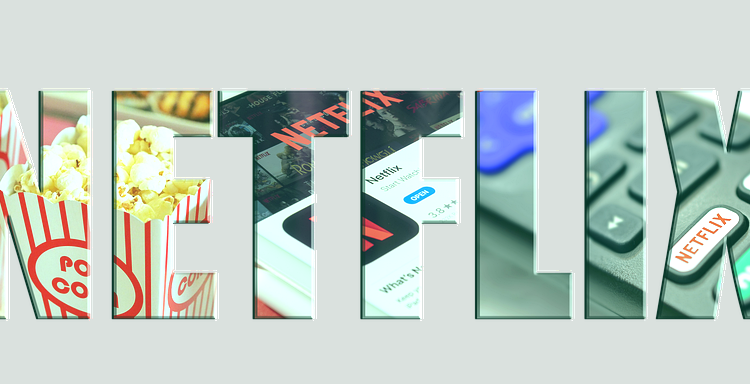Slik fjerner du permanent Fortsett å se meldingen på Netflix
For å fikse forskjellige PC-problemer, anbefaler vi DriverFix: Denne programvaren holder driverne dine i gang, og dermed beskyttes du mot vanlige datamaskinfeil og maskinvarefeil. Sjekk alle driverne dine nå i 3 enkle trinn:
- Last ned DriverFix (bekreftet nedlastningsfil).
- Klikk Start Scan for å finne alle problematiske drivere.
- Klikk på Oppdater drivere for å få nye versjoner og unngå systemfeil.
- DriverFix har blitt lastet ned av 502 095 lesere denne måneden.
Etter at du registrerte deg for et abonnement på Netflix, lar du deg rive med av spenningen og starter episoder på episoder. Du lar mange være i midten og venter på å finne den serien som kan fange hjertet ditt og selvfølgelig oppmerksomheten din. Etter en stund skjønner du imidlertid at alle de uferdige episodene forblir der, på Netflix-avspillingslisten. De er klare til å gjenopptas ved å bare trykke på Play-knappen.
Du har bestemt deg for å ta situasjonen i hendene og forstå hvordan du fjerner, fortsett å se på Netflix. Du vil at disse “forslagene” skal forsvinne for alltid.
I denne artikkelen vil vi forklare deg hvordan du kan fullføre denne operasjonen på begge versjoner av Netflix.
- basert på nettleseren (for datamaskiner)
- basere seg på appene som er tilgjengelige for de forskjellige enhetene.
Trinnene du vil lese i denne artikkelen gir ingen form for modifikasjon eller uoffisiell prosedyre. Sletting av innhold fra visjonslistene er en funksjon som allerede er integrert i Netflix.
Slett Fortsett å se på Netflix med disse løsningene
- Fjern Fortsett å se på Netflix fra PC
- Fjern Fortsett å se på Netflix fra smarttelefoner, nettbrett og andre enheter
1 Fjern Fortsett å se på Netflix fra PC
Som du vet, er det mulig å dra nytte av Netflix-innhold, selv fra de mest moderne datamaskinleserne. Du har muligheten til å bruke alle funksjonene som tilbys av appen, inkludert administrasjon av profilen og din personlige konto.
For å fjerne Fortsett å se på Netflix ved hjelp av datamaskinen din, må du handle på dette siste aspektet. Med andre ord, du må få tilgang til kontosiden fra nettleseren din. Derfra sletter du fra å se aktiviteter du vil deaktivere.
- Få tilgang til Netflix-hovedsiden fra nettleseren du vanligvis bruker.
- Trykk på den røde påloggingsknappen øverst til høyre på siden.
- Skriv legitimasjonen som er tilknyttet Netflix-kontoen din i boksen E-post og passord.
- Klikk på Logg inn-knappen for å komme inn i ditt personlige område.
Hvis du ikke lenger husker passordet for å få tilgang til tjenesten, følger du de neste trinnene:
- Klikk på lenken Hjelp oss i nedre høyre hjørne av tilgangsboksen.
- Velg tilbakestillingsalternativet for passordet ditt.
- Følg instruksjonene på skjermen nøye for å fortsette.
Hvis du ikke lenger har tilgang til e-postadressen eller telefonnummeret du registrerte deg med, følger du de neste trinnene:
- Klikk på lenken Jeg husker ikke e-postadressen min eller telefonnummeret mitt.
- Oppgi navn, etternavn og kredittkortnummer på Netflix.
- Klikk Finn kontoer- knappen
- Følg instruksjonene på skjermen for å fullføre gjenopprettingsprosessen.
Når du har tilgang til kontoen din, følger du de neste trinnene:
- Klikk på brukeren du vil slette visningsaktiviteten fra (f.eks. Tom).
- Trykk på bildet av profilen øverst til høyre.
- Fra menyen som åpnes velger du konto element.
Når du kommer til neste vindu, følger du de neste trinnene:
- Bla ned for å finne delen Min profil,
- Klikk på koblingen Innholdsaktivitet
- Identifiser, på neste side, episoden som skal slettes fra “fortsett å se” -listen.
- Klikk på ikonet i form av en søppel helt til høyre for å slette den fra visningsaktiviteten. Hvis det er din hensikt å eliminere hele serien din, klikker du på lenken Skjul serie? som vises senere i boksen.
Vær oppmerksom på at sletting av episoden / serien fra visningsaktivitet vil påvirke alle enheter som er tilknyttet kontoen. For å legge til episoden eller serien på nytt i “fortsett å se” -delen, er alt du trenger å gjøre å begynne å spille den igjen i Netflix.
2 Fjern Fortsett å se på Netflix fra smarttelefoner, nettbrett og andre enheter
Du bruker ikke Netflix fra datamaskinen din, men stoler i stedet på apper for smarttelefoner, nettbrett, konsoller eller smarte TV-er? Ikke bekymre deg, det er veldig enkelt å slette episoder og hele serier fra å se! Vi forklarer det for deg i følgende trinn:
- Start Netflix-appen fra enheten du vil handle på
- Få tilgang til den ved å trykke på påloggingsknappen øverst til høyre.
- Fullfør denne operasjonen, velg profilen du vil operere ved å trykke på det relative bildet som er plassert på neste skjerm.
- Trykk på ikonet ☰ plassert nederst til høyre
- Velg elementet Konto fra menyen som vises på skjermen.
- På dette tidspunktet skal det automatisk åpne et standard nettleservindu som viser siden for kontoadministrasjon. Rull ned sistnevnte, til du finner ruten Min profil.
- Trykk på oppføringen Se på innhold og vent på at sammendragssiden som inneholder episodene skal vises på skjermen.
- Trykk på ikonet i form av en søppel som er plassert ved siden av episoden som du har tenkt å fjerne fra “fortsett å se” på Netflix.
Selv i dette tilfellet kan forplantningen av endringen ta opptil 24 timer. Hvis målet ditt er å slette hele serien fra overvåkningslisten, trykker du på Skjul serie- lenken.
Du har ikke Netflix-appen installert, men vil fortsatt fjerne “fortsett å se på Netflix”? Du kan følge de neste trinnene:
- Bla på denne siden ved hjelp av nettleseren som passer deg best (f.eks. Google Chrome for Android).
- Logg på Netflix.
- Trykk på ☰-knappen øverst til venstre.
- Velg Konto element (ligger like under kontonavnet og profilbildet).
- Følg de samme instruksjonene som vi ga deg tidligere.
Vi håper at guiden vår var nyttig. Du kan legge igjen kommentarer i avsnittet “Kommentarer” nedenfor.