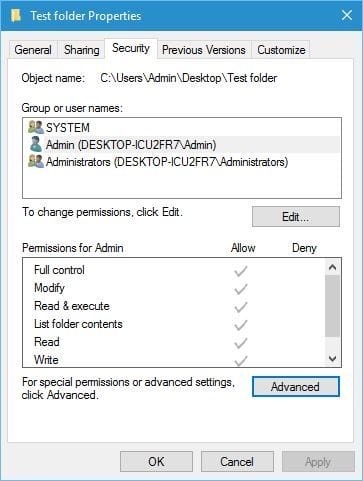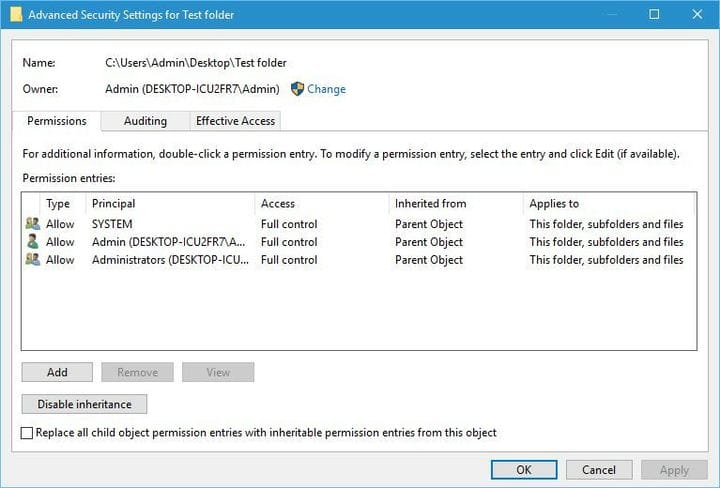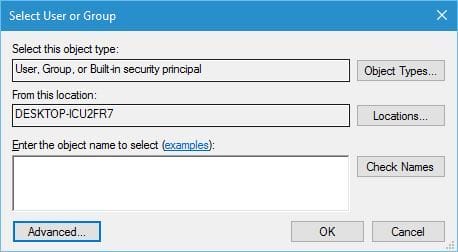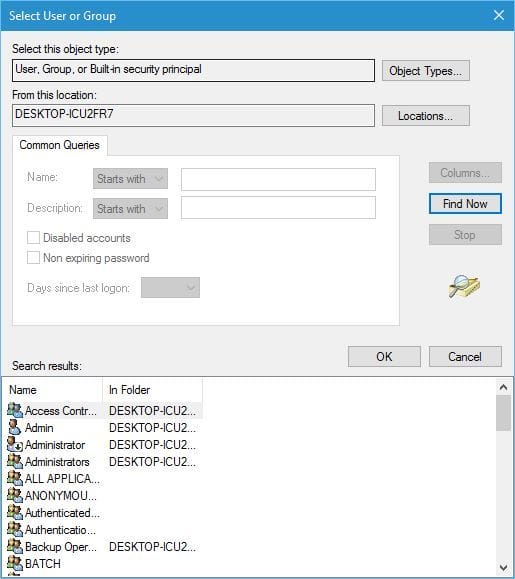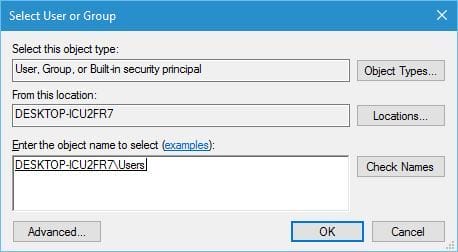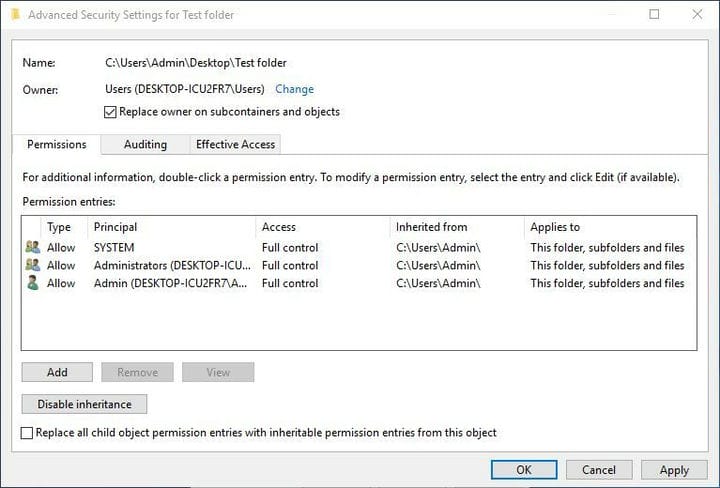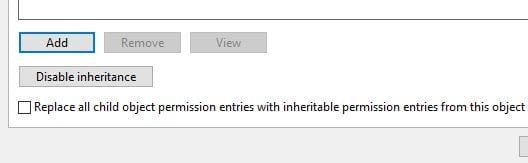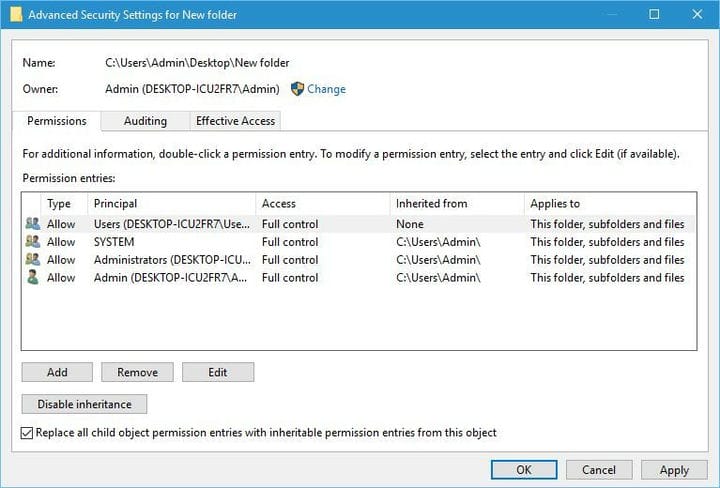Cómo tomar posesión de un archivo o carpeta en Windows 10
Para solucionar varios problemas de PC, recomendamos la herramienta de reparación de PC Restoro: este software reparará errores comunes de la computadora, lo protegerá de la pérdida de archivos, malware, fallas de hardware y optimizará su PC para obtener el máximo rendimiento. Solucione problemas de PC y elimine virus ahora en 3 sencillos pasos:
- Descargue la herramienta de reparación de PC Restoro que viene con tecnologías patentadas (patente disponible aquí ).
- Haga clic en Iniciar escaneo para encontrar problemas de Windows que podrían estar causando problemas en la PC.
- Haga clic en Reparar todo para solucionar problemas que afectan la seguridad y el rendimiento de su computadora
- Restoro ha sido descargado por 651,404 lectores este mes.
Para acceder a cualquier archivo o carpeta en Windows 10, debe tener los privilegios adecuados. Desafortunadamente, pueden ocurrir ciertos problemas si no tiene el privilegio de editar ciertos archivos y carpetas, y es entonces cuando debe tomar posesión de esa carpeta o archivo.
Tomar posesión de una carpeta determinada no es tan complejo, y hoy le mostraremos cómo hacerlo.
Pasos para tomar posesión de una carpeta determinada en Windows 10
Como se mencionó anteriormente, ciertos problemas en Windows 10 pueden requerir que tome posesión de un archivo o carpeta, y puede hacerlo fácilmente siguiendo estos pasos:
- Haga clic con el botón derecho en la carpeta a la que desea acceder y elija Propiedades.
- Cuando se abra la ventana Propiedades, vaya a la pestaña Seguridad. En la sección de nombre de grupo o usuario, puede ver la lista de usuarios y grupos en su computadora que pueden acceder a esta carpeta.
- Haga clic en el botón Avanzado.
![Cómo tomar posesión de un archivo o carpeta en Windows 10]()
- Cuando se abre la ventana Configuración de seguridad avanzada, consulte la sección Propietario en la parte superior. Haga clic en Cambiar para cambiar el propietario de la carpeta.
![Cómo tomar posesión de un archivo o carpeta en Windows 10]()
- Se abrirá la ventana Seleccionar usuario o grupo. Haga clic en Avanzado. Opcional: si conoce el nombre del grupo o del usuario, puede ingresarlo en la sección Ingrese el nombre del objeto para seleccionar, haga clic en Verificar nombres y Aceptar y vaya al Paso 8.
![Cómo tomar posesión de un archivo o carpeta en Windows 10]()
- Haga clic en el botón Buscar ahora y la lista de todos los grupos y usuarios de su computadora debería aparecer en los resultados de la búsqueda.
![Cómo tomar posesión de un archivo o carpeta en Windows 10]()
- Seleccione el nombre o el grupo de la lista y haga clic en Aceptar. En nuestro ejemplo, seleccionamos el grupo de Usuarios, pero puede seleccionar un grupo o un usuario al que desea asignar la propiedad.
- Haga clic en Aceptar nuevamente.
![Cómo tomar posesión de un archivo o carpeta en Windows 10]()
- Marque Reemplazar propietario en subcontenedores y objetos para cambiar el propietario de todas las subcarpetas de esta carpeta.
![Cómo tomar posesión de un archivo o carpeta en Windows 10]()
- Haga clic en Aplicar y Aceptar para guardar los cambios.
- LEA TAMBIÉN: Cómo cifrar archivos y carpetas en Windows 10
Qué hacer para obtener el control total de una carpeta
Ahora ha tomado la propiedad de la carpeta, pero es posible que no tenga el control total sobre ella, lo que significa que no puede realizar ningún cambio, como modificar los archivos o carpetas. Para cambiar eso, haga lo siguiente:
- Haga clic derecho en la misma carpeta y elija Propiedades. Vaya a la pestaña Seguridad y haga clic en el botón Avanzado.
- Cuando se abra la ventana Configuración de seguridad avanzada, haga clic en el botón Agregar.
![Cómo tomar posesión de un archivo o carpeta en Windows 10]()
- Ahora haga clic en Seleccionar un enlace principal.
![Cómo tomar posesión de un archivo o carpeta en Windows 10]()
- Debería ver una ventana familiar de Seleccionar usuario o grupo. Introduzca un nombre de usuario o un nombre de grupo en la sección Introduzca el nombre del objeto para seleccionar. Si no conoce el nombre del usuario o de un grupo, haga clic en el botón Avanzado y vaya al siguiente paso.
- Haga clic en Buscar ahora y seleccione un usuario o un grupo de la lista de resultados de búsqueda. Haga clic en Aceptar.
- Haga clic en Aceptar nuevamente.
- Establezca Tipo en Permitir y se aplica a esta carpeta, subcarpetas y archivos.
- En la sección Permisos básicos, marque Control total y haga clic en Aceptar.
![Cómo tomar posesión de un archivo o carpeta en Windows 10]()
- Seleccione el principal recién agregado y marque Reemplazar todas las entradas de permisos secundarios en la parte inferior.
![Cómo tomar posesión de un archivo o carpeta en Windows 10]()
- Haga clic en Aplicar y Aceptar para guardar los cambios.
- LEA TAMBIÉN: Repare los archivos y carpetas que desaparecen en Windows 10 y tráigalos todos de vuelta
Ejecute un análisis del sistema para descubrir posibles errores
Haga clic en Iniciar escaneo para encontrar problemas de Windows.
Haga clic en Reparar todo para solucionar problemas con tecnologías patentadas.
Ejecute un escaneo de PC con la herramienta de reparación Restoro para encontrar errores que causen problemas de seguridad y ralentizaciones. Una vez que se completa el escaneo, el proceso de reparación reemplazará los archivos dañados con archivos y componentes nuevos de Windows.
Alternativamente, puede utilizar soluciones de terceros como TakeOwnershipEx para tomar posesión de un determinado archivo o carpeta. Para hacer eso, puede hacer lo siguiente:
- Descarga TakeOwnershipEx.
- Inicie TakeOwnershipEx-1.2.0.1-Win8.exe.
- Una vez que haya instalado el programa, ejecútelo.
- Haga clic en el botón Tomar posesión y seleccione una carpeta.
- Opcional: si lo desea, también puede restaurar la propiedad de una carpeta haciendo clic en el botón Restaurar propiedad.
Asumir la propiedad de una carpeta no es tan difícil como parece y, a veces, es posible que deba tomar la propiedad de un determinado archivo o carpeta, o incluso una clave de registro para solucionar un problema en Windows 10.
Esperamos que nuestra pequeña guía le haya resultado útil y que ahora pueda apropiarse fácilmente de ciertos archivos y carpetas.
Si tiene alguna pregunta o conoce otra forma de tomar posesión de un archivo o carpeta, infórmenos en la sección de comentarios a continuación y nos aseguraremos de revisarlos.
Nota del editor: esta publicación se publicó originalmente en mayo de 2016 y desde entonces ha sido completamente renovada y actualizada para brindar frescura, precisión y exhaustividad.