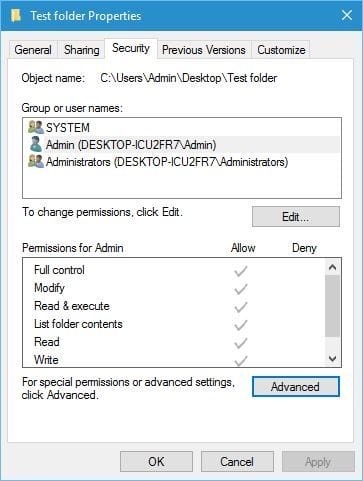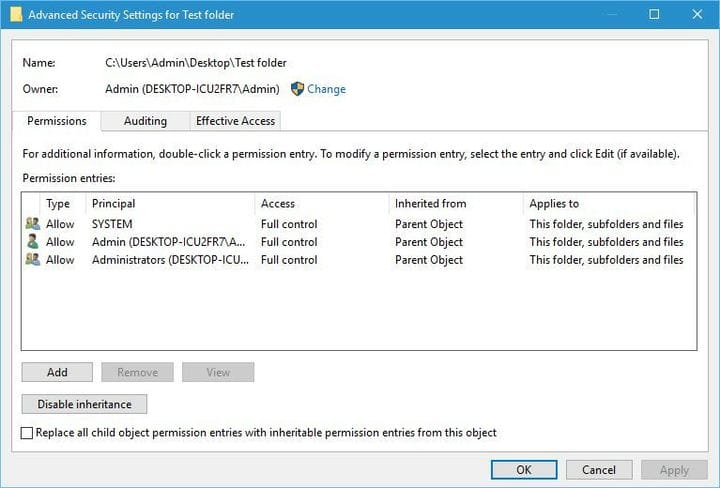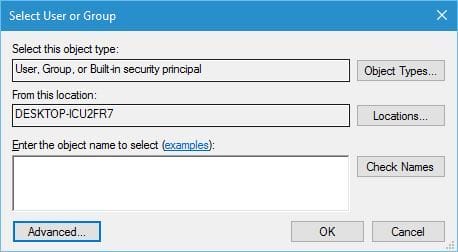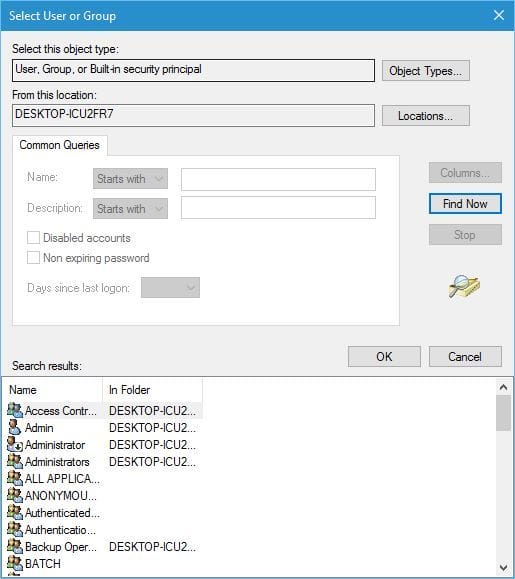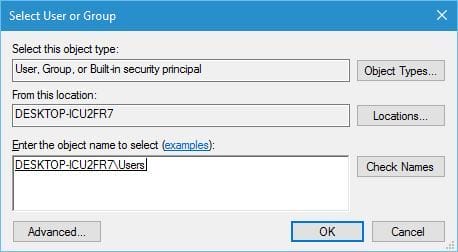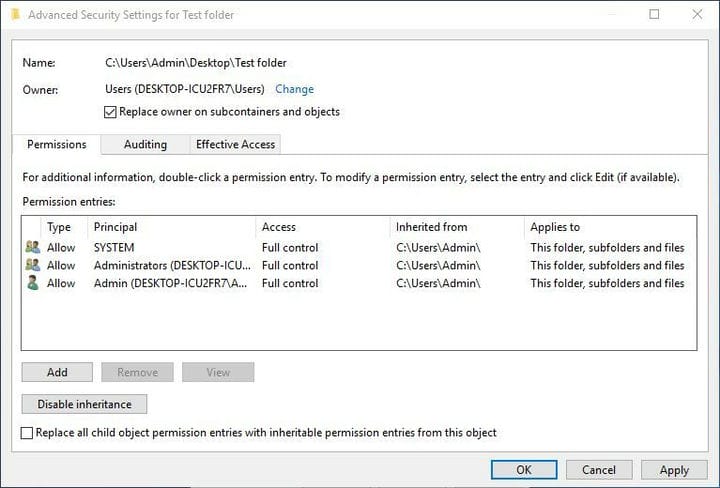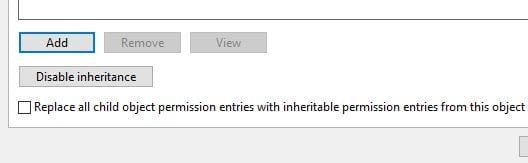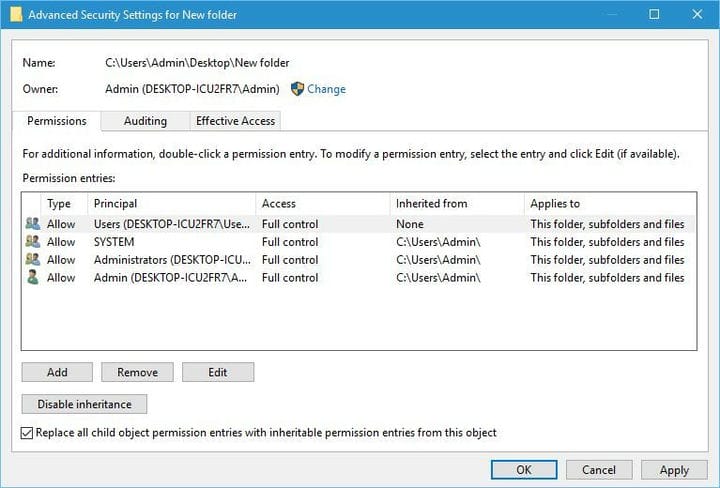উইন্ডোজ 10 এ কোনও ফাইল বা ফোল্ডারের মালিকানা কীভাবে নেওয়া যায়
বিভিন্ন পিসি সমস্যা সমাধানের জন্য, আমরা রেস্টোরো পিসি মেরামত সরঞ্জামের প্রস্তাব দিই: এই সফ্টওয়্যারটি কম্পিউটারের সাধারণ ত্রুটিগুলি মেরামত করবে, আপনাকে ফাইল ক্ষতি, ম্যালওয়্যার, হার্ডওয়্যার ব্যর্থতা থেকে রক্ষা করবে এবং আপনার পিসিকে সর্বোচ্চ পারফরম্যান্সের জন্য অনুকূল করবে। পিসির সমস্যাগুলি সমাধান করুন এবং 3 সহজ পদক্ষেপে ভাইরাসগুলি এখন সরান:
- পেস্টেনড টেকনোলজিস (পেটেন্ট এখানে পাওয়া যায়) এরসাথে আসা রিস্টোর পিসি মেরামত সরঞ্জামটি ডাউনলোড করুন ।
- উইন্ডোজ সমস্যাগুলি পিসি সমস্যার কারণ হতে পারে তা অনুসন্ধান করতে স্টার্ট স্ক্যান ক্লিক করুন ।
- আপনার কম্পিউটারের সুরক্ষা এবং কার্য সম্পাদনকে প্রভাবিত করে এমন সমস্যার সমাধান করতে সমস্ত মেরামত ক্লিক করুন
- রেস্টোরো এই মাসে 651,404 পাঠক ডাউনলোড করেছেন।
উইন্ডোজ 10 এ যে কোনও ফাইল বা ফোল্ডার অ্যাক্সেস করতে আপনার উপযুক্ত সুযোগগুলি থাকতে হবে। দুর্ভাগ্যক্রমে, আপনার যদি কিছু ফাইল এবং ফোল্ডার সম্পাদনা করার অধিকার না থাকে তবে কিছু সমস্যা দেখা দিতে পারে এবং যখন আপনি সেই ফোল্ডার বা ফাইলটির মালিকানা নিতে পারেন তখনই।
একটি নির্দিষ্ট ফোল্ডারের মালিকানা নেওয়া যে জটিল নয় এবং আজ কীভাবে এটি করবেন তা আমরা আপনাকে দেখাব।
উইন্ডোজ 10 এ একটি নির্দিষ্ট ফোল্ডারের মালিকানা নেওয়ার পদক্ষেপগুলি
পূর্বে উল্লিখিত হিসাবে, উইন্ডোজ 10 এ কয়েকটি সমস্যার জন্য আপনাকে কোনও ফাইল বা ফোল্ডারের মালিকানা নিতে হবে এবং এই পদক্ষেপগুলি অনুসরণ করে আপনি সহজেই এটি করতে পারেন:
- আপনি যে ফোল্ডারে অ্যাক্সেস পেতে চান সেটিতে ডান ক্লিক করুন এবং বৈশিষ্ট্যগুলি বেছে নিন ।
- প্রোপার্টি উইন্ডো খুললে, সুরক্ষা ট্যাবে নেভিগেট করুন । গ্রুপ বা ব্যবহারকারীর নাম বিভাগে আপনি আপনার কম্পিউটারে ব্যবহারকারী এবং গোষ্ঠীগুলির তালিকা দেখতে পাবেন যা এই ফোল্ডারটি অ্যাক্সেস করতে পারে।
- ক্লিক করুন অ্যাডভান্সড বোতাম।
![উইন্ডোজ 10 এ কোনও ফাইল বা ফোল্ডারের মালিকানা কীভাবে নেওয়া যায়]()
- যখন উন্নত সুরক্ষা সেটিংস উইন্ডোগুলি ওপেন হয় শীর্ষে মালিক বিভাগটি পরীক্ষা করুন। ফোল্ডারের মালিক পরিবর্তন করতে পরিবর্তনতে ক্লিক করুন ।
![উইন্ডোজ 10 এ কোনও ফাইল বা ফোল্ডারের মালিকানা কীভাবে নেওয়া যায়]()
- ব্যবহারকারী বা গোষ্ঠী উইন্ডোটি এখন খুলবে। উন্নত ক্লিক করুন । ঐচ্ছিক: আপনি গোষ্ঠী বা ব্যবহারকারীর নাম জানেন তাহলে, আপনি শুধু এটা লিখুন বস্তুর নামে অধ্যায় নির্বাচন করে ক্লিক করুন লিখতে পারেন নাম পরীক্ষণ এবং ঠিক আছে এবং থামিয়া 8 ধাপ ।
![উইন্ডোজ 10 এ কোনও ফাইল বা ফোল্ডারের মালিকানা কীভাবে নেওয়া যায়]()
- ক্লিক করুন এখন এই বোতাম ও সকল দলের এবং আপনার কম্পিউটারে ব্যবহারকারীর তালিকা অনুসন্ধান ফলাফলে প্রদর্শিত হওয়া উচিত।
![উইন্ডোজ 10 এ কোনও ফাইল বা ফোল্ডারের মালিকানা কীভাবে নেওয়া যায়]()
- তালিকা থেকে নাম বা গোষ্ঠীটি নির্বাচন করুন এবং ঠিক আছে ক্লিক করুন। আমাদের উদাহরণে আমরা ব্যবহারকারীদের দল নির্বাচন করেছি, তবে আপনি এমন একটি গোষ্ঠী বা এমন একটি ব্যবহারকারী নির্বাচন করতে পারেন যা আপনি মালিকানা নির্ধারণ করতে চান।
- আবার ঠিক আছে ক্লিক করুন ।
![উইন্ডোজ 10 এ কোনও ফাইল বা ফোল্ডারের মালিকানা কীভাবে নেওয়া যায়]()
- এই ফোল্ডারে সমস্ত সাবফোল্ডারগুলির মালিক পরিবর্তন করতে সাব-কন্টেইনার এবং বস্তুগুলিতে মালিককে প্রতিস্থাপন পরীক্ষা করুন ।
![উইন্ডোজ 10 এ কোনও ফাইল বা ফোল্ডারের মালিকানা কীভাবে নেওয়া যায়]()
- পরিবর্তনগুলি সংরক্ষণ করতে প্রয়োগ করুন এবং ঠিক আছে ক্লিক করুন ।
কোনও ফোল্ডারে পুরো নিয়ন্ত্রণ পেতে কী করবেন
এখন আপনি ফোল্ডারের মালিকানা নিয়েছেন, তবে এটির উপরে আপনার সম্পূর্ণ নিয়ন্ত্রণ নাও থাকতে পারে, যার অর্থ আপনি ফাইল বা ফোল্ডারগুলি সংশোধন করার মতো কোনও পরিবর্তন করতে পারবেন না। এটি পরিবর্তন করতে, নিম্নলিখিতগুলি করুন:
- একই ফোল্ডারে ডান ক্লিক করুন এবং বৈশিষ্ট্যগুলি নির্বাচন করুন । সুরক্ষা ট্যাবে যান এবং উন্নত বোতামটি ক্লিক করুন ।
- উন্নত সুরক্ষা সেটিংস উইন্ডোটি খুললে অ্যাড বোতামটি ক্লিক করুন ।
![উইন্ডোজ 10 এ কোনও ফাইল বা ফোল্ডারের মালিকানা কীভাবে নেওয়া যায়]()
- এখন একটি মূল লিঙ্ক নির্বাচন করুন ক্লিক করুন ।
![উইন্ডোজ 10 এ কোনও ফাইল বা ফোল্ডারের মালিকানা কীভাবে নেওয়া যায়]()
- আপনার পরিচিত ব্যবহারকারী বা গোষ্ঠী উইন্ডোটি দেখা উচিত। বিভাগ নির্বাচন করার জন্য কোনও ব্যবহারকারীর নাম বা গোষ্ঠীর নাম লিখুন or আপনি যদি ব্যবহারকারীর নাম বা গোষ্ঠীটির নাম জানেন না, তবে উন্নত বোতামটি ক্লিক করুন এবং পরবর্তী ধাপে যান।
- এখনই ক্লিক করুন এবং অনুসন্ধান ফলাফলের তালিকা থেকে ব্যবহারকারী বা একটি গোষ্ঠী নির্বাচন করুন। ঠিক আছে ক্লিক করুন ।
- আবার ঠিক আছে ক্লিক করুন ।
- সেট Type- র অনুমতি দিন এবং প্রয়োগ হয় এই ফোল্ডারটি, সাবফোল্ডার এবং ফাইল ।
- বেসিক অনুমতি বিভাগে সম্পূর্ণ নিয়ন্ত্রণ পরীক্ষা করে ওকে ক্লিক করুন ।
![উইন্ডোজ 10 এ কোনও ফাইল বা ফোল্ডারের মালিকানা কীভাবে নেওয়া যায়]()
- সদ্য সংযুক্ত অধ্যক্ষ নির্বাচন করুন এবং নীচে সমস্ত শিশু অনুমতি প্রবেশদ্বার প্রতিস্থাপন পরীক্ষা করুন ।
![উইন্ডোজ 10 এ কোনও ফাইল বা ফোল্ডারের মালিকানা কীভাবে নেওয়া যায়]()
- পরিবর্তনগুলি সংরক্ষণ করতে প্রয়োগ করুন এবং ঠিক আছে ক্লিক করুন ।
সম্ভাব্য ত্রুটিগুলি আবিষ্কার করতে একটি সিস্টেম স্ক্যান চালান
উইন্ডোজ সমস্যাগুলি সন্ধান করতে স্টার্ট স্ক্যান ক্লিক করুন ।
পেটেন্টযুক্ত প্রযুক্তিগুলির সাথে সমস্যাগুলি সমাধান করতে সমস্ত মেরামত ক্লিক করুন ।
সুরক্ষা সমস্যা এবং মন্দার কারণে ত্রুটিগুলি খুঁজে পেতে রেস্টোরো মেরামত সরঞ্জামের সাথে একটি পিসি স্ক্যান চালান। স্ক্যানটি সম্পূর্ণ হওয়ার পরে, মেরামত প্রক্রিয়াটি ক্ষতিগ্রস্থ ফাইলগুলিকে নতুন উইন্ডোজ ফাইল এবং উপাদানগুলির সাথে প্রতিস্থাপন করবে।
বিকল্পভাবে, আপনি নির্দিষ্ট ফাইল বা ফোল্ডারটির মালিকানা নিতে টেকওউনারশিপেক্সের মতো তৃতীয় পক্ষের সমাধানগুলি ব্যবহার করতে পারেন। এটি করতে, আপনি নিম্নলিখিতগুলি করতে পারেন:
- টেকওউনারশিপএক্স ডাউনলোড করুন ।
- টেকওউনারশিপএক্স -২.০.০.১-Win8.exe শুরু করুন ।
- আপনি প্রোগ্রাম ইনস্টল করার পরে, এটি চালান।
- ক্লিক করুন মালিকানা নিন বাটন এবং একটি ফোল্ডার নির্বাচন করুন।
- Alচ্ছিক: আপনি যদি চান তবে মালিকানা পুনরুদ্ধার বোতামটি ক্লিক করে কোনও ফোল্ডারেও মালিকানা পুনরুদ্ধার করতে পারেন ।
কোনও ফোল্ডারের উপর মালিকানা নেওয়া যেমন মনে হয় ততটা কঠিন নয় এবং কখনও কখনও আপনাকে উইন্ডোজ 10 এ সমস্যা সমাধানের জন্য একটি নির্দিষ্ট ফাইল বা ফোল্ডার, এমনকি একটি রেজিস্ট্রি কীও পেতে হতে পারে।
আমরা আশা করি আমাদের ছোট গাইডটি আপনার পক্ষে কার্যকর ছিল এবং আপনি এখন নির্দিষ্ট ফাইল এবং ফোল্ডারগুলির উপর সহজেই মালিকানা নিতে পারবেন।
আপনার যদি কোনও প্রশ্ন থাকে বা কোনও ফাইল বা ফোল্ডারটির মালিকানা নেওয়ার অন্য কোনও উপায় জানেন তবে নীচের মন্তব্য বিভাগে আমাদের জানান এবং আমরা সেগুলি নিশ্চিত করে নিশ্চিত করব।
সম্পাদকের দ্রষ্টব্য: এই পোস্টটি মূলত মে ২০১ in সালে প্রকাশিত হয়েছিল এবং তত্পরতা, নির্ভুলতা এবং সামগ্রিকতার জন্য পুরোপুরি সংস্কার ও আপডেট করা হয়েছে।