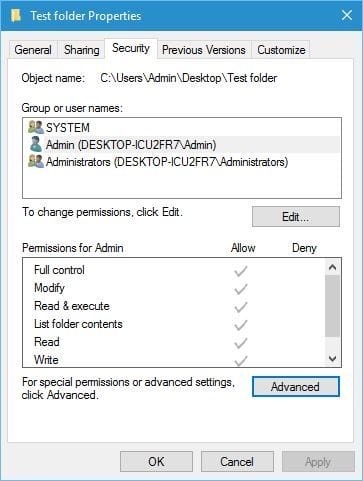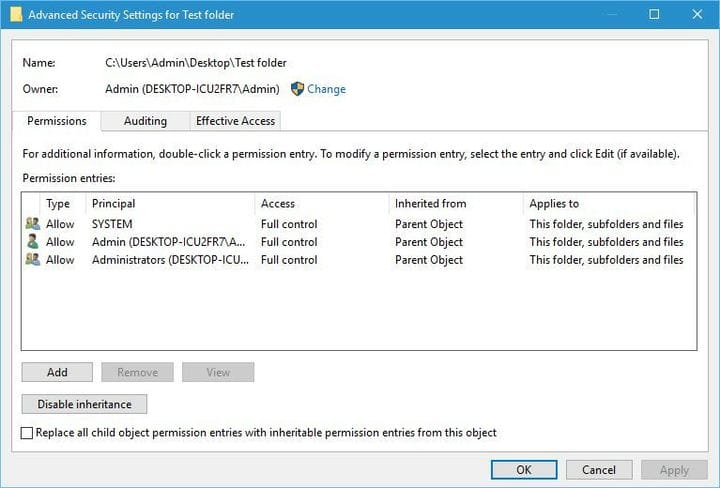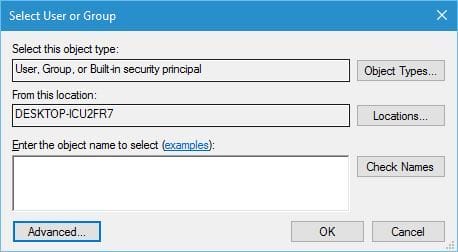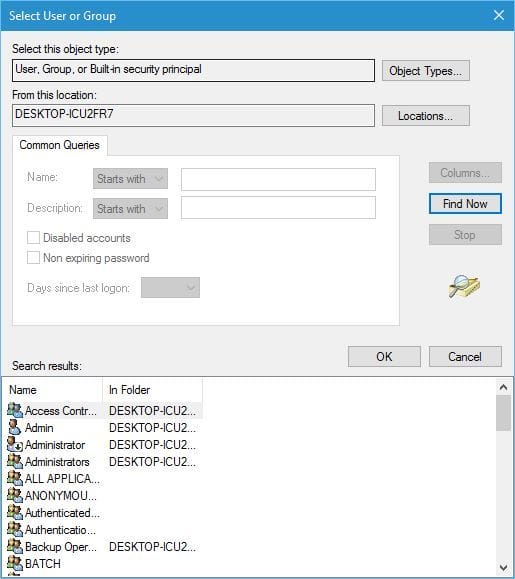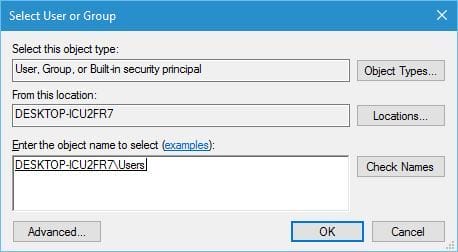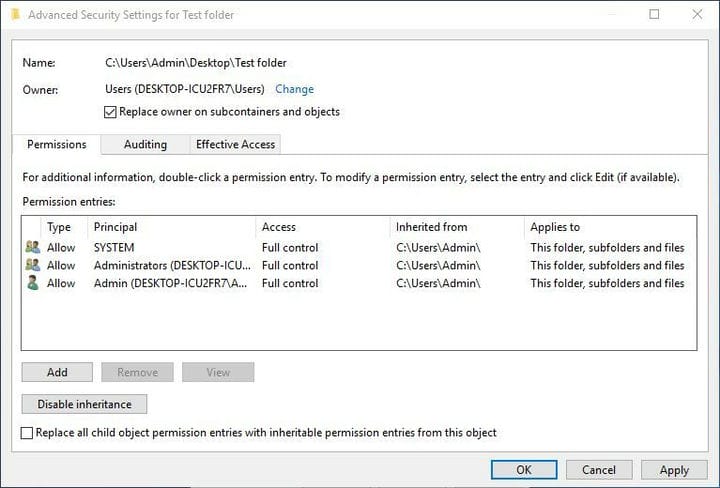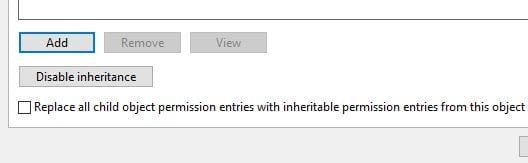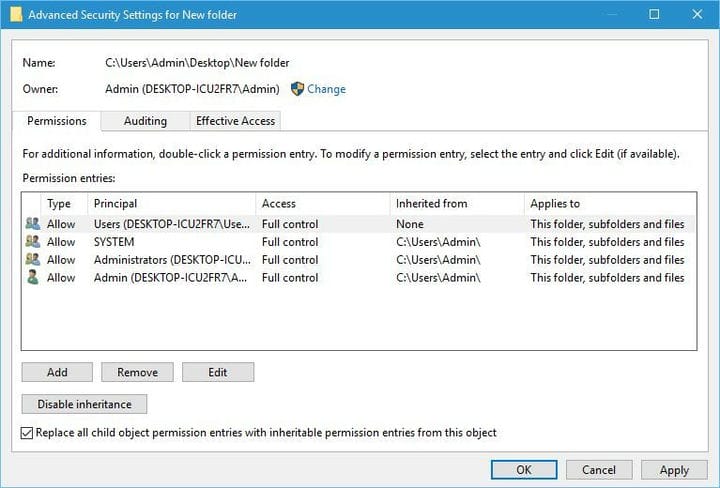Så här tar du äganderätten till en fil eller en mapp i Windows 10
För att åtgärda olika datorproblem rekommenderar vi Restoro PC Repair Tool: Denna programvara reparerar vanliga datorfel, skyddar dig från filförlust, skadlig kod, maskinvarufel och optimerar din dator för maximal prestanda. Åtgärda PC-problem och ta bort virus nu i tre enkla steg:
- Ladda ner Restoro PC-reparationsverktyg som levereras med patenterade teknologier (patent finns här ).
- Klicka på Starta skanning för att hitta Windows-problem som kan orsaka PC-problem.
- Klicka på Reparera alla för att åtgärda problem som påverkar datorns säkerhet och prestanda
- Restoro har laddats ner av 651 404 läsare den här månaden.
För att komma åt någon fil eller mapp på Windows 10 måste du ha rätt behörighet. Tyvärr kan vissa problem uppstå om du inte har behörighet att redigera vissa filer och mappar, och det är när du måste ta ägandet över den mappen eller filen.
Att ta ägande av en viss mapp är inte så komplicerat, och idag ska vi visa dig hur du gör det.
Steg för att ta äganderätten till en viss mapp på Windows 10
Som tidigare nämnts kan vissa problem på Windows 10 kräva att du tar äganderätten till en fil eller mapp, och du kan enkelt göra det genom att följa dessa steg:
- Högerklicka på den mapp du vill få tillgång till och välj Egenskaper.
- När fönstret Egenskaper öppnas går du till fliken Säkerhet. I grupp- eller användarnamnavsnittet kan du se listan över användare och grupper på din dator som kan komma åt den här mappen.
- Klicka på knappen Avancerat.
![Så här tar du äganderätten till en fil eller en mapp i Windows 10]()
- När fönstren för avancerade säkerhetsinställningar öppnas, kontrollera avsnittet Ägare högst upp. Klicka på Ändra för att ändra ägaren till mappen.
![Så här tar du äganderätten till en fil eller en mapp i Windows 10]()
- Välj Användar- eller Gruppfönster öppnas nu. Klicka på Avancerat. Valfritt: Om du känner till namnet på gruppen eller användaren kan du bara ange det i avsnittet Ange objektnamnet för att välja och klicka på Kontrollera namn och OK och hoppa till steg 8.
![Så här tar du äganderätten till en fil eller en mapp i Windows 10]()
- Klicka på knappen Sök nu och listan över alla grupper och användare på din dator ska visas i sökresultaten.
![Så här tar du äganderätten till en fil eller en mapp i Windows 10]()
- Välj namnet eller gruppen i listan och klicka på OK. I vårt exempel valde vi Användargrupp, men du kan välja en grupp eller en användare som du vill tilldela ägande till.
- Klicka på OK igen.
![Så här tar du äganderätten till en fil eller en mapp i Windows 10]()
- Markera Ersätt ägare på underbehållare och objekt för att ändra ägare för alla undermappar i den här mappen.
![Så här tar du äganderätten till en fil eller en mapp i Windows 10]()
- Klicka på Apply och OK för att spara ändringarna.
Vad ska du göra för att få full kontroll över en mapp
Nu har du tagit äganderätten till mappen, men du kanske inte har full kontroll över den, vilket innebär att du inte kan göra några ändringar som att ändra filer eller mappar. För att ändra det, gör följande:
- Högerklicka på samma mapp och välj Egenskaper. Gå till fliken Säkerhet och klicka på knappen Avancerat.
- När fönstret Avancerade säkerhetsinställningar öppnas klickar du på knappen Lägg till.
![Så här tar du äganderätten till en fil eller en mapp i Windows 10]()
- Klicka nu på Välj en huvudlänk.
![Så här tar du äganderätten till en fil eller en mapp i Windows 10]()
- Du bör se ett välbekant Välj användare- eller gruppfönster. Ange ett användarnamn eller ett gruppnamn i Ange objektnamnet för att välja avsnitt. Om du inte vet namnet på användaren eller en grupp, klicka på knappen Avancerat och gå till nästa steg.
- Klicka på Sök nu och välj användare eller en grupp i listan med sökresultat. Klicka på OK.
- Klicka på OK igen.
- Ställ in Typ på Tillåt och gäller den här mappen, undermappar och filer.
- I avsnittet Grundläggande behörigheter, kontrollera Full kontroll och klicka på OK.
![Så här tar du äganderätten till en fil eller en mapp i Windows 10]()
- Välj den nyligen tillagda huvudmannen och markera Ersätt alla underordnade behörighetsposter längst ner.
![Så här tar du äganderätten till en fil eller en mapp i Windows 10]()
- Klicka på Apply och OK för att spara ändringarna.
Kör en systemsökning för att upptäcka potentiella fel
Klicka på Starta skanning för att hitta Windows-problem.
Klicka på Reparera alla för att åtgärda problem med patenterade teknologier.
Kör en PC Scan med Restoro Repair Tool för att hitta fel som orsakar säkerhetsproblem och avmattningar. När skanningen är klar kommer reparationsprocessen att ersätta skadade filer med nya Windows-filer och komponenter.
Alternativt kan du använda tredjepartslösningar som TakeOwnershipEx för att ta ägande över en viss fil eller mapp. För att göra det kan du göra följande:
- Ladda ner TakeOwnershipEx.
- Starta TakeOwnershipEx-1.2.0.1-Win8.exe.
- När du har installerat programmet kör du det.
- Klicka på Ta ägarknappen och välj en mapp.
- Valfritt: Om du vill kan du också återställa äganderätten till en mapp genom att klicka på Återställ ägarknappen.
Att ta ägande över en mapp är inte så svårt som det verkar, och ibland kan du behöva äga en viss fil eller mapp eller till och med en registernyckel för att lösa ett problem på Windows 10.
Vi hoppas att vår lilla guide var till nytta för dig och att du nu enkelt kan ta ägande över vissa filer och mappar.
Om du har några frågor eller vet ett annat sätt att ta äganderätten till en fil eller en mapp, berätta för oss i kommentarfältet nedan så kommer vi säkert att kolla in dem.
Redaktörens anmärkning: Det här inlägget publicerades ursprungligen i maj 2016 och har sedan dess blivit helt moderniserat och uppdaterat för färskhet, noggrannhet och omfattning.