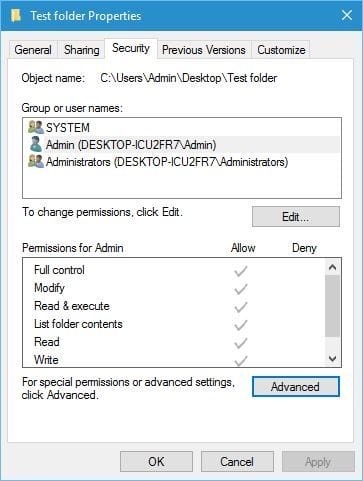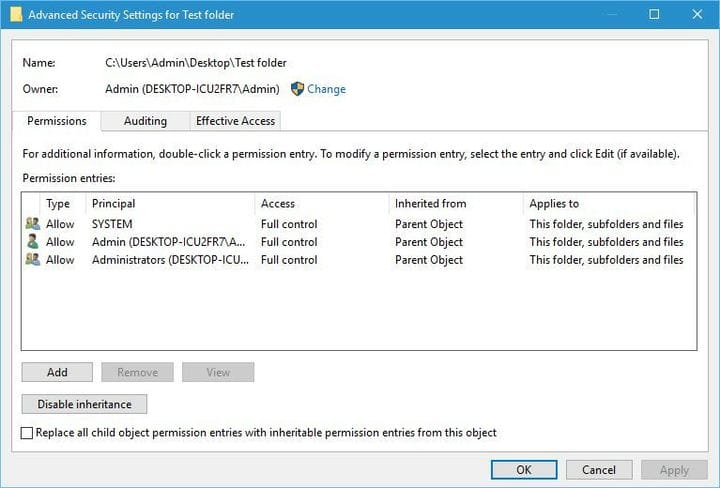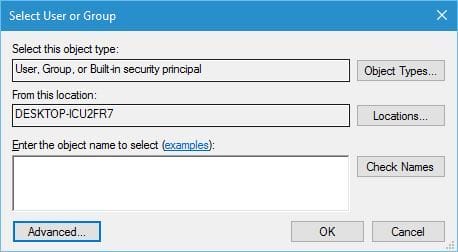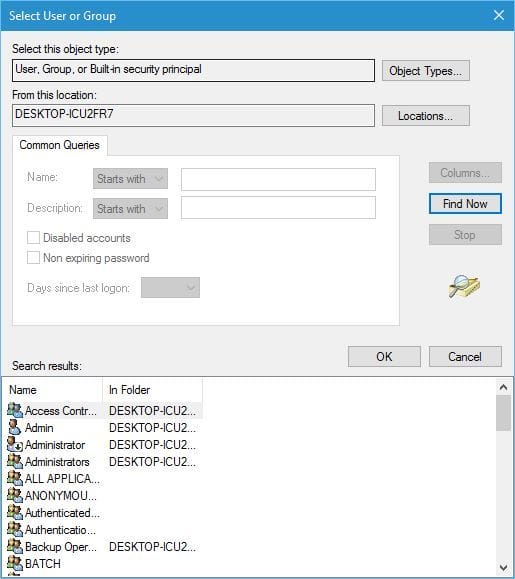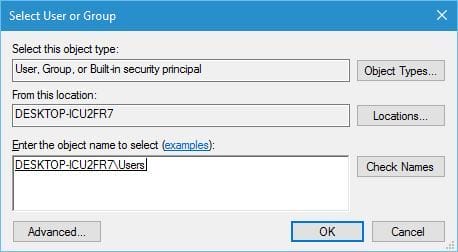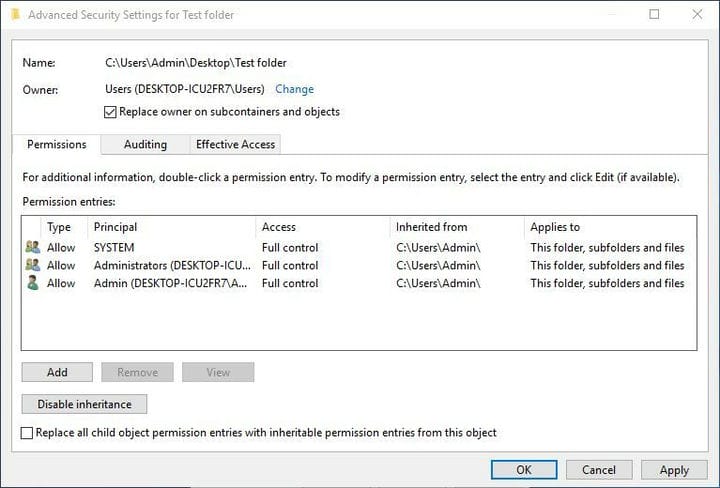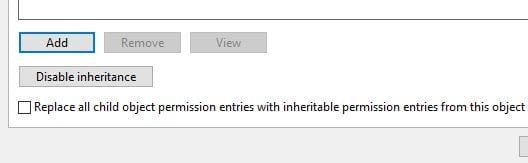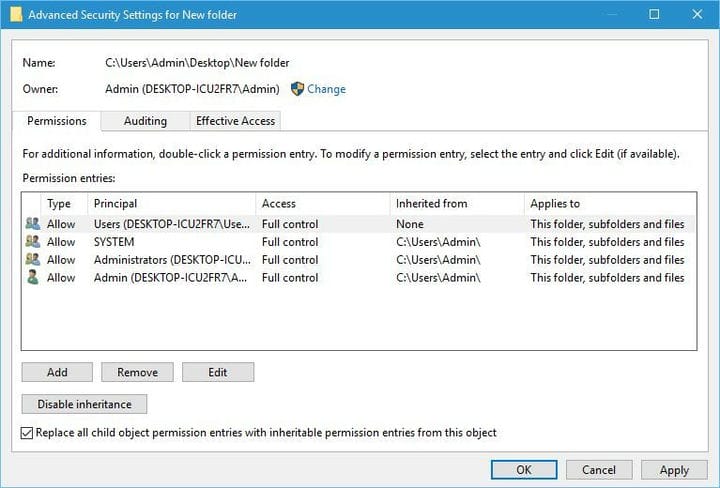Como obter a propriedade de um arquivo ou pasta no Windows 10
Para corrigir vários problemas do PC, recomendamos Restoro PC Repair Tool: Este software irá reparar erros comuns do computador, protegê-lo contra perda de arquivos, malware, falha de hardware e otimizar o seu PC para desempenho máximo. Corrija problemas do PC e remova vírus agora em 3 etapas fáceis:
- Baixe a ferramenta de reparo Restoro PC que vem com tecnologias patenteadas (patente disponível aqui ).
- Clique em Iniciar verificação para localizar problemas do Windows que podem estar causando problemas no PC.
- Clique em Reparar tudo para corrigir problemas que afetam a segurança e o desempenho do seu computador
- Restoro foi baixado por 651.404 leitores este mês.
Para acessar qualquer arquivo ou pasta no Windows 10, você deve ter os privilégios apropriados. Infelizmente, certos problemas podem ocorrer se você não tiver o privilégio de editar certos arquivos e pastas, e isso é quando você tem que assumir a propriedade dessa pasta ou arquivo.
Assumir a propriedade de uma determinada pasta não é tão complexo, e hoje vamos mostrar como fazer isso.
Etapas para obter a propriedade de uma determinada pasta no Windows 10
Conforme mencionado anteriormente, certos problemas no Windows 10 podem exigir que você se aproprie de um arquivo ou pasta, e você pode fazer isso facilmente seguindo estas etapas:
- Clique com o botão direito na pasta que deseja acessar e escolha Propriedades.
- Quando a janela Propriedades for aberta, navegue até a guia Segurança. Na seção de grupo ou nome de usuário, você pode ver a lista de usuários e grupos em seu computador que podem acessar esta pasta.
- Clique no botão Avançado.
![Como obter a propriedade de um arquivo ou pasta no Windows 10]()
- Quando a janela Configurações de segurança avançadas abrir, verifique a seção Proprietário na parte superior. Clique em Alterar para alterar o proprietário da pasta.
![Como obter a propriedade de um arquivo ou pasta no Windows 10]()
- A janela Selecionar usuário ou grupo será aberta. Clique em Advanced. Opcional: se você souber o nome do grupo ou do usuário, pode simplesmente inseri-lo na seção Digite o nome do objeto a ser selecionado e clique em Verificar nomes e em OK e pular para a Etapa 8.
![Como obter a propriedade de um arquivo ou pasta no Windows 10]()
- Clique no botão Localizar agora e a lista de todos os grupos e usuários em seu computador deve aparecer nos resultados da pesquisa.
![Como obter a propriedade de um arquivo ou pasta no Windows 10]()
- Selecione o nome ou grupo da lista e clique em OK. Em nosso exemplo, selecionamos o grupo Usuários, mas você pode selecionar um grupo ou usuário ao qual deseja atribuir a propriedade.
- Clique em OK novamente.
![Como obter a propriedade de um arquivo ou pasta no Windows 10]()
- Marque Substituir proprietário em sub-recipientes e objetos para alterar o proprietário para todas as subpastas nesta pasta.
![Como obter a propriedade de um arquivo ou pasta no Windows 10]()
- Clique em Aplicar e em OK para salvar as alterações.
- Leia também: Como criptografar arquivos e pastas no Windows 10
O que fazer para obter controle total sobre uma pasta
Agora você assumiu a propriedade da pasta, mas pode não ter controle total sobre ela, o que significa que não pode fazer alterações, como modificar os arquivos ou pastas. Para mudar isso, faça o seguinte:
- Clique com o botão direito na mesma pasta e escolha Propriedades. Vá para a guia Segurança e clique no botão Avançado.
- Quando a janela Configurações de segurança avançadas abrir, clique no botão Adicionar.
![Como obter a propriedade de um arquivo ou pasta no Windows 10]()
- Agora clique em Selecionar um link principal.
![Como obter a propriedade de um arquivo ou pasta no Windows 10]()
- Você deve ver uma janela familiar Selecionar usuário ou grupo. Digite um nome de usuário ou um nome de grupo na seção Digite o nome do objeto para selecionar. Se você não souber o nome do usuário ou grupo, clique no botão Avançado e vá para a próxima etapa.
- Clique em Localizar agora e selecione o usuário ou grupo na lista de resultados da pesquisa. Clique OK.
- Clique em OK novamente.
- Defina o tipo como Permitir e se aplica a esta pasta, subpastas e arquivos.
- Na seção Permissões básicas, marque Controle total e clique em OK.
![Como obter a propriedade de um arquivo ou pasta no Windows 10]()
- Selecione o principal recém-adicionado e marque Substituir todas as entradas de permissões de filhos na parte inferior.
![Como obter a propriedade de um arquivo ou pasta no Windows 10]()
- Clique em Aplicar e em OK para salvar as alterações.
Execute uma verificação do sistema para descobrir possíveis erros
Clique em Iniciar varredura para encontrar problemas do Windows.
Clique em Reparar tudo para corrigir problemas com tecnologias patenteadas.
Execute uma verificação de PC com a ferramenta de reparo Restoro para encontrar erros que causam problemas de segurança e lentidão. Após a verificação ser concluída, o processo de reparo substituirá os arquivos danificados por arquivos e componentes novos do Windows.
Como alternativa, você pode usar soluções de terceiros, como TakeOwnershipEx, para obter a propriedade de um determinado arquivo ou pasta. Para fazer isso, você pode fazer o seguinte:
- Baixe TakeOwnershipEx.
- Inicie TakeOwnershipEx-1.2.0.1-Win8.exe.
- Depois de instalar o programa, execute-o.
- Clique no botão Take Ownership e selecione uma pasta.
- Opcional: se desejar, você também pode restaurar a propriedade de uma pasta clicando no botão Restaurar propriedade.
Assumir a propriedade de uma pasta não é tão difícil quanto parece e, às vezes, você pode ter que apropriar-se de um determinado arquivo ou pasta, ou até mesmo de uma chave de registro, para corrigir um problema no Windows 10.
Esperamos que nosso pequeno guia tenha sido útil para você e que agora você possa facilmente assumir a propriedade de determinados arquivos e pastas.
Se você tiver alguma dúvida ou conhecer outra maneira de se apropriar de um arquivo ou pasta, diga-nos na seção de comentários abaixo e nós o verificaremos.
Nota do Editor: este post foi publicado originalmente em maio de 2016 e desde então foi completamente reformulado e atualizado para frescor, precisão e abrangência.