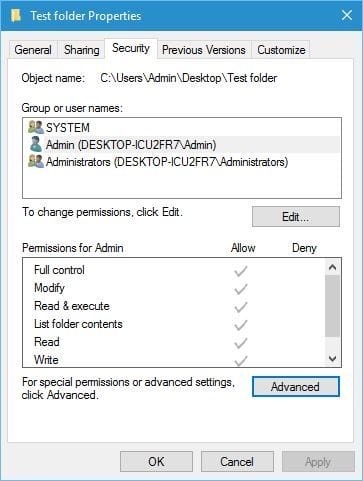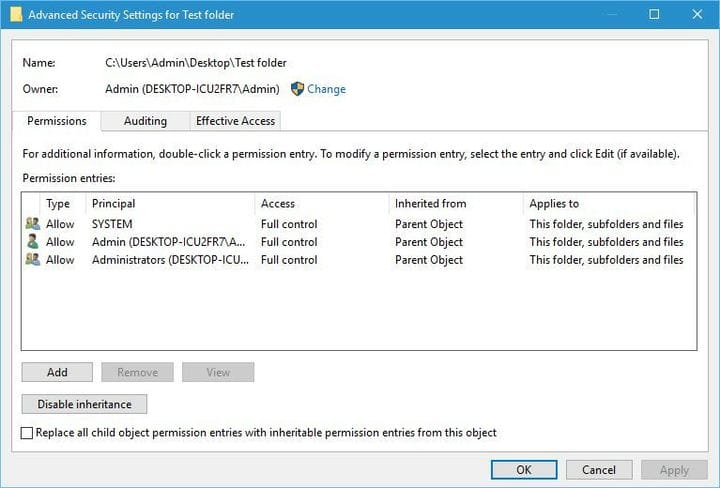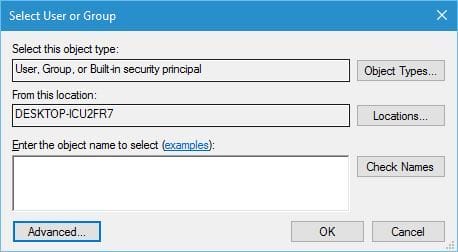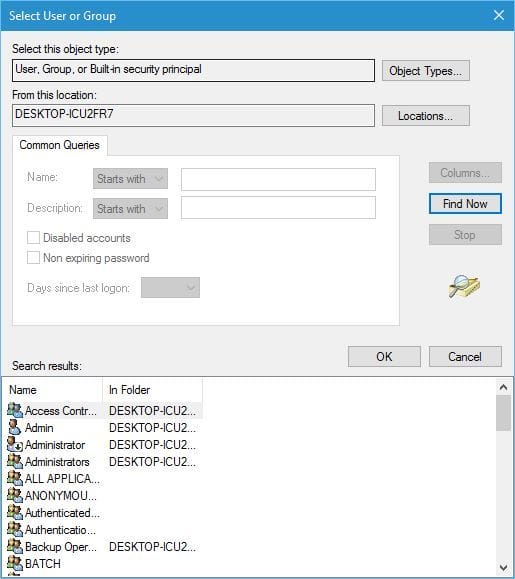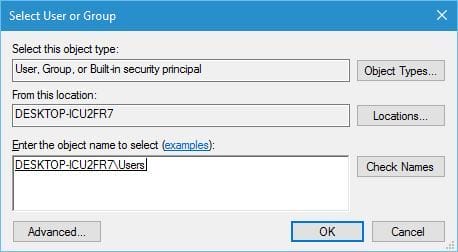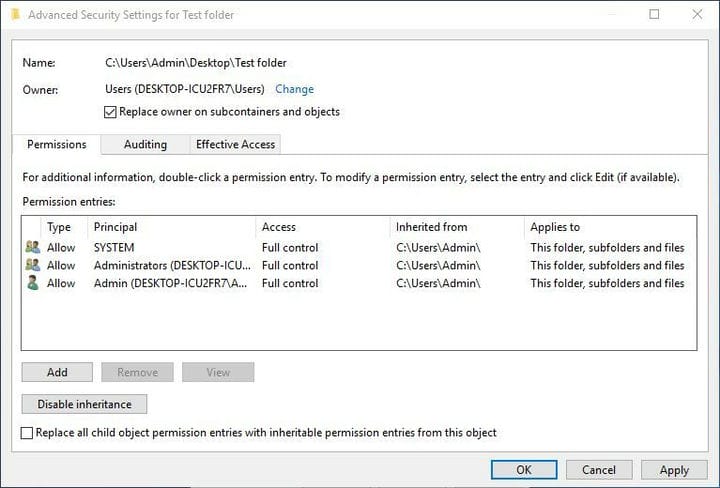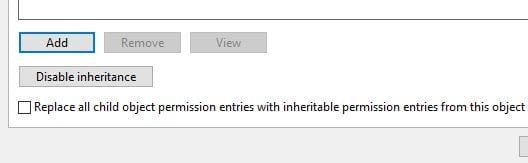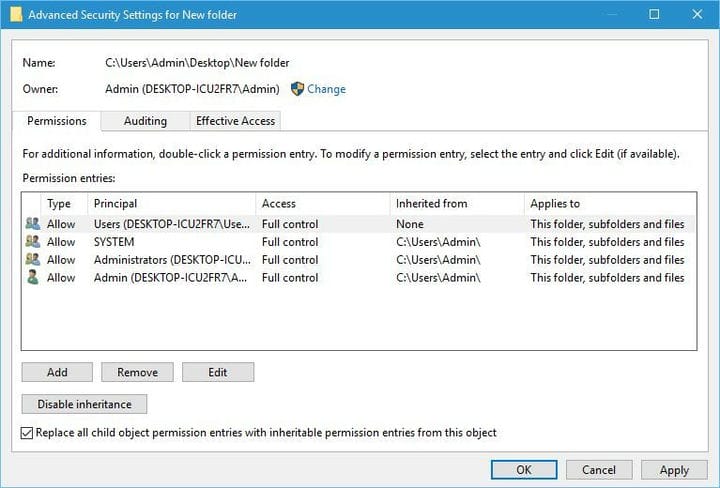Hvordan ta eierskap til en fil eller en mappe på Windows 10
For å fikse forskjellige PC-problemer, anbefaler vi Restoro PC Repair Tool: Denne programvaren reparerer vanlige datamaskinfeil, beskytter deg mot tap av filer, skadelig programvare, maskinvarefeil og optimaliserer PC-en for maksimal ytelse. Løs PC-problemer og fjern virus nå i tre enkle trinn:
- Last ned Restoro PC-reparasjonsverktøy som følger med patenterte teknologier (patent tilgjengelig her ).
- Klikk Start Scan for å finne Windows-problemer som kan forårsake PC-problemer.
- Klikk på Reparer alt for å fikse problemer som påvirker datamaskinens sikkerhet og ytelse
- Restoro har blitt lastet ned av 651 404 lesere denne måneden.
For å få tilgang til en hvilken som helst fil eller mappe på Windows 10, må du ha de riktige rettighetene. Dessverre kan visse problemer oppstå hvis du ikke har privilegiet til å redigere bestemte filer og mapper, og dette er når du må ta eierskap over den mappen eller filen.
Å ta eierskap til en bestemt mappe er ikke så komplisert, og i dag skal vi vise deg hvordan du gjør det.
Fremgangsmåte for å ta eierskap til en bestemt mappe på Windows 10
Som tidligere nevnt, kan visse problemer på Windows 10 kreve at du tar eierskap til en fil eller mappe, og du kan enkelt gjøre det ved å følge disse trinnene:
- Høyreklikk mappen du vil få tilgang til, og velg Egenskaper.
- Når vinduet Egenskaper åpnes, navigerer du til fanen Sikkerhet. I delen gruppe eller brukernavn kan du se listen over brukere og grupper på datamaskinen din som har tilgang til denne mappen.
- Klikk på Avansert- knappen.
![Hvordan ta eierskap til en fil eller en mappe på Windows 10]()
- Når vinduene for avanserte sikkerhetsinnstillinger åpnes, sjekk eierseksjonen øverst. Klikk Endre for å endre eier av mappen.
![Hvordan ta eierskap til en fil eller en mappe på Windows 10]()
- Velg bruker- eller gruppevindu åpnes nå. Klikk på Avansert. Valgfritt: Hvis du vet navnet på gruppen eller brukeren, kan du bare skrive det inn i delen Angi objektnavnet for å velge og klikke Kontroller navn og OK og hoppe til trinn 8.
![Hvordan ta eierskap til en fil eller en mappe på Windows 10]()
- Klikk Finn nå- knappen, og listen over alle grupper og brukere på datamaskinen din skal vises i søkeresultatene.
![Hvordan ta eierskap til en fil eller en mappe på Windows 10]()
- Velg navnet eller gruppen fra listen, og klikk OK. I vårt eksempel valgte vi Brukergruppe, men du kan velge en gruppe eller en bruker du vil tildele eierskap til.
- Klikk OK igjen.
![Hvordan ta eierskap til en fil eller en mappe på Windows 10]()
- Merk av for Erstatt eier på undercontainere og objekter for å endre eier for alle undermapper i denne mappen.
![Hvordan ta eierskap til en fil eller en mappe på Windows 10]()
- Klikk Bruk og OK for å lagre endringene.
Hva skal jeg gjøre for å få full kontroll over en mappe
Nå har du tatt eierskapet til mappen, men du har kanskje ikke full kontroll over den, noe som betyr at du ikke kan gjøre noen endringer, for eksempel å endre filer eller mapper. For å endre det, gjør følgende:
- Høyreklikk samme mappe og velg Egenskaper. Gå til kategorien Sikkerhet og klikk Avansert- knappen.
- Når vinduet Avanserte sikkerhetsinnstillinger åpnes, klikker du på Legg til- knappen.
![Hvordan ta eierskap til en fil eller en mappe på Windows 10]()
- Klikk nå Velg en hovedlink.
![Hvordan ta eierskap til en fil eller en mappe på Windows 10]()
- Du bør se et kjent Velg bruker- eller gruppevindu. Skriv inn et brukernavn eller et gruppenavn i Angi objektnavnet for å velge seksjon. Hvis du ikke vet navnet på brukeren eller en gruppe, klikker du på Avansert- knappen og går til neste trinn.
- Klikk Finn nå og velg bruker eller gruppe fra listen over søkeresultater. Klikk OK.
- Klikk OK igjen.
- Sett Type til Tillat og gjelder denne mappen, undermapper og filer.
- I delen Grunnleggende tillatelser sjekker du Full kontroll og klikker OK.
![Hvordan ta eierskap til en fil eller en mappe på Windows 10]()
- Velg den nylig tilføyde rektoren og merk av for Erstatt alle oppføringer for barnetillatelser nederst.
![Hvordan ta eierskap til en fil eller en mappe på Windows 10]()
- Klikk Bruk og OK for å lagre endringene.
Kjør en systemskanning for å oppdage potensielle feil
Klikk Start Scan for å finne Windows-problemer.
Klikk på Reparer alt for å løse problemer med patenterte teknologier.
Kjør en PC-skanning med Restoro reparasjonsverktøy for å finne feil som forårsaker sikkerhetsproblemer og forsinkelser. Etter at skanningen er fullført, erstatter reparasjonsprosessen skadede filer med nye Windows-filer og komponenter.
Alternativt kan du bruke tredjepartsløsninger som TakeOwnershipEx for å ta eierskap over en bestemt fil eller mappe. For å gjøre det kan du gjøre følgende:
- Last ned TakeOwnershipEx.
- Start TakeOwnershipEx-1.2.0.1-Win8.exe.
- Etter at du har installert programmet, kjør det.
- Klikk på Ta eierskap- knappen og velg en mappe.
- Valgfritt: Hvis du ønsker det, kan du også gjenopprette eierskapet til en mappe ved å klikke på Gjenopprett eierskapsknappen.
Å ta eierskap over en mappe er ikke så vanskelig som det virker, og noen ganger må du kanskje ta eierskap til en bestemt fil eller mappe, eller til og med en registernøkkel for å løse et problem på Windows 10.
Vi håper at den lille guiden vår var nyttig for deg, og at du nå enkelt kan ta eierskap over visse filer og mapper.
Hvis du har spørsmål eller vet en annen måte å ta eierskap til en fil eller en mappe på, kan du fortelle oss det i kommentarfeltet nedenfor, så sjekker vi dem ut.
Redaktørens merknad: Dette innlegget ble opprinnelig publisert i mai 2016 og har siden blitt fullstendig oppdatert og oppdatert for friskhet, nøyaktighet og omfattende.