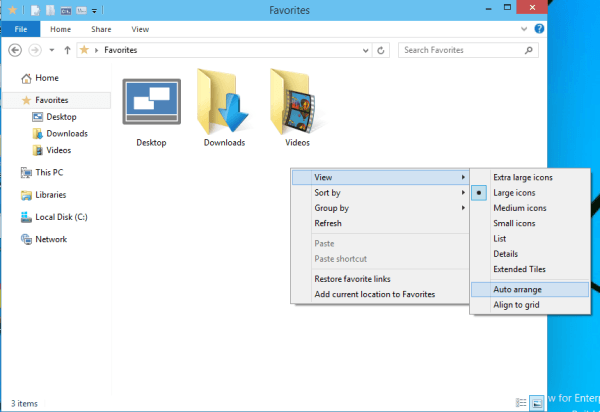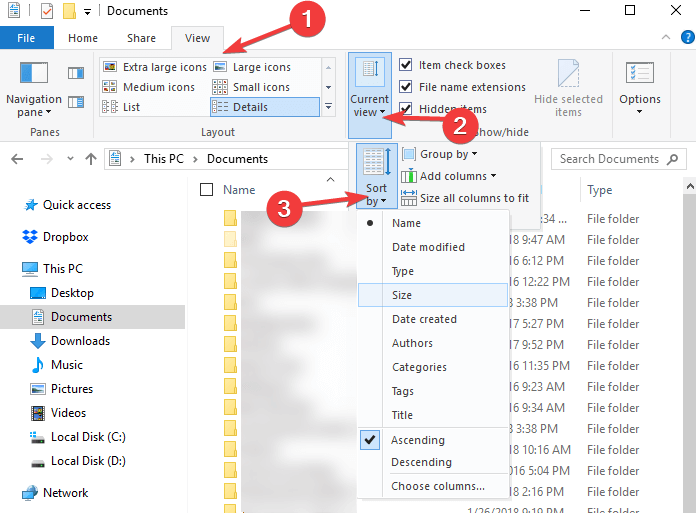Cómo deshabilitar la organización automática en carpetas en Windows 10
Última actualización: 15 de enero de 2021
- Si solía poder organizar libremente los iconos dentro de una carpeta, en Windows 10 debe realizar algunos pasos adicionales.
- Consulte este artículo para ver cómo deshabilitar la organización automática en carpetas en Windows 10 con facilidad.
- Una primera solución sería utilizar el Editor del Registro y seguir unos sencillos pasos allí.
- También puede usar un ajuste que le permite deshabilitar la disposición automática de iconos en el Explorador de archivos en Windows 10.
Para solucionar varios problemas de PC, recomendamos la herramienta de reparación de PC Restoro: este software reparará errores comunes de la computadora, lo protegerá de la pérdida de archivos, malware, fallas de hardware y optimizará su PC para obtener el máximo rendimiento. Solucione problemas de PC y elimine virus ahora en 3 sencillos pasos:
- Descargue la herramienta de reparación de PC Restoro que viene con tecnologías patentadas (patente disponible aquí ).
- Haga clic en Iniciar escaneo para encontrar problemas de Windows que podrían estar causando problemas en la PC.
- Haga clic en Reparar todo para solucionar problemas que afectan la seguridad y el rendimiento de su computadora
- Restoro ha sido descargado por 662,786 lectores este mes.
En versiones anteriores de Windows, podía organizar los iconos dentro de una carpeta libremente. Sin embargo, esta opción se eliminó de Windows 7 y todas las demás versiones posteriores a Windows 7.
Si te falta esta función en Windows 10, hay una forma de deshabilitar la organización automática en carpetas en Windows 10, así que sigue leyendo.
¿Cómo puedo desactivar la organización automática en carpetas?
1 Deshabilitar la organización automática en el Editor del registro
- Presione la tecla de Windows + R y escriba regedit para abrir el Editor del Registro.
- Navegue hasta la siguiente tecla en el panel de la izquierda y elimine la subclave Bolsas :
HKEY_CURRENT_USERSoftwareClassesLocal SettingsSoftwareMicrosoftWindowsShell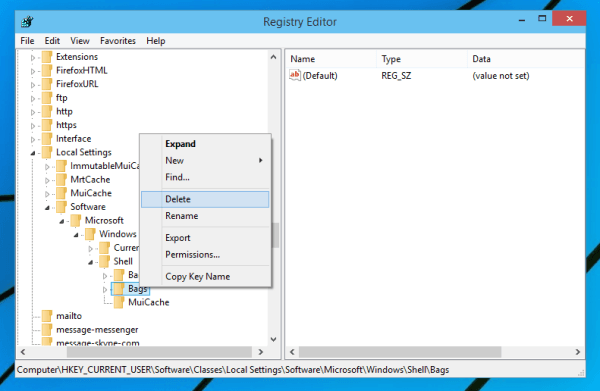
- Vaya a la siguiente tecla en el panel izquierdo y elimine la subclave Bolsas aquí nuevamente:
HKEY_CURRENT_USERSoftwareMicrosoftWindowsShell - Navegue a la siguiente clave y elimine la subclave de Bolsas aquí también:
HKEY_CURRENT_USERSoftwareMicrosoftWindowsShellNoRoam - Cierre el Editor del registro.
- Abra el Administrador de tareas presionando Ctrl + Shift + Esc.
- Busque el Explorador de Windows en la lista de procesos y haga clic en el botón Reiniciar.
- Descarga disable-auto-arrange.zip.
- Extraiga los archivos del archivo que acaba de descargar.
- Ejecute disableautoarrange.reg para agregarlo a su registro.
- Abra esta PC y ciérrela.
- Repita el paso 7 para reiniciar el Explorador de Windows.
La organización automática debería estar deshabilitada ahora y puede organizar manualmente los archivos en carpetas. Tenemos que mencionar que este método solo funciona para las vistas de iconos grandes, medianos, pequeños e iconos extragrandes.
Si no puede editar el Registro de Windows 10, pruebe nuestra solución rápida para resolver este problema.
2 Desactive la organización automática en el Editor del registro
- Presione la tecla de Windows + R y escriba regedit para abrir el Editor del Registro.
- Navegue a la siguiente clave y elimine la subclave de Bolsas :
HKEY_CURRENT_USERSoftwareMicrosoftWindowsShellNoRoam - Cierre el Editor del registro.
- Abra el Administrador de tareas presionando Ctrl + Shift + Esc.
- Busque el Explorador de Windows en la lista de procesos y haga clic en el botón Reiniciar.
![Cómo deshabilitar la organización automática en carpetas en Windows 10]()
- Descarga disable-auto-arrange.zip.
- Extraiga los archivos del archivo que acaba de descargar.
- Ejecute disableautoarrange.reg para agregarlo a su registro.
- Abra esta PC y ciérrela.
- Repita el paso 5 para reiniciar el Explorador de Windows.
Los arreglos automáticos deben estar desactivados. Intente organizar libremente los archivos dentro de las carpetas para verificar si este método funcionó.
Nuevamente, tenga en cuenta que este método solo funciona para las vistas de íconos grandes, medianos, pequeños e íconos extragrandes.
La mayoría de los usuarios no tienen idea de cómo lidiar con un Administrador de tareas lento. ¡No seas uno de ellos y lee esta guía rápida para aprender cómo hacerlo más rápido!
3 Deshabilitar la organización automática en el Explorador de archivos
- Abra cualquier carpeta con el Explorador de archivos y haga clic con el botón derecho en el espacio vacío.
- Vaya a Ver y asegúrese de que la opción Organizar automáticamente no esté marcada.
- Si la opción está desactivada, puede organizar los elementos fácilmente de la forma que desee.
4 Organizar manualmente los archivos en una carpeta
Existe otro método para ordenar archivos y carpetas en el Explorador de archivos.
Existe una opción llamada Ordenar por que le permite ordenar sus archivos y carpetas según varios criterios, incluido el tamaño del archivo, la fecha de modificación, el nombre, etc.
Por supuesto, también puede optar por ordenar sus archivos en orden alfabético ascendente o descendente.
Eso es todo, esperamos que este artículo le haya ayudado a deshabilitar la organización automática dentro de una carpeta. Si tiene algún comentario o pregunta, simplemente busque los comentarios a continuación.