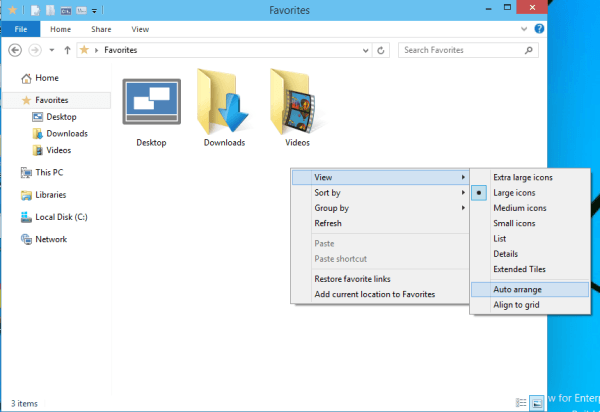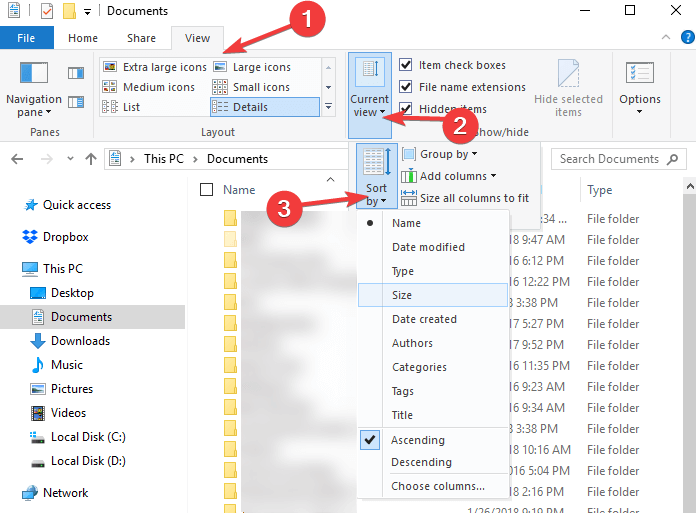Slik deaktiverer du automatisk ordning i mapper i Windows 10
Siste oppdatering: 15. januar 2021
- Hvis du pleide å kunne ordne fritt ikoner i en mappe, må du utføre noen ekstra trinn i Windows 10.
- Ta en titt på denne artikkelen for å se hvordan du deaktiverer automatisk ordning i mapper i Windows 10 uten problemer.
- En første løsning ville være å bruke Registerredigering, og følge noen få enkle trinn der.
- Du kan også bruke en tweak som lar deg deaktivere automatisk arrangement av ikoner i File Explorer i Windows 10.
For å fikse forskjellige PC-problemer, anbefaler vi Restoro PC Repair Tool: Denne programvaren reparerer vanlige datamaskinfeil, beskytter deg mot tap av filer, skadelig programvare, maskinvarefeil og optimaliserer PC-en for maksimal ytelse. Løs PC-problemer og fjern virus nå i tre enkle trinn:
- Last ned Restoro PC-reparasjonsverktøy som følger med patenterte teknologier (patent tilgjengelig her ).
- Klikk Start Scan for å finne Windows-problemer som kan forårsake PC-problemer.
- Klikk på Reparer alt for å fikse problemer som påvirker datamaskinens sikkerhet og ytelse
- Restoro har blitt lastet ned av 662 786 lesere denne måneden.
I tidligere versjoner av Windows kan du ordne ikoner i en mappe fritt. Dette alternativet ble imidlertid fjernet fra Windows 7 og alle andre versjoner som kom etter Windows 7.
Hvis du mangler denne funksjonen i Windows 10, er det en måte å deaktivere automatisk ordning i mapper i Windows 10, så fortsett å lese.
Hvordan kan jeg deaktivere automatisk ordning i mapper?
1 Deaktiver automatisk ordning i Registerredigering
- Trykk på Windows-tasten + R, og skriv regedit for å åpne Registerredigering.
- Naviger til følgende tast på venstre panel, og slett undernøkkelen Vesker :
HKEY_CURRENT_USERSoftwareClassesLocal SettingsSoftwareMicrosoftWindowsShell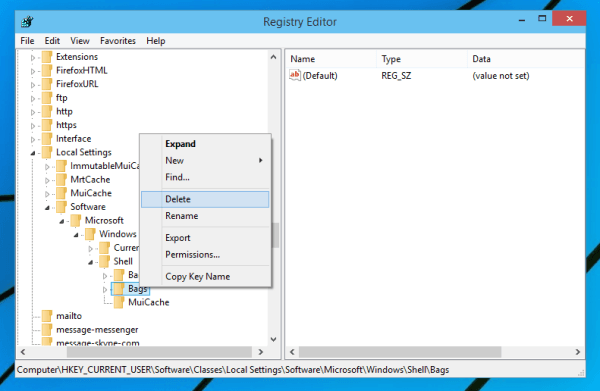
- Gå til følgende tast på venstre panel, og slett undernøkkelen Vesker her igjen:
HKEY_CURRENT_USERSoftwareMicrosoftWindowsShell - Naviger til følgende tast, og slett også undernøkkelen Vesker her:
HKEY_CURRENT_USERSoftwareMicrosoftWindowsShellNoRoam - Lukk Registerredigering.
- Åpne Oppgavebehandling ved å trykke Ctrl + Skift + Esc.
- Finn Windows Utforsker fra listen over prosesser, og klikk på Start på nytt-knappen.
- Last ned disable-auto-arrange.zip.
- Pakk ut filene fra arkivet du nettopp lastet ned.
- Kjør disableautoarrange.reg for å legge den til i registret.
- Åpne denne PC-en, og lukk den.
- Gjenta trinn 7 for å starte Windows Utforsker på nytt.
Automatisk ordning skal deaktiveres nå, og du kan ordne filer manuelt i mapper. Vi må nevne at denne metoden bare fungerer for store ikoner, mellomstore ikoner, små ikoner og ekstra store ikonvisninger.
Hvis du ikke kan redigere Windows 10s register, kan du prøve vår raske løsning for å løse dette problemet.
2 Slå av automatisk ordning i Registerredigering
- Trykk på Windows-tasten + R, og skriv regedit for å åpne Registerredigering.
- Naviger til følgende tast, og slett undernøkkelen Vesker :
HKEY_CURRENT_USERSoftwareMicrosoftWindowsShellNoRoam - Lukk Registerredigering.
- Åpne Oppgavebehandling ved å trykke Ctrl + Skift + Esc.
- Finn Windows Utforsker fra listen over prosesser, og klikk på Start på nytt-knappen.
![Slik deaktiverer du automatisk ordning i mapper i Windows 10]()
- Last ned disable-auto-arrange.zip.
- Pakk ut filene fra arkivet du nettopp lastet ned.
- Kjør disableautoarrange.reg for å legge den til i registret.
- Åpne denne PC-en, og lukk den.
- Gjenta trinn 5 for å starte Windows Utforsker på nytt.
Auto-arrangementer skal deaktiveres. Prøv å fritt ordne filer i mapper for å sjekke om denne metoden fungerte.
Igjen, husk at denne metoden bare fungerer for de store ikonene, mellomstore ikonene, små ikonene og ikonene for ekstra store ikoner.
De fleste brukere aner ikke hvordan de skal håndtere en langsom oppgavebehandling. Ikke vær en av dem og les denne hurtigveiledningen for å lære hvordan du gjør det raskere!
3 Deaktiver automatisk ordning i File Explorer
- Åpne hvilken som helst mappe ved hjelp av File Explorer, og høyreklikk på det tomme området.
- Gå til Vis, og sørg for at alternativet Automatisk ordning ikke er merket av.
- Hvis alternativet er slått av, kan du enkelt ordne varene slik du vil.
4 Ordne filer manuelt i en mappe
Det er en annen metode for å sortere filer og mapper i File Explorer.
Det er et alternativ som heter Sorter etter som lar deg sortere filer og mapper avhengig av forskjellige kriterier, inkludert filstørrelse, dato endret, navn og så videre.
Selvfølgelig kan du også velge å sortere filene dine i stigende eller synkende alfabetisk rekkefølge.
Ingen flere File Explorer-problemer for deg. Løs dem alle ved hjelp av denne omfattende guiden!
Det handler om det, vi håper denne artikkelen hjalp deg med å deaktivere automatisk ordning i en mappe. Hvis du har kommentarer eller spørsmål, er det bare å komme til kommentarene nedenfor.