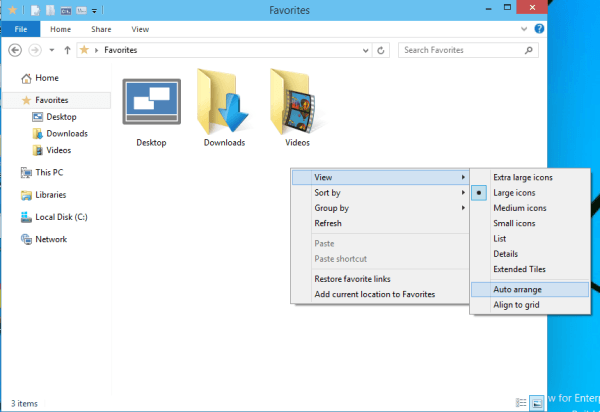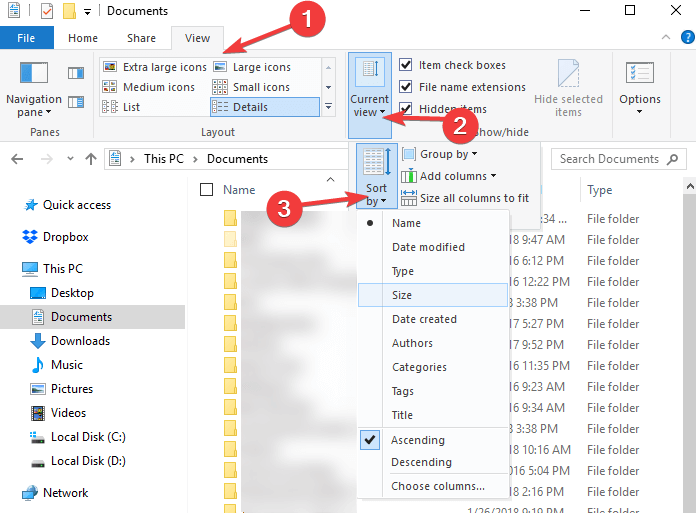Deaktivieren der automatischen Anordnung in Ordnern in Windows 10
Letzte Aktualisierung: 15. Januar 2021
- Wenn Sie früher Symbole in einem Ordner frei anordnen konnten, müssen Sie in Windows 10 einige zusätzliche Schritte ausführen.
- In diesem Artikel erfahren Sie, wie Sie die automatische Anordnung in Ordnern in Windows 10 problemlos deaktivieren können.
- Eine erste Lösung wäre, den Registrierungseditor zu verwenden und dort einige einfache Schritte auszuführen.
- Sie können auch eine Optimierung verwenden, mit der Sie die automatische Anordnung von Symbolen im Datei-Explorer in Windows 10 deaktivieren können.
Um verschiedene PC-Probleme zu beheben, empfehlen wir das Restoro PC Repair Tool: Diese Software repariert häufig auftretende Computerfehler, schützt Sie vor Dateiverlusten, Malware und Hardwarefehlern und optimiert Ihren PC für maximale Leistung. Beheben Sie PC-Probleme und entfernen Sie Viren jetzt in drei einfachen Schritten:
- Laden Sie das Restoro PC Repair Tool herunter, das mit patentierten Technologien geliefert wird (Patent hier erhältlich).
- Klicken Sie auf Scan starten, um Windows-Probleme zu finden, die PC-Probleme verursachen können.
- Klicken Sie auf Alle reparieren, um Probleme zu beheben, die die Sicherheit und Leistung Ihres Computers beeinträchtigen
- Restoro wurde diesen Monat von 662.786 Lesern heruntergeladen.
In früheren Windows-Versionen konnten Sie Symbole in einem Ordner frei anordnen. Diese Option wurde jedoch aus Windows 7 und allen anderen Versionen nach Windows 7 entfernt.
Wenn Sie diese Funktion in Windows 10 vermissen, können Sie die automatische Anordnung in Ordnern in Windows 10 deaktivieren. Lesen Sie also weiter.
Wie kann ich die automatische Anordnung in Ordnern deaktivieren?
1 Deaktivieren Sie die automatische Anordnung im Registrierungseditor
- Drücken Sie die Windows-Taste + R und geben Sie regedit ein, um den Registrierungseditor zu öffnen.
- Navigieren Sie zur folgenden Taste im linken Bereich und löschen Sie den Unterschlüssel Taschen :
HKEY_CURRENT_USERSoftwareClassesLocal SettingsSoftwareMicrosoftWindowsShell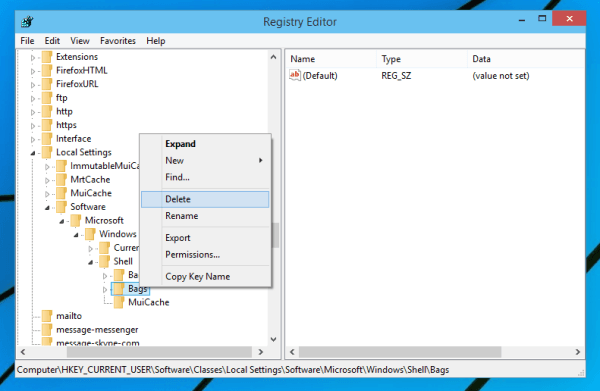
- Gehen Sie zur folgenden Taste im linken Bereich und löschen Sie den Unterschlüssel ” Taschen” hier erneut:
HKEY_CURRENT_USERSoftwareMicrosoftWindowsShell - Navigieren Sie zum folgenden Schlüssel und löschen Sie auch hier den Unterschlüssel ” Taschen” :
HKEY_CURRENT_USERSoftwareMicrosoftWindowsShellNoRoam - Schließen Sie den Registrierungseditor.
- Öffnen Sie den Task-Manager, indem Sie Strg + Umschalt + Esc drücken.
- Suchen Sie den Windows Explorer in der Liste der Prozesse und klicken Sie auf die Schaltfläche Neustart.
- Laden Sie disable-auto-arrange.zip herunter.
- Extrahieren Sie die Dateien aus dem Archiv, das Sie gerade heruntergeladen haben.
- Führen Sie disableautoarrange.reg aus, um es Ihrer Registrierung hinzuzufügen.
- Öffnen Sie diesen PC und schließen Sie ihn.
- Wiederholen Sie Schritt 7, um den Windows Explorer neu zu starten.
Die automatische Anordnung sollte jetzt deaktiviert sein, und Sie können Dateien in Ordnern manuell anordnen. Wir müssen erwähnen, dass diese Methode nur für große Symbole, mittlere Symbole, kleine Symbole und besonders große Symbolsymbolansichten funktioniert.
Wenn Sie die Registrierung von Windows 10 nicht bearbeiten können, versuchen Sie unsere schnelle Lösung, um dieses Problem zu lösen.
2 Deaktivieren Sie die automatische Anordnung im Registrierungseditor
- Drücken Sie die Windows-Taste + R und geben Sie regedit ein, um den Registrierungseditor zu öffnen.
- Navigieren Sie zum folgenden Schlüssel und löschen Sie den Unterschlüssel ” Taschen” :
HKEY_CURRENT_USERSoftwareMicrosoftWindowsShellNoRoam - Schließen Sie den Registrierungseditor.
- Öffnen Sie den Task-Manager, indem Sie Strg + Umschalt + Esc drücken.
- Suchen Sie den Windows Explorer in der Liste der Prozesse und klicken Sie auf die Schaltfläche Neustart.
![Deaktivieren der automatischen Anordnung in Ordnern in Windows 10]()
- Laden Sie disable-auto-arrange.zip herunter .
- Extrahieren Sie die Dateien aus dem Archiv, das Sie gerade heruntergeladen haben.
- Führen Sie disableautoarrange.reg aus, um es Ihrer Registrierung hinzuzufügen.
- Öffnen Sie diesen PC und schließen Sie ihn.
- Wiederholen Sie Schritt 5, um den Windows Explorer neu zu starten.
Automatische Arrangements sollten deaktiviert sein. Versuchen Sie, Dateien in Ordnern frei anzuordnen, um zu überprüfen, ob diese Methode funktioniert.
Beachten Sie auch hier, dass diese Methode nur für große Symbole, mittlere Symbole, kleine Symbole und besonders große Symbolsymbolansichten funktioniert.
Die meisten Benutzer haben keine Ahnung, wie sie mit einem langsamen Task-Manager umgehen sollen. Seien Sie nicht einer von ihnen und lesen Sie diese Kurzanleitung, um zu erfahren, wie Sie es schneller machen können!
3 Deaktivieren Sie die automatische Anordnung im Datei-Explorer
- Öffnen Sie einen beliebigen Ordner mit dem Datei-Explorer und klicken Sie mit der rechten Maustaste auf den leeren Bereich.
- Gehen Sie zu Ansicht und stellen Sie sicher, dass die Option Automatisch anordnen deaktiviert ist.
- Wenn die Option deaktiviert ist, können Sie Elemente einfach nach Ihren Wünschen anordnen.
4 Ordnen Sie die Dateien manuell in einem Ordner an
Es gibt eine andere Methode zum Sortieren von Dateien und Ordnern im Datei-Explorer.
Es gibt eine Option namens Sortieren nach, mit der Sie Ihre Dateien und Ordner nach verschiedenen Kriterien sortieren können, einschließlich Dateigröße, Änderungsdatum, Name usw.
Natürlich können Sie Ihre Dateien auch in aufsteigender oder absteigender alphabetischer Reihenfolge sortieren.
Wir hoffen, dass dieser Artikel Ihnen geholfen hat, die automatische Anordnung in einem Ordner zu deaktivieren. Wenn Sie Kommentare oder Fragen haben, greifen Sie einfach zu den Kommentaren unten.