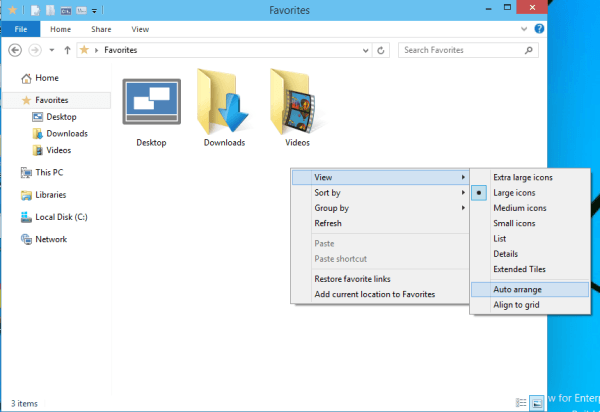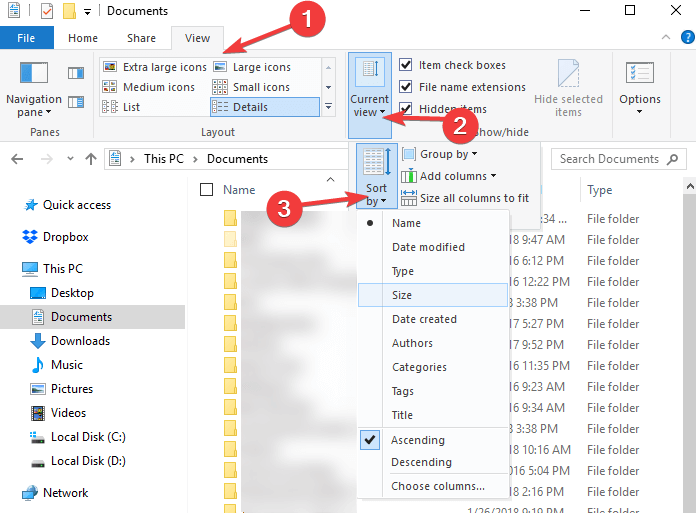Come disabilitare la disposizione automatica nelle cartelle in Windows 10
Ultimo aggiornamento: 15 gennaio 2021
- Se prima eri in grado di disporre liberamente le icone all’interno di una cartella, in Windows 10 devi eseguire alcuni passaggi aggiuntivi.
- Dai un’occhiata a questo articolo per vedere come disabilitare facilmente la disposizione automatica nelle cartelle in Windows 10.
- Una prima soluzione sarebbe utilizzare l’Editor del Registro di sistema e seguire alcuni semplici passaggi lì.
- Puoi anche utilizzare un tweak che ti consente di disabilitare la disposizione automatica delle icone in Esplora file in Windows 10.
Per risolvere vari problemi del PC, consigliamo Restoro PC Repair Tool: questo software riparerà gli errori comuni del computer, ti proteggerà dalla perdita di file, malware, guasti hardware e ottimizzerà il tuo PC per le massime prestazioni. Risolvi i problemi del PC e rimuovi i virus ora in 3 semplici passaggi:
- Scarica Restoro PC Repair Tool fornito con tecnologie brevettate (brevetto disponibile qui ).
- Fare clic su Avvia scansione per trovare i problemi di Windows che potrebbero causare problemi al PC.
- Fare clic su Ripara tutto per risolvere i problemi che interessano la sicurezza e le prestazioni del computer
- Restoro è stato scaricato da 662.786 lettori questo mese.
Nelle versioni precedenti di Windows, era possibile disporre liberamente le icone all’interno di una cartella. Tuttavia, questa opzione è stata rimossa da Windows 7 e da tutte le altre versioni successive a Windows 7.
Se ti manca questa funzionalità in Windows 10, c’è un modo per disabilitare la disposizione automatica nelle cartelle in Windows 10, quindi continua a leggere.
Come posso disabilitare la disposizione automatica nelle cartelle?
1 Disabilitare la disposizione automatica nell’Editor del Registro di sistema
- Premi il tasto Windows + R e digita regedit per aprire l’Editor del Registro di sistema.
- Passare alla seguente chiave nel pannello di sinistra ed eliminare la sottochiave Borse :
HKEY_CURRENT_USERSoftwareClassesLocal SettingsSoftwareMicrosoftWindowsShell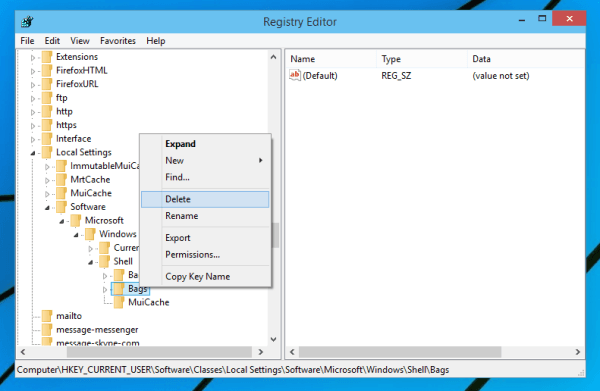
- Vai alla seguente chiave nel pannello di sinistra ed elimina di nuovo la sottochiave Borse qui:
HKEY_CURRENT_USERSoftwareMicrosoftWindowsShell - Passa alla seguente chiave ed elimina anche la sottochiave Borse qui:
HKEY_CURRENT_USERSoftwareMicrosoftWindowsShellNoRoam - Chiudi l’ Editor del Registro di sistema.
- Apri Task Manager premendo Ctrl + Maiusc + Esc.
- Individua Esplora risorse dall’elenco dei processi e fai clic sul pulsante Riavvia.
- Scarica disable-auto-arrange.zip.
- Estrai i file dall’archivio appena scaricato.
- Esegui disableautoarrange.reg per aggiungerlo al tuo registro.
- Apri questo PC e chiudilo.
- Ripetere il passaggio 7 per riavviare Windows Explorer.
La disposizione automatica dovrebbe essere disabilitata ora e puoi disporre manualmente i file in una cartella. Dobbiamo menzionare che questo metodo funziona solo per icone grandi, icone medie, icone piccole e icone extra-grandi.
Se non riesci a modificare il registro di Windows 10, prova la nostra soluzione rapida per risolvere questo problema.
2 Disattiva la disposizione automatica nell’Editor del Registro di sistema
- Premi il tasto Windows + R e digita regedit per aprire l’Editor del Registro di sistema.
- Passare alla seguente chiave ed eliminare la sottochiave Bags :
HKEY_CURRENT_USERSoftwareMicrosoftWindowsShellNoRoam - Chiudi l’ Editor del Registro di sistema.
- Apri Task Manager premendo Ctrl + Maiusc + Esc.
- Individua Esplora risorse dall’elenco dei processi e fai clic sul pulsante Riavvia.
![Come disabilitare la disposizione automatica nelle cartelle in Windows 10]()
- Scarica disable-auto-arrange.zip.
- Estrai i file dall’archivio appena scaricato.
- Esegui disableautoarrange.reg per aggiungerlo al tuo registro.
- Apri questo PC e chiudilo.
- Ripetere il passaggio 5 per riavviare Windows Explorer.
La disposizione automatica dovrebbe essere disabilitata. Prova a disporre liberamente i file all’interno delle cartelle per verificare se questo metodo ha funzionato.
Ancora una volta, tieni presente che questo metodo funziona solo per le visualizzazioni di icone di icone grandi, icone medie, icone piccole e icone extra-grandi.
La maggior parte degli utenti non ha idea di come gestire un Task Manager lento. Non essere uno di loro e leggi questa guida rapida per imparare come renderlo più veloce!
3 Disabilitare la disposizione automatica in Esplora file
- Apri qualsiasi cartella utilizzando Esplora file e fai clic con il pulsante destro del mouse sullo spazio vuoto.
- Vai a Visualizza e assicurati che l’opzione Disposizione automatica sia deselezionata.
- Se l’opzione è disattivata, puoi facilmente disporre gli elementi nel modo che preferisci.
4 Disporre manualmente i file in una cartella
Esiste un altro metodo per ordinare file e cartelle in Esplora file.
È disponibile un’opzione chiamata Ordina per che consente di ordinare i file e la cartella in base a vari criteri, tra cui la dimensione del file, la data di modifica, il nome e così via.
Ovviamente puoi anche scegliere di ordinare i tuoi file in ordine alfabetico crescente o decrescente.
Niente più problemi di Esplora file per te. Risolvili tutti con l’aiuto di questa guida completa!
Questo è tutto, speriamo che questo articolo ti abbia aiutato a disabilitare la disposizione automatica all’interno di una cartella. Se hai commenti o domande, cerca i commenti qui sotto.