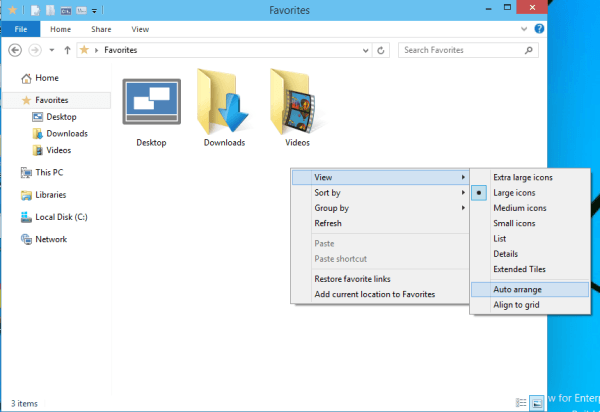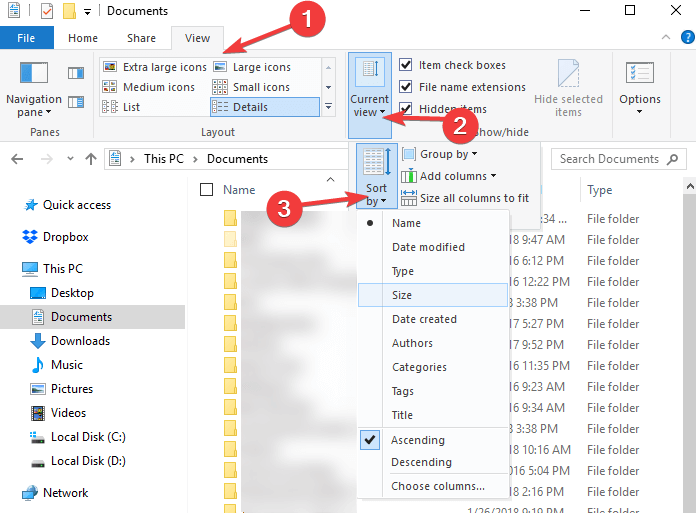Så här inaktiverar du automatisk ordning i mappar i Windows 10
Senaste uppdatering: 15 januari 2021
- Om du tidigare kunde ordna fritt ikoner i en mapp måste du i Windows 10 utföra några ytterligare steg.
- Kolla in den här artikeln för att enkelt se hur du inaktiverar automatisk ordning i mappar i Windows 10.
- En första lösning skulle vara att använda Registerredigeraren och följa några enkla steg där.
- Du kan också använda en tweak som låter dig inaktivera det automatiska arrangemanget av ikoner i File Explorer i Windows 10.
För att åtgärda olika PC-problem rekommenderar vi Restoro PC Repair Tool: Denna programvara reparerar vanliga datorfel, skyddar dig från filförlust, skadlig programvara, maskinvarufel och optimerar din dator för maximal prestanda. Åtgärda PC-problem och ta bort virus nu i tre enkla steg:
- Ladda ner Restoro PC-reparationsverktyg som levereras med patenterade teknologier (patent finns här ).
- Klicka på Starta skanning för att hitta Windows-problem som kan orsaka PC-problem.
- Klicka på Reparera alla för att åtgärda problem som påverkar datorns säkerhet och prestanda
- Restoro har laddats ner av 662 786 läsare den här månaden.
I tidigare versioner av Windows kan du ordna ikoner fritt i en mapp. Det här alternativet togs dock bort från Windows 7 och alla andra versioner som kom efter Windows 7.
Om du saknar den här funktionen i Windows 10 finns det ett sätt att inaktivera automatisk ordning i mappar i Windows 10, så fortsätt läsa.
Hur kan jag inaktivera automatisk ordning i mappar?
1 Inaktivera automatisk ordning i Registerredigeraren
- Tryck på Windows-tangenten + R och skriv regedit för att öppna Registerredigeraren.
- Navigera till följande tangent på vänster panel och ta bort undernyckeln Väskor :
HKEY_CURRENT_USERSoftwareClassesLocal SettingsSoftwareMicrosoftWindowsShell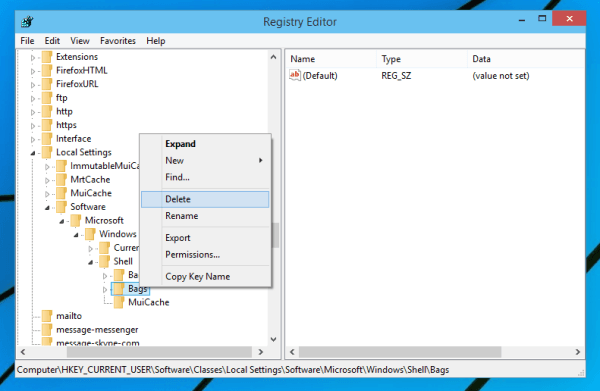
- Gå till följande knapp på den vänstra panelen och ta bort undernyckeln Väskor här igen:
HKEY_CURRENT_USERSoftwareMicrosoftWindowsShell - Navigera till följande nyckel och ta bort undernyckeln Väskor också här:
HKEY_CURRENT_USERSoftwareMicrosoftWindowsShellNoRoam - Stäng registerredigeraren.
- Öppna Aktivitetshanteraren genom att trycka på Ctrl + Skift + Esc.
- Leta reda på Windows Explorer i listan över processer och klicka på knappen Starta om.
- Ladda ner disable-auto-arrange.zip.
- Extrahera filerna från arkivet du just laddade ner.
- Kör disableautoarrange.reg för att lägga till det i ditt register.
- Öppna den här datorn och stäng den.
- Upprepa steg 7 för att starta om Windows Explorer.
Automatisk ordning ska inaktiveras nu och du kan ordna filer manuellt i mappar. Vi måste nämna att denna metod endast fungerar för stora ikoner, medelstora ikoner, små ikoner och extra stora ikoner.
Om du inte kan redigera Windows 10-registret kan du prova vår snabba lösning för att lösa detta problem.
2 Stäng av automatisk ordning i Registerredigeraren
- Tryck på Windows-tangenten + R och skriv regedit för att öppna Registerredigeraren.
- Navigera till följande tangent och ta bort undernyckeln Väskor :
HKEY_CURRENT_USERSoftwareMicrosoftWindowsShellNoRoam - Stäng registerredigeraren.
- Öppna Aktivitetshanteraren genom att trycka på Ctrl + Skift + Esc.
- Leta reda på Windows Explorer i listan över processer och klicka på knappen Starta om.
![Så här inaktiverar du automatisk ordning i mappar i Windows 10]()
- Ladda ner disable-auto-arrange.zip.
- Extrahera filerna från arkivet du just laddade ner.
- Kör disableautoarrange.reg för att lägga till det i ditt register.
- Öppna den här datorn och stäng den.
- Upprepa steg 5 för att starta om Windows Explorer.
Auto-arrangemang bör inaktiveras. Försök att ordna filer fritt i mappar för att kontrollera om den här metoden fungerade.
Återigen, kom ihåg att den här metoden endast fungerar för stora ikoner, medelstora ikoner, små ikoner och extra stora ikoner.
De flesta användare har ingen aning om hur de ska hantera en långsam Aktivitetshanterare. Var inte en av dem och läs den här snabbguiden för att lära dig hur du gör det snabbare!
3 Inaktivera automatisk ordning i File Explorer
- Öppna valfri mapp med File Explorer och högerklicka på det tomma utrymmet.
- Gå till Visa och se till att alternativet Automatisk ordning inte är markerat.
- Om alternativet är avstängt kan du enkelt ordna artiklar på vilket sätt du vill.
4 Ordna filer manuellt i en mapp
Det finns en annan metod för att sortera filer och mappar i File Explorer.
Det finns ett alternativ som heter Sortera efter som låter dig sortera dina filer och mappar beroende på olika kriterier, inklusive filstorlek, modifierat datum, namn och så vidare.
Naturligtvis kan du också välja att sortera dina filer i stigande eller fallande alfabetisk ordning.
Inga fler File Explorer-problem för dig. Fixa dem alla med hjälp av den här omfattande guiden!
Det handlar om det, vi hoppas att den här artikeln hjälpte dig att inaktivera automatisk ordning i en mapp. Om du har några kommentarer eller frågor är det bara att komma till kommentarerna nedan.