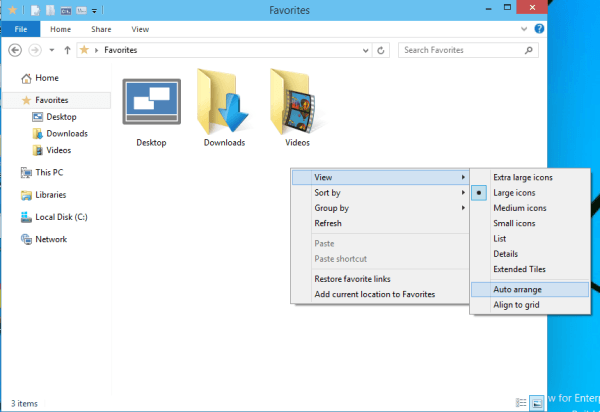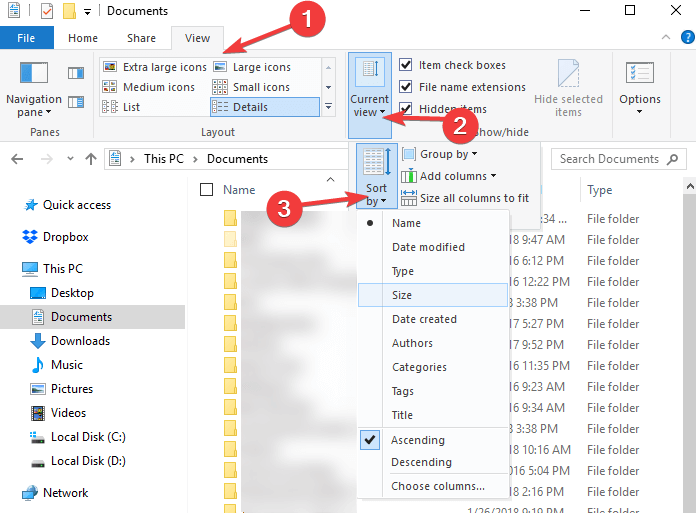উইন্ডোজ 10-এ ফোল্ডারগুলিতে কীভাবে অটো সাজানো অক্ষম করবেন
শেষ আপডেট: 15 জানুয়ারী, 2021
- আপনি যদি উইন্ডোজ 10 এ কোনও ফোল্ডারের মধ্যে নির্বিঘ্নে আইকনগুলি সজ্জিত করতে সক্ষম হন তবে আপনাকে কিছু অতিরিক্ত পদক্ষেপ করতে হবে।
- কীভাবে সহজেই উইন্ডোজ 10-এ ফোল্ডারে অটো সাজানো অক্ষম করা যায় তা দেখতে এই নিবন্ধটি দেখুন।
- প্রথম সমাধানটি হ’ল রেজিস্ট্রি এডিটর ব্যবহার করা এবং সেখানে কয়েকটি সহজ পদক্ষেপ অনুসরণ করা।
- আপনি একটি টুইটও ব্যবহার করতে পারেন যা উইন্ডোজ 10-এ ফাইল এক্সপ্লোরারে আইকনগুলির স্বয়ংক্রিয় বিন্যাসটি অক্ষম করতে দেয়।
বিভিন্ন পিসি সমস্যা সমাধানের জন্য, আমরা রেস্টোরো পিসি মেরামত সরঞ্জামের প্রস্তাব দিই: এই সফ্টওয়্যারটি কম্পিউটারের সাধারণ ত্রুটিগুলি মেরামত করবে, ফাইল ক্ষতি, ম্যালওয়্যার, হার্ডওয়্যার ব্যর্থতা থেকে রক্ষা করবে এবং আপনার পিসিকে সর্বোচ্চ পারফরম্যান্সের জন্য অনুকূল করবে। পিসির সমস্যাগুলি সমাধান করুন এবং 3 সহজ পদক্ষেপে ভাইরাসগুলি এখন সরান:
- পেস্টেনড টেকনোলজিস (পেটেন্ট এখানে উপলব্ধ) এরসাথে আসা রিস্টোর পিসি মেরামত সরঞ্জাম ডাউনলোড করুন ।
- উইন্ডোজ সমস্যাগুলি পিসি সমস্যার কারণ হতে পারে তা অনুসন্ধান করতে স্টার্ট স্ক্যান ক্লিক করুন ।
- আপনার কম্পিউটারের সুরক্ষা এবং কার্য সম্পাদনকে প্রভাবিত করে এমন সমস্যার সমাধান করতে সমস্ত মেরামত ক্লিক করুন
- এই মাসে রিস্টোর 662,786 পাঠক ডাউনলোড করেছেন।
উইন্ডোজের পূর্ববর্তী সংস্করণগুলিতে, আপনি ফোল্ডারের ভিতরে আইকনগুলি অবাধে সাজিয়ে নিতে পারেন। যাইহোক, উইন্ডোজ 7 এবং উইন্ডোজ 7 এর পরে আসা অন্যান্য সংস্করণগুলি থেকে এই বিকল্পটি সরানো হয়েছিল।
আপনি যদি উইন্ডোজ 10 এ এই বৈশিষ্ট্যটি অনুপস্থিত থাকেন তবে উইন্ডোজ 10-এ ফোল্ডারে স্বয়ংক্রিয় বিন্যাস অক্ষম করার একটি উপায় রয়েছে, তাই পড়তে থাকুন।
আমি কীভাবে ফোল্ডারে অটো সাজানো অক্ষম করতে পারি?
1 রেজিস্ট্রি এডিটরটিতে স্বয়ংক্রিয় ব্যবস্থা অক্ষম করুন
- উইন্ডোজ কী + আর টিপুন এবং রেজিস্ট্রি সম্পাদক খুলতে পুনরায় টাইপ করুন।
- বাম প্যানেলে নিম্নলিখিত কীতে নেভিগেট করুন এবং ব্যাগ সাবকি মুছুন :
HKEY_CURRENT_USERSoftwareClassesLocal SettingsSoftwareMicrosoftWindowsShell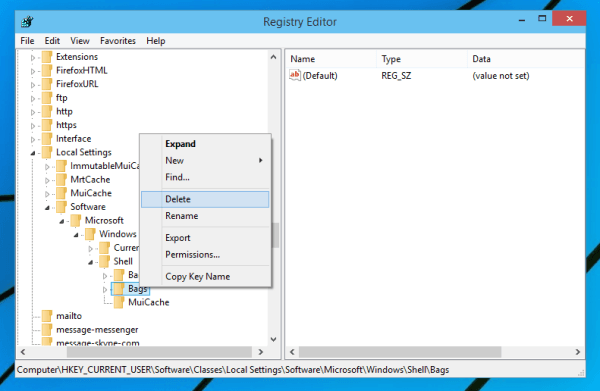
- বাম প্যানেলে নীচের কীটিতে যান এবং ব্যাগের সাবকিটি এখানে আবার মুছুন :
HKEY_CURRENT_USERSoftwareMicrosoftWindowsShell - নিম্নলিখিত কীটিতে নেভিগেট করুন, এবং ব্যাগ সাবকিটি এখানেও মুছুন :
HKEY_CURRENT_USERSoftwareMicrosoftWindowsShellNoRoam - নিবন্ধন সম্পাদক বন্ধ করুন ।
- Ctrl + Shift + Esc টিপে টাস্ক ম্যানেজারটি খুলুন ।
- প্রক্রিয়াগুলির তালিকা থেকে উইন্ডোজ এক্সপ্লোরার সন্ধান করুন এবং পুনরায় চালু বোতামটি ক্লিক করুন।
- অক্ষম- অটো- আরেঞ্জ.জিপ ডাউনলোড করুন ।
- আপনার সবেমাত্র ডাউনলোড করা সংরক্ষণাগার থেকে ফাইলগুলি বের করুন।
- এটিকে আপনার রেজিস্ট্রিতে যুক্ত করতে disableautoarrange.reg চালান ।
- এই পিসিটি খুলুন এবং এটি বন্ধ করুন।
- উইন্ডোজ এক্সপ্লোরার পুনরায় চালু করতে Step ধাপ পুনরাবৃত্তি করুন ।
স্বয়ংক্রিয় ব্যবস্থা এখনই অক্ষম করা উচিত এবং আপনি কোনও ফোল্ডারে ম্যানুয়ালি ফাইলগুলি সাজিয়ে নিতে পারেন। আমাদের উল্লেখ করতে হবে যে এই পদ্ধতিটি কেবলমাত্র বড় আইকন, মাঝারি আইকন, ছোট আইকন এবং অতিরিক্ত-বড় আইকন আইকন দর্শনের জন্য কাজ করে।
আপনি যদি উইন্ডোজ 10 এর রেজিস্ট্রি সম্পাদনা করতে না পারেন তবে এই সমস্যাটি সমাধান করার জন্য আমাদের দ্রুত সমাধান চেষ্টা করুন।
2 রেজিস্ট্রি এডিটরটিতে স্বয়ংক্রিয় বিন্যাস বন্ধ করুন
- উইন্ডোজ কী + আর টিপুন এবং রেজিস্ট্রি সম্পাদক খুলতে পুনরায় টাইপ করুন।
- নিম্নলিখিত কীতে নেভিগেট করুন, এবং ব্যাগ সাবকি মুছুন :
HKEY_CURRENT_USERSoftwareMicrosoftWindowsShellNoRoam - নিবন্ধন সম্পাদক বন্ধ করুন ।
- Ctrl + Shift + Esc টিপে টাস্ক ম্যানেজারটি খুলুন ।
- প্রক্রিয়াগুলির তালিকা থেকে উইন্ডোজ এক্সপ্লোরার সন্ধান করুন এবং পুনরায় চালু বোতামটি ক্লিক করুন।
![উইন্ডোজ 10-এ ফোল্ডারগুলিতে কীভাবে অটো সাজানো অক্ষম করবেন]()
- অক্ষম- অটো- আরেঞ্জ.জিপ ডাউনলোড করুন ।
- আপনার সবেমাত্র ডাউনলোড করা সংরক্ষণাগার থেকে ফাইলগুলি বের করুন।
- এটিকে আপনার রেজিস্ট্রিতে যুক্ত করতে disableautoarrange.reg চালান ।
- এই পিসিটি খুলুন এবং এটি বন্ধ করুন।
- উইন্ডোজ এক্সপ্লোরার পুনরায় আরম্ভ করতে পদক্ষেপ 5 পুনরাবৃত্তি করুন ।
অটো সাজানো অক্ষম করা উচিত। এই পদ্ধতিটি কাজ করেছে কিনা তা পরীক্ষা করার জন্য ফোল্ডারগুলির মধ্যে অবাধে ফাইলগুলি সাজানোর চেষ্টা করুন।
আবার, মনে রাখবেন যে এই পদ্ধতিটি কেবলমাত্র বড় আইকন, মাঝারি আইকন, ছোট আইকন এবং অতিরিক্ত-বড় আইকন আইকন দর্শনের জন্য কাজ করে।
স্লো টাস্ক ম্যানেজারকে কীভাবে মোকাবেলা করতে হয় তার বেশিরভাগ ব্যবহারকারীরই ধারণা নেই। এগুলির মধ্যে একজন না হয়ে কীভাবে এটি আরও দ্রুত করা যায় তা শিখতে এই দ্রুত গাইডটি পড়ুন !
3 ফাইল এক্সপ্লোরারে স্বয়ংক্রিয় ব্যবস্থা অক্ষম করুন
- ফাইল এক্সপ্লোরার ব্যবহার করে যে কোনও ফোল্ডার খুলুন এবং খালি স্থানটিতে ডান ক্লিক করুন।
- দেখুন এ যান এবং নিশ্চিত করুন যে স্বয়ংক্রিয় বিন্যাস বিকল্পটি চেক করা হয়নি।
- বিকল্পটি বন্ধ করা থাকলে আপনি যে কোনও উপায়ে সহজেই আইটেমগুলি সাজিয়ে নিতে পারেন।
4 একটি ফোল্ডারে ম্যানুয়ালি ফাইলগুলি সাজান
ফাইল এক্সপ্লোরারে ফাইল এবং ফোল্ডারগুলি বাছাই করার জন্য আরও একটি পদ্ধতি রয়েছে।
এর অনুসারে বাছাইয়ের একটি বিকল্প রয়েছে যা আপনাকে ফাইলের আকার, তারিখের সংশোধিত নাম, ইত্যাদি সহ বিভিন্ন মানদণ্ডের উপর নির্ভর করে আপনার ফাইল এবং ফোল্ডারটিকে বাছাই করতে দেয়।
অবশ্যই, আপনি নিজের ফাইলগুলি বর্ণানুক্রমিক ক্রম অনুসারে আরোহণ বা উতরে সাজানোর জন্যও চয়ন করতে পারেন।
আপনার জন্য আর কোনও ফাইল এক্সপ্লোরার সমস্যা নেই। এই বিস্তৃত গাইডের সাহায্যে তাদের সমস্ত ঠিক করুন!
এ সম্পর্কে এটিই, আমরা আশা করি এই নিবন্ধটি আপনাকে কোনও ফোল্ডারের অভ্যন্তরে স্বয়ংক্রিয় ব্যবস্থা অক্ষম করতে সহায়তা করেছে helped আপনার যদি কোনও মন্তব্য বা প্রশ্ন থাকে তবে কেবল নীচের মন্তব্যে পৌঁছান।