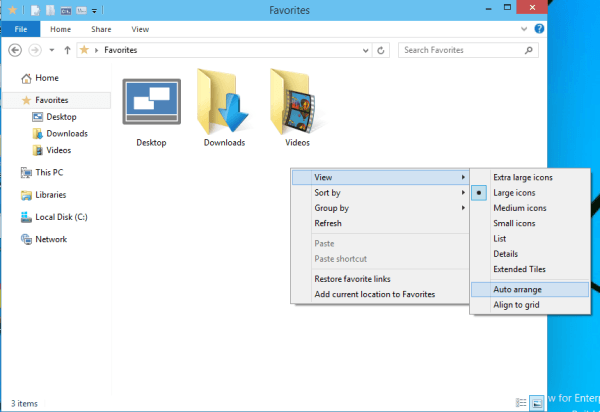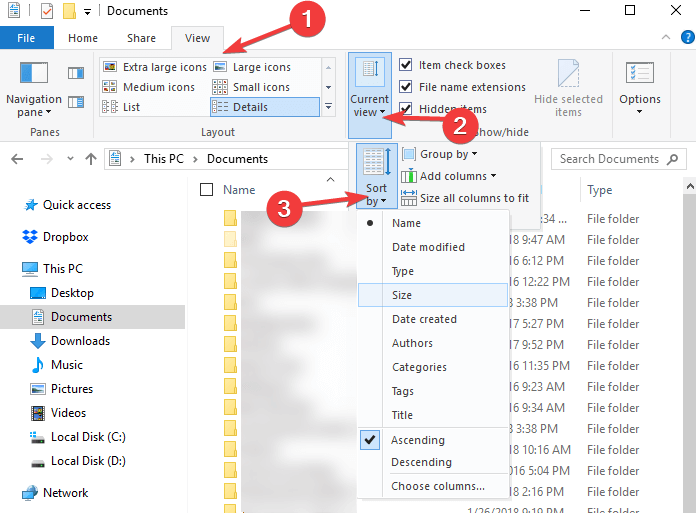Como desativar a organização automática em pastas no Windows 10
Última atualização: 15 de janeiro de 2021
- Se você costumava organizar os ícones livremente em uma pasta, no Windows 10, é necessário realizar algumas etapas adicionais.
- Confira este artigo para ver como desabilitar a organização automática de pastas no Windows 10 com facilidade.
- Uma primeira solução seria usar o Editor do Registro e seguir alguns passos simples aqui.
- Você também pode usar um ajuste que permite desativar a organização automática de ícones no Explorador de Arquivos do Windows 10.
Para corrigir vários problemas do PC, recomendamos Restoro PC Repair Tool: Este software irá reparar erros comuns do computador, protegê-lo contra perda de arquivos, malware, falha de hardware e otimizar o seu PC para desempenho máximo. Corrija problemas do PC e remova vírus agora em 3 etapas fáceis:
- Baixe a ferramenta de reparo Restoro PC que vem com tecnologias patenteadas (patente disponível aqui ).
- Clique em Iniciar verificação para localizar problemas do Windows que podem estar causando problemas no PC.
- Clique em Reparar tudo para corrigir problemas que afetam a segurança e o desempenho do seu computador
- Restoro foi baixado por 662.786 leitores este mês.
Nas versões anteriores do Windows, você podia organizar os ícones dentro de uma pasta livremente. No entanto, essa opção foi removida do Windows 7 e de todas as outras versões posteriores ao Windows 7.
Se você está perdendo esse recurso no Windows 10, há uma maneira de desabilitar a organização automática de pastas no Windows 10, então continue lendo.
Como posso desativar a organização automática em pastas?
1 Desative a organização automática no Editor do Registro
- Pressione a tecla Windows + R e digite regedit para abrir o Editor do Registro.
- Navegue até a seguinte chave no painel esquerdo e exclua a subchave Bolsas :
HKEY_CURRENT_USERSoftwareClassesLocal SettingsSoftwareMicrosoftWindowsShell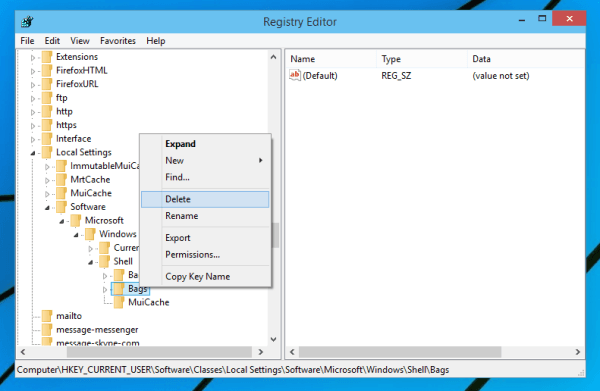
- Vá para a seguinte chave no painel esquerdo e exclua a subchave Bolsas aqui novamente:
HKEY_CURRENT_USERSoftwareMicrosoftWindowsShell - Navegue até a seguinte chave e exclua a subchave Bags aqui também:
HKEY_CURRENT_USERSoftwareMicrosoftWindowsShellNoRoam - Feche o Editor do Registro.
- Abra o Gerenciador de Tarefas pressionando Ctrl + Shift + Esc.
- Localize o Windows Explorer na lista de processos e clique no botão Reiniciar.
- Baixe disable-auto-arrange.zip.
- Extraia os arquivos do arquivo que você acabou de baixar.
- Execute disableautoarrange.reg para adicioná-lo ao seu registro.
- Abra este PC e feche-o.
- Repita a etapa 7 para reiniciar o Windows Explorer.
A organização automática deve ser desativada agora, e você pode organizar manualmente os arquivos em pastas. Devemos mencionar que este método funciona apenas para ícones grandes, ícones médios, ícones pequenos e visualizações de ícones de ícones extragrandes.
Se você não consegue editar o Registro do Windows 10, tente nossa solução rápida para resolver este problema.
2 Desative a organização automática no Editor do Registro
- Pressione a tecla Windows + R e digite regedit para abrir o Editor do Registro.
- Navegue até a seguinte chave e exclua a subchave Bolsas :
HKEY_CURRENT_USERSoftwareMicrosoftWindowsShellNoRoam - Feche o Editor do Registro.
- Abra o Gerenciador de Tarefas pressionando Ctrl + Shift + Esc.
- Localize o Windows Explorer na lista de processos e clique no botão Reiniciar.
![Como desativar a organização automática em pastas no Windows 10]()
- Baixe disable-auto-arrange.zip.
- Extraia os arquivos do arquivo que você acabou de baixar.
- Execute disableautoarrange.reg para adicioná-lo ao seu registro.
- Abra este PC e feche-o.
- Repita a Etapa 5 para reiniciar o Windows Explorer.
Os arranjos automáticos devem ser desativados. Tente organizar livremente os arquivos dentro das pastas para verificar se esse método funcionou.
Novamente, lembre-se de que esse método funciona apenas para ícones grandes, ícones médios, ícones pequenos e visualizações de ícones de ícones extragrandes.
A maioria dos usuários não tem ideia de como lidar com um Gerenciador de Tarefas lento. Não seja um deles e leia este guia rápido para aprender como torná-lo mais rápido!
3 Desative a organização automática no Explorador de Arquivos
- Abra qualquer pasta usando o File Explorer e clique com o botão direito no espaço vazio.
- Vá para Exibir e certifique-se de que a opção Organizar automaticamente esteja desmarcada.
- Se a opção estiver desativada, você pode organizar os itens facilmente da maneira que desejar.
4 Organize manualmente os arquivos em uma pasta
Existe outro método para classificar arquivos e pastas no Explorador de Arquivos.
Existe uma opção chamada Classificar por que permite classificar seus arquivos e pastas de acordo com vários critérios, incluindo tamanho do arquivo, data de modificação, nome e assim por diante.
Claro, você também pode escolher classificar seus arquivos em ordem alfabética crescente ou decrescente.
É sobre isso, esperamos que este artigo tenha ajudado você a desativar a organização automática dentro de uma pasta. Se você tiver algum comentário ou dúvida, basta acessar os comentários abaixo.