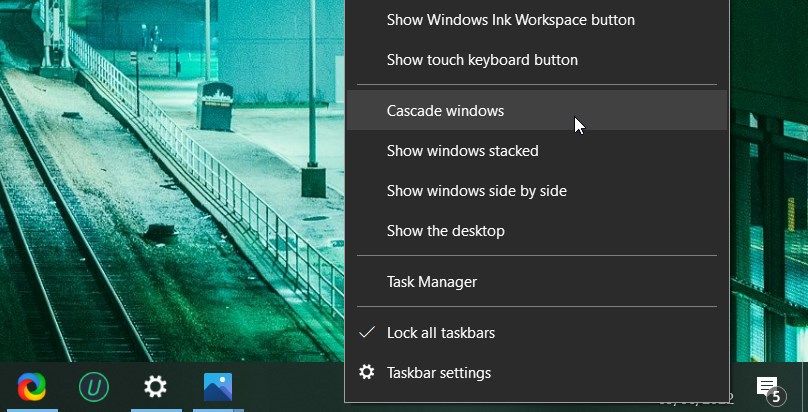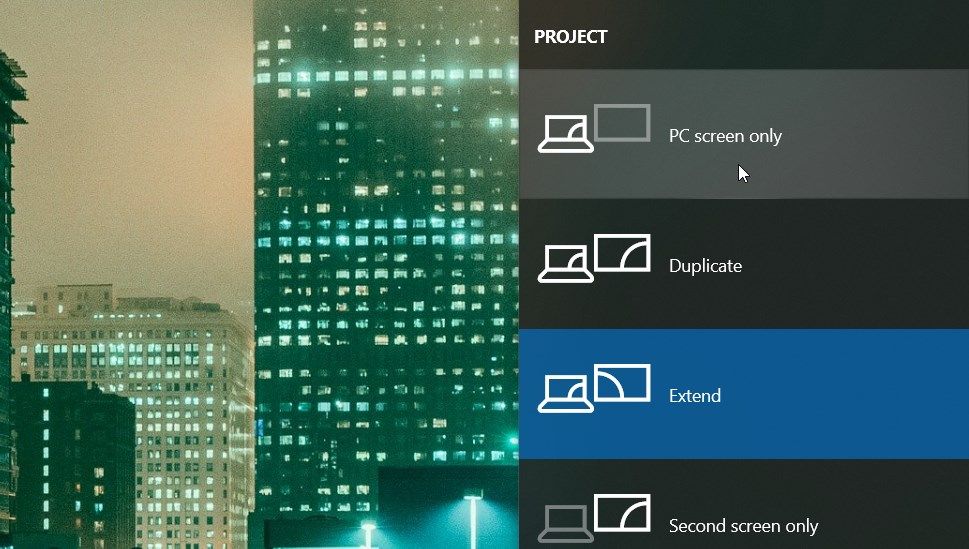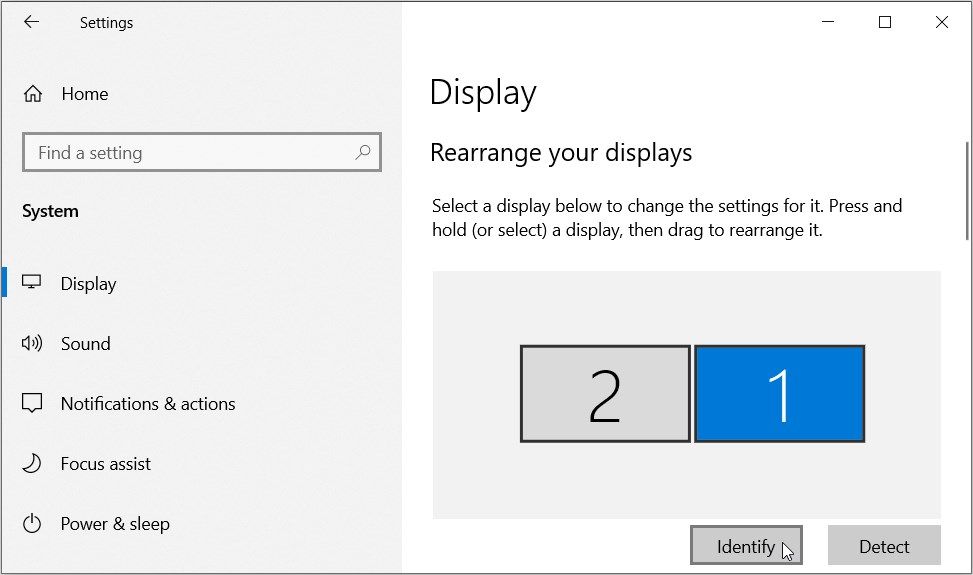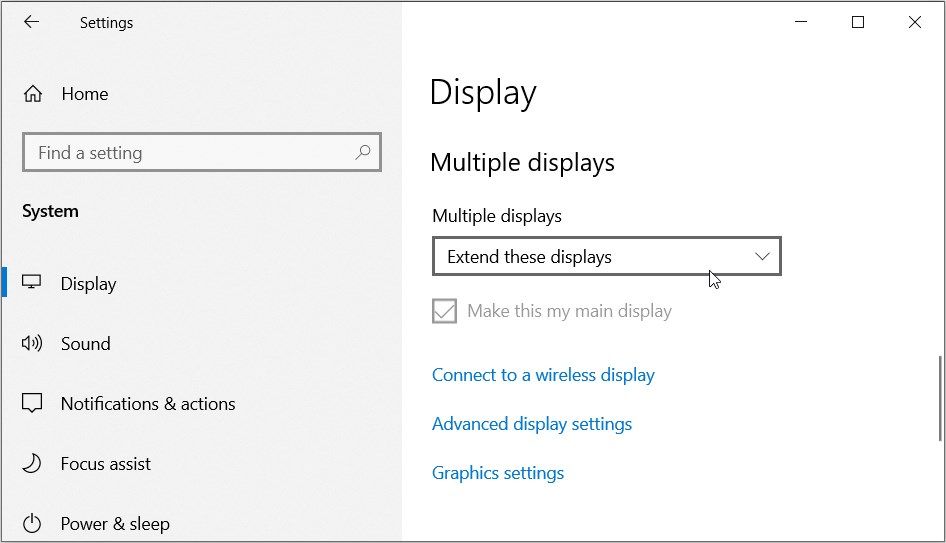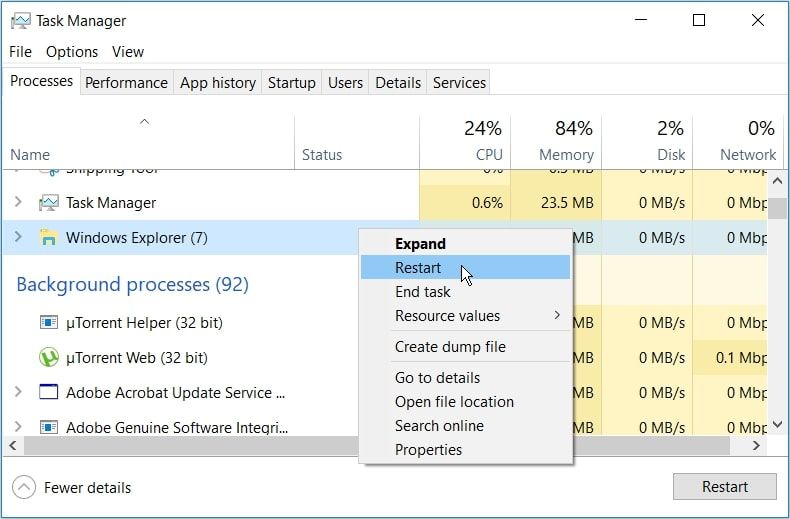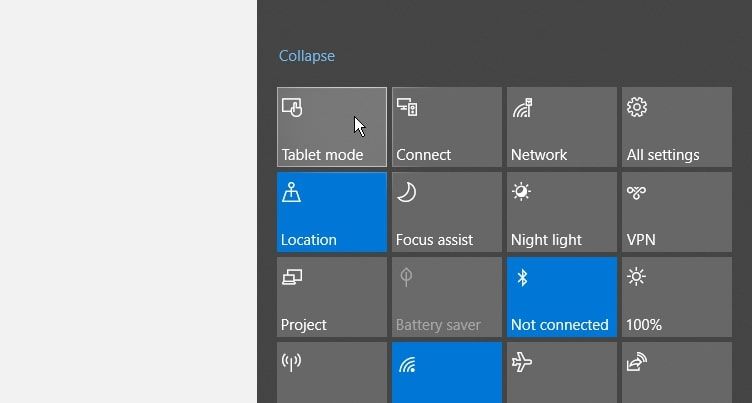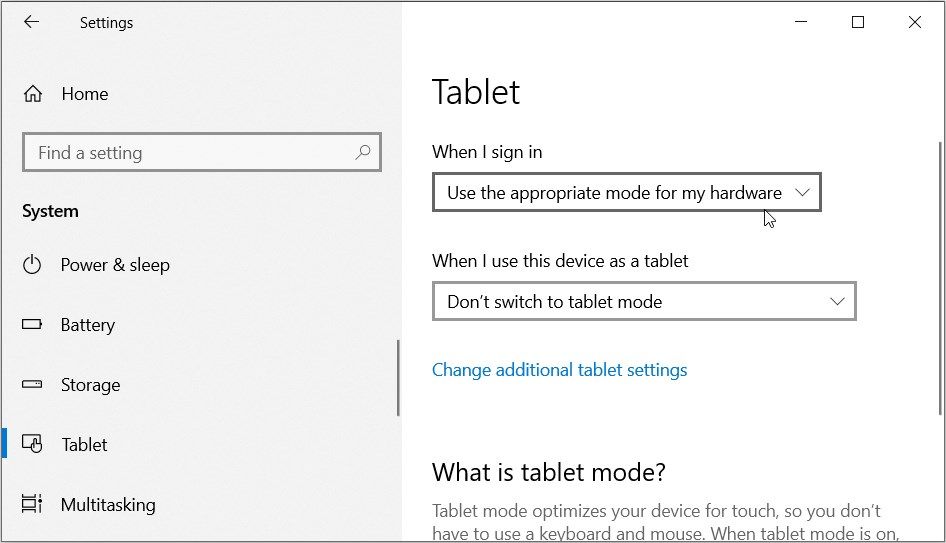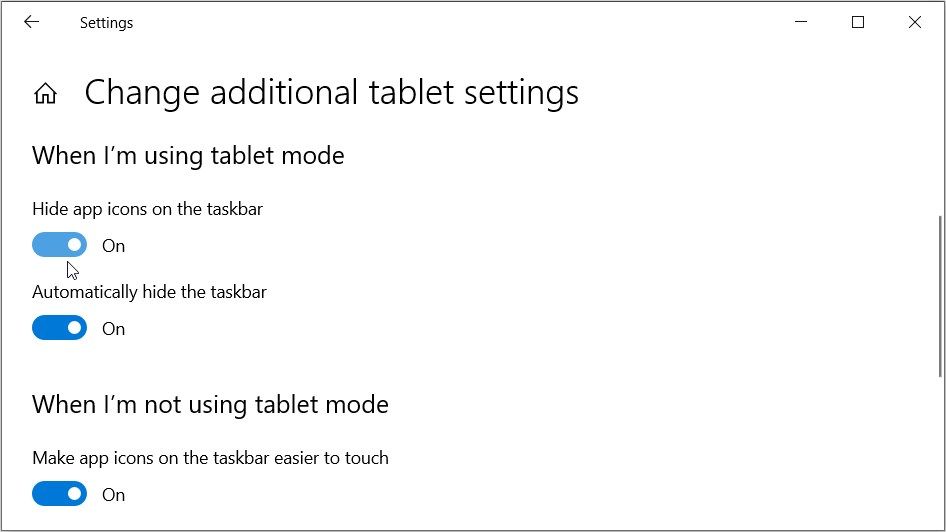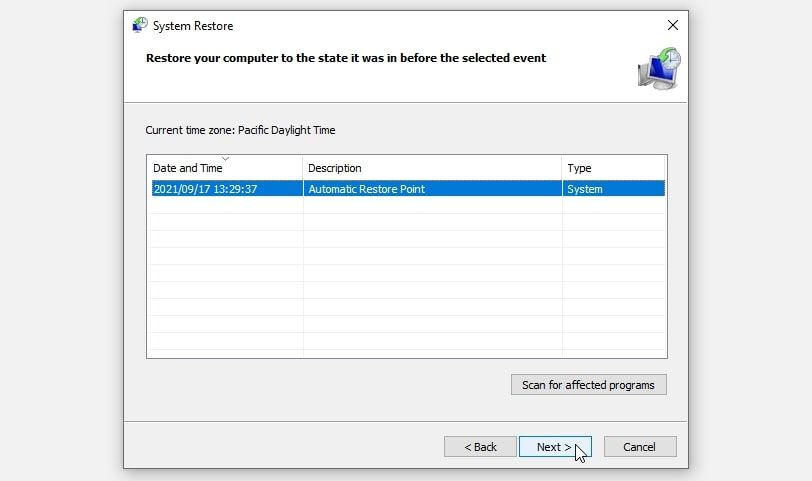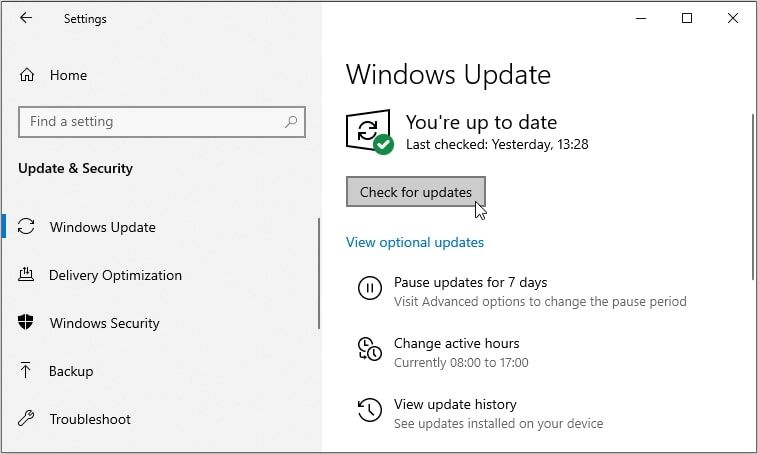7 способів виправити ПК з Windows, який не дозволяє розгортати програми з панелі завдань
Ви щойно згорнули програму в Windows і хочете знову її відкрити. Однак ваш пристрій не дозволить розгорнути програму з панелі завдань — скільки б разів ви не намагалися.
Якщо ви використовуєте кілька моніторів, проблема може виникати через підключення кабелю. У деяких випадках це може бути проблемою системи.
Тепер давайте дізнаємося, як ви можете виправити свій пристрій Windows, якщо він не розгортає програми з панелі завдань.
1 Перевірте з’єднання кабелів у налаштуваннях кількох моніторів
Ця проблема зазвичай виникає, коли ви використовуєте кілька моніторів.
Наприклад, припустімо, що ви під’єднали відеокабель від зовнішнього пристрою відображення до ПК. Однак ви забули підключити зовнішній пристрій до джерела живлення.
У цьому випадку ваш ПК може зчитувати зовнішній пристрій відображення, але ви не побачите нічого, що відображається на цьому моніторі. Щоб вирішити проблему, переконайтеся, що кабелі «багатомоніторів» підключено належним чином.
2 Відображення активних програм за допомогою параметра Cascade Windows
Параметр «Каскад вікон» дозволяє легко переглядати всі активні програми на вашому пристрої Windows.
Коли ви натискаєте цю опцію, ваш пристрій виводить усі запущені програми. Таким чином ви можете мінімізувати свої програми — одну за раз — під час пошуку програми, яку ви не можете повторно відкрити з панелі завдань.
Щоб скористатися опцією «Каскадні вікна», клацніть правою кнопкою миші порожнє місце на панелі завдань і виберіть «Каскадні вікна».
Далі згорніть усі програми, які вам не потрібні, і залиште лише ту, яку ви намагалися повторно відкрити.
3 Налаштуйте параметри дисплея
Якщо проблему викликають зовнішні пристрої відображення, спробуйте налаштувати ці параметри:
- Натисніть Win + P, щоб відкрити налаштування дисплея кількох моніторів.
- Виберіть будь-який відповідний варіант зі списку та перевірте, чи це допоможе.
Якщо це не вирішить проблему, спробуйте налаштувати деякі інші параметри дисплея, як описано нижче.
- Натисніть Win + I, щоб відкрити налаштування системи.
- Виберіть «Система» з параметрів, а потім виберіть «Дисплей» на панелі ліворуч.
- Налаштуйте параметри в розділі Перевпорядкування дисплеїв.
Прокрутіть униз, клацніть спадне меню Кілька дисплеїв і виберіть потрібний варіант.
Далі натисніть опцію «Додаткові параметри відображення» внизу екрана. Звідти клацніть спадне меню Вибрати дисплей і виберіть відповідний параметр. Нарешті клацніть спадне меню Частота оновлення та виберіть відповідний параметр.
Закрийте налаштування системи та перезавантажте пристрій, щоб застосувати ці зміни.
4 Перезапустіть Провідник файлів Windows
У деяких випадках ви можете зіткнутися з цією проблемою відображення, якщо ви використовуєте кілька вікон Провідника файлів. Щоб вирішити проблему, закрийте кілька активних програм, а потім перезапустіть Провідник файлів Windows.
Ось кроки, які вам потрібно виконати:
- Натисніть Win + X, щоб відкрити меню швидкого доступу.
- У пунктах меню виберіть Диспетчер завдань .
- Нарешті клацніть правою кнопкою миші Провідник Windows і виберіть Перезапустити.
Якщо проблема не зникає, закрийте Провідник файлів за допомогою диспетчера завдань, а потім повторно відкрийте інструмент вручну. Ось кроки, які вам потрібно виконати:
- Відкрийте диспетчер завдань за допомогою попередніх кроків.
- Клацніть правою кнопкою миші Провідник Windows і виберіть Завершити завдання.
- Нарешті, відкрийте Провідник файлів вручну, клацнувши його значок на панелі завдань. Крім того, введіть Провідник файлів у рядку пошуку Windows і виберіть Найкращий відповідник.
5 Налаштуйте параметри режиму планшета
Якщо ви використовуєте пристрій із сенсорним екраном Windows, то, ймовірно, увімкнули режим планшета. Ця функція позбавляє вас від використання фізичної клавіатури та миші.
Однак режим планшета іноді може заважати базовим функціям, таким як згортання та розгортання програм. Отже, вимкнення цієї функції може допомогти вирішити проблему.
- Щоб почати, торкніться значка Центру сповіщень у нижньому правому куті екрана.
- Потім натисніть віджет режиму планшета, щоб вимкнути цю функцію (колір має бути сірим, коли інструмент вимкнено).
Звідти ви можете налаштувати параметри режиму планшета, щоб уникнути подальших проблем. Ось кроки, які вам потрібно виконати:
- Натисніть Win + I, щоб відкрити налаштування системи.
- Виберіть «Система», а потім натисніть «Планшет» на лівій бічній панелі.
- Далі клацніть спадне меню Коли я входжу в систему та виберіть відповідний параметр. Звідти натисніть опцію Коли я використовую цей пристрій як планшет і виберіть потрібний варіант.
Натисніть опцію «Змінити додаткові параметри планшета» в нижній частині екрана, а потім виконайте такі дії:
- Знайдіть параметр Коли я використовую режим планшета. Потім вимкніть «Приховувати значки програм на панелі завдань» і «Автоматично ховати кнопки панелі завдань».
- Тепер знайдіть параметр Коли я не використовую режим планшета. Звідти увімкніть опцію «Зробити значки програм на панелі завдань легшими для дотику ».
Нарешті, закрийте налаштування системи та перезавантажте пристрій, щоб застосувати ці зміни.
6 Відновіть Windows до попереднього стану
Функція відновлення системи також може допомогти вам вирішити проблему. Цей інструмент відновлює ваш ПК до попереднього стану та допомагає позбутися проблем, пов’язаних із системою.
Ось як ви можете використовувати інструмент відновлення системи для вирішення цієї проблеми:
- Введіть «Створити точку відновлення» на панелі пошуку меню «Пуск» і виберіть «Найкращий збіг».
- Перейдіть на вкладку «Захист системи », а потім натисніть «Відновлення системи».
- Натисніть Далі, а потім виберіть Показати більше точок відновлення.
- Виберіть точку відновлення зі списку та натисніть «Далі». Нарешті натисніть «Готово» та дочекайтеся завершення процесу.
7 Оновіть свій пристрій Windows
Якщо ви все ще не можете вирішити цю проблему, то, можливо, настав час оновити свій пристрій Windows. Ось найкраща частина: оновлення комп’ютера може допомогти вирішити цю проблему «дисплею» та інші проблеми, пов’язані з системою!
Ось кроки для оновлення вашого пристрою Windows:
- Натисніть Win + I, щоб відкрити налаштування системи.
- Виберіть Оновлення та безпека з параметрів, а потім клацніть Windows Update на лівій бічній панелі.
- Нарешті натисніть кнопку «Перевірити наявність оновлень» праворуч і дотримуйтеся вказівок на екрані.
Розгорніть будь-яку програму з панелі завдань із легкістю
Це дратує, коли ви раптом не можете повторно відкрити програми, згорнуті на панелі завдань. Однак якщо ви застосуєте поради, які ми розглянули, ви зможете легко розгорнути будь-яку програму на панелі завдань.
Якщо рішення не допомогли, спробуйте усунути неполадки панелі завдань і перевірте, чи це допоможе.