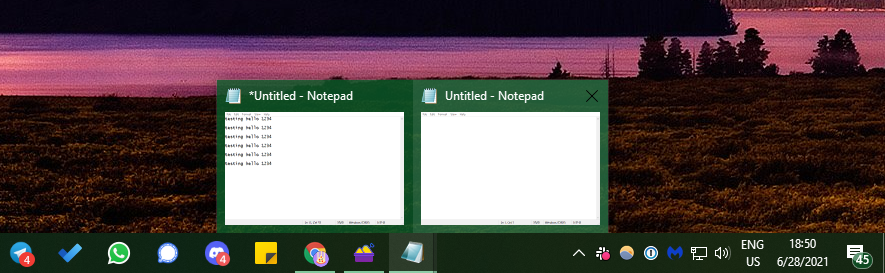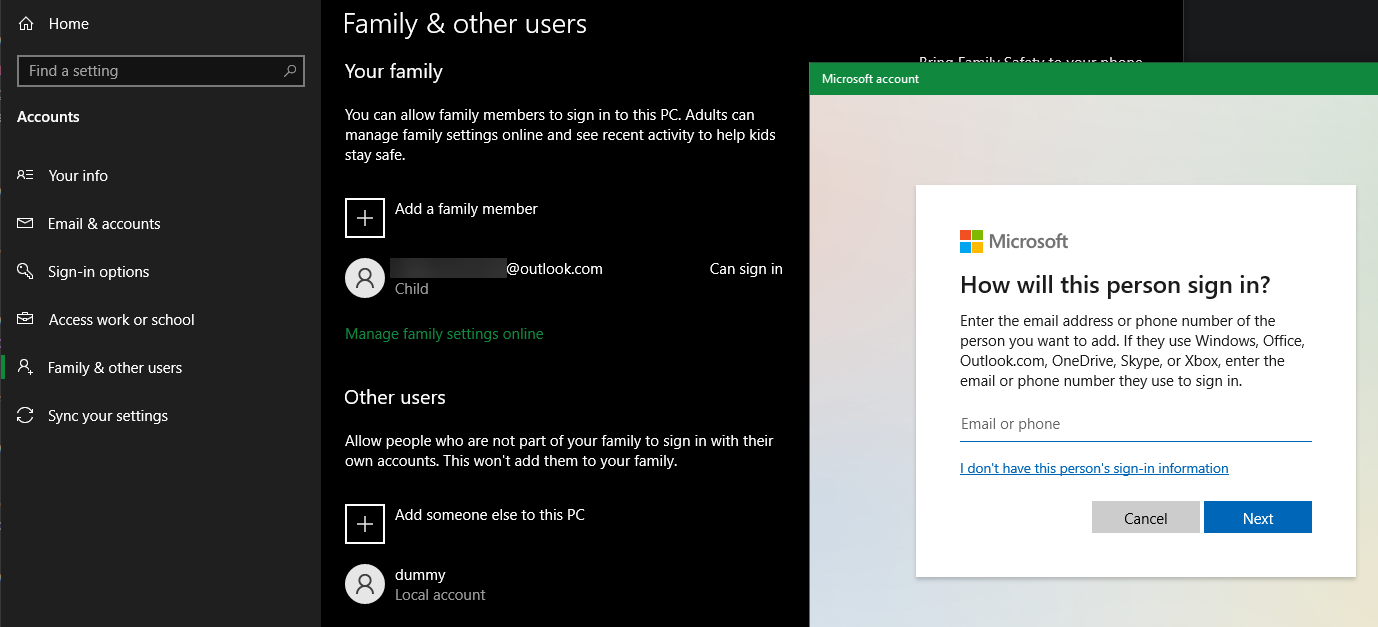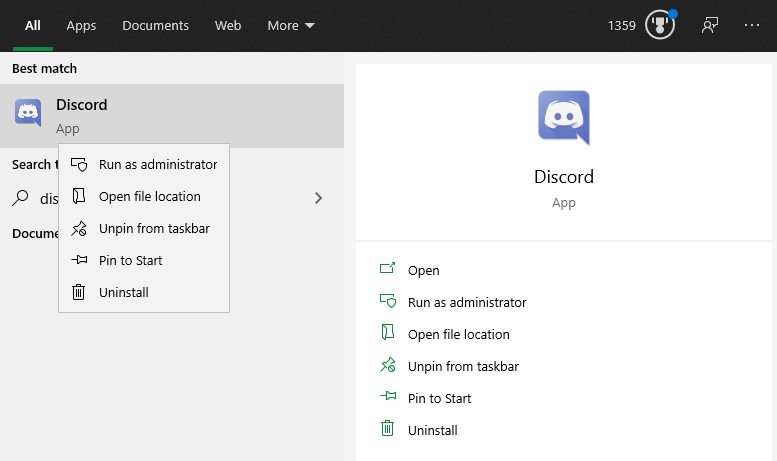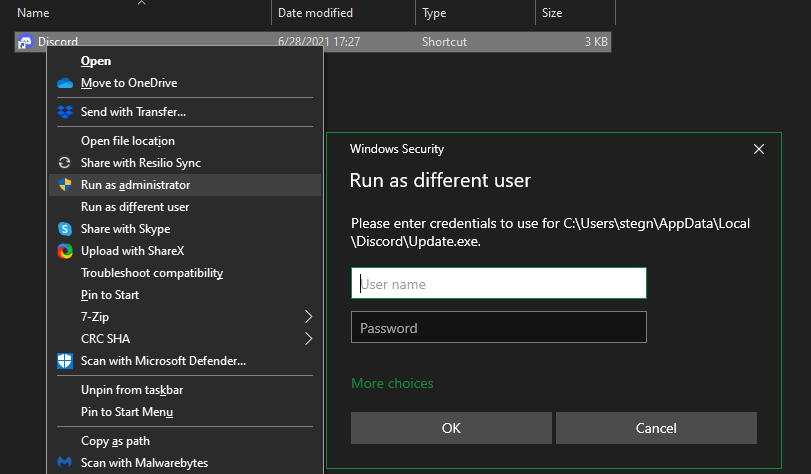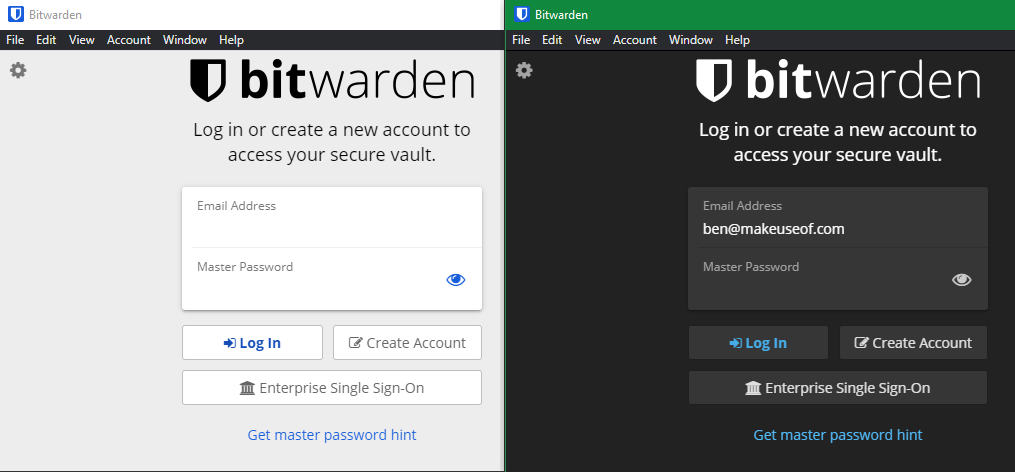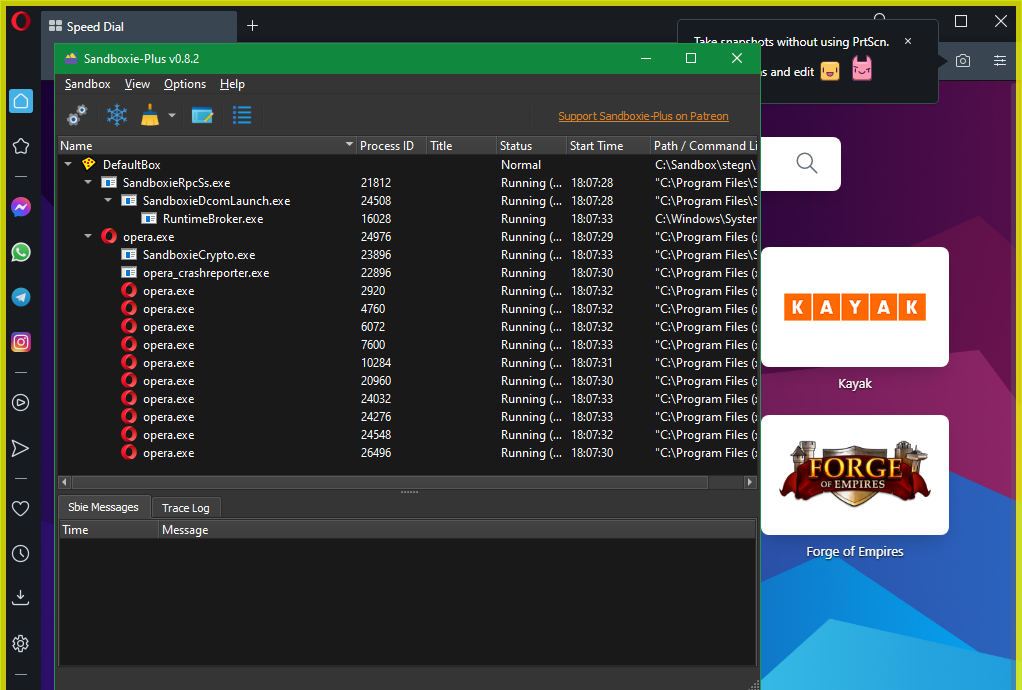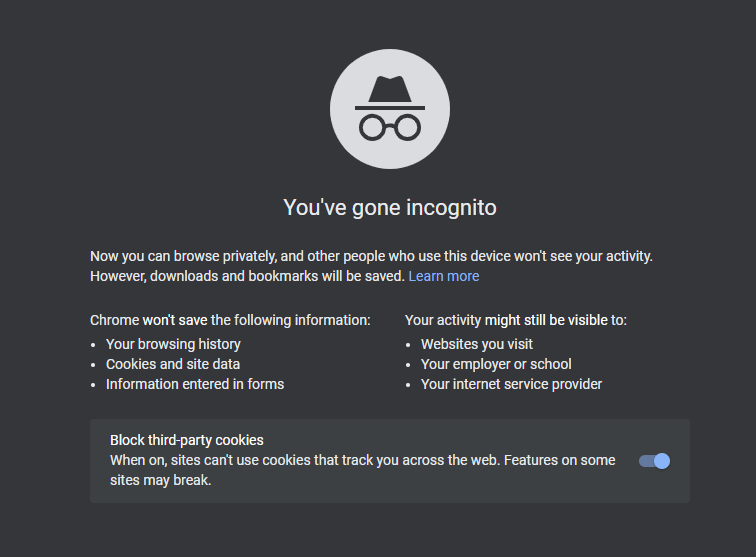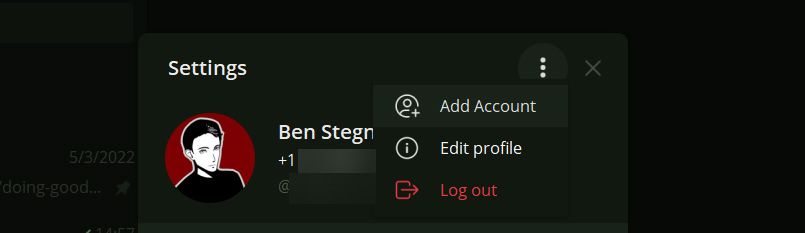Як запустити кілька версій однієї програми в Windows: 5 способів
Запуск двох копій однієї програми на комп’ютері може бути корисним. Можливо, у вас є кілька облікових записів для програми чату, які ви хочете використовувати одночасно, або вам потрібно протестувати щось у двох різних профілях одночасно.
У тих випадках, коли запуск лише однієї копії програми не підходить, є кілька варіантів, які дозволяють запускати кілька екземплярів однієї програми в Windows. Ось що ви можете зробити, щоб «клонувати» програму на своєму ПК.
1 Як двічі запустити ту саму програму в Windows: базове рішення
Є зручний трюк, який не запускає повністю незалежні екземпляри програми, але це може бути все, що вам потрібно. Щоб відкрити друге вікно певних відкритих програм, просто утримуйте Shift і клацніть піктограму на панелі завдань.
Для таких програм, як Word, Notepad, File Explorer і Chrome, відкриється друге вікно з порожнім документом. Ви можете працювати в цьому екземплярі програми окремо від того, що у вас уже відкрито.
Однак це не працюватиме з усіма програмами. Ви не можете запустити два вікна Discord, утримуючи, наприклад, Shift — це не матиме ефекту. Щоб двічі запустити ту саму програму для програм, які не підтримують наведений вище метод, перегляньте інші рішення нижче.
2 Як запустити кілька екземплярів програми від різних користувачів
Коли ви відкриваєте програму в Windows, операційна система створює новий процес для цієї програми під вашим обліковим записом користувача. Якщо у вашій системі є більше ніж один користувач, ви можете створювати нові екземпляри тієї самої програми під іншим користувачем.
Ви можете побачити це самостійно, відкривши диспетчер завдань (Ctrl + Shift + Esc ), клацнувши Докладніше, якщо потрібно, і переглянувши вкладку Деталі . Стовпець «Ім’я користувача» містить ім’я користувача, який запустив кожен процес.
Звичайно, постійне перемикання між обліковими записами користувачів для використання двох копій програми було б утомливим. Однак є кращий спосіб: ви можете запустити певну програму як інший користувач, залишаючись у своєму поточному обліковому записі.
Якщо у вас ще немає принаймні одного користувача на вашому комп’ютері, ви можете створити новий локальний обліковий запис Windows, який буде просто фіктивним профілем. Найпростіший спосіб зробити це, відкривши програму «Налаштування», а потім перейшовши в «Облікові записи» > «Сім’я та інші користувачі» > «Додати когось іншого до цього ПК».
Коли вам буде запропоновано ввести адресу електронної пошти особи, клацніть У мене немає даних для входу цієї особи внизу. Вам не потрібно використовувати обліковий запис Microsoft для входу, тому натисніть «Додати користувача без облікового запису Microsoft» унизу наступної панелі.
Встановіть ім’я користувача та пароль для облікового запису. Якщо ви плануєте часто користуватися цією функцією, ми рекомендуємо полегшити введення обох паролів (але не використовуйте слабкий пароль !). Якщо ви не встановите пароль, можливість запустити інший екземпляр програми під цим обліковим записом не працюватиме.
Щоб отримати найкращі результати, ви також повинні зробити новий обліковий запис адміністратором. Якщо ви цього не зробите, він зможе відкрити лише програмне забезпечення, яке ви встановили для всіх користувачів. Ви побачите повідомлення про помилку, якщо стандартний обліковий запис намагатиметься відкрити програму, яка встановлена лише для іншого облікового запису.
Дублювання програми Windows під іншим обліковим записом
Тепер, коли у вас є два облікові записи, ви можете запускати програми під будь-яким із них. Коли ви запускаєте програму, як зазвичай, вона відкривається під вашим обліковим записом за замовчуванням. Щоб запустити його як другого користувача, знайдіть його за допомогою меню «Пуск». Клацніть правою кнопкою миші назву програми, а потім виберіть «Відкрити розташування файлу », щоб відкрити її виконуваний файл у Провіднику файлів.
Тепер, утримуючи Shift, клацніть правою кнопкою миші на піктограмі програми. Відкриється контекстне меню з більшою кількістю опцій, ніж зазвичай. У меню натисніть Запуск від імені іншого користувача, і ви побачите вікно входу з проханням увійти за допомогою іншого облікового запису. Введіть дані для входу в обліковий запис, який ви щойно створили, і програма запустить другу версію під цим користувачем.
Це також працює для значків програм, які вже є на панелі завдань. Утримуйте Shift, клацаючи правою кнопкою миші на назві програми, щоб відкрити подібне меню. Якщо це не спрацює, клацніть піктограму правою кнопкою миші один раз, потім, утримуючи клавішу Shift, знову клацніть правою кнопкою миші назву програми в спливаючому меню, що з’явиться.
Якщо ви бачите помилку про те, що Windows не може отримати доступ до вказаного пристрою, шляху або файлу, це означає, що вибраний обліковий запис користувача не має дозволу відкривати програму. Швидше за все, ви намагаєтеся використовувати стандартний обліковий запис, щоб відкрити програму, яка встановлена лише для вашого основного облікового запису користувача. Спробуйте підвищити додатковий обліковий запис до адміністратора та повторіть це. Якщо ви не хочете цього робити, подивіться, чи можна перевстановити програму та зробити її доступною для всіх користувачів.
Цей метод не ідеальний. Іноді вам потрібно запустити програму як вторинний користувач, перш ніж відкрити її під своїм звичайним обліковим записом, щоб вона належним чином запустила дві версії. Не всі програми дозволяють запускати два екземпляри одночасно. І це нічого не робить для програм Store.
Тож варто спробувати запустити два екземпляри однієї програми, але це може не працювати залежно від програми.
3 Як інсталювати дві версії одного програмного забезпечення за допомогою Sandboxie
Як виявилося, програмне забезпечення ізольованого програмного середовища ідеально підходить для створення клону програми у вашій системі. Windows має вбудовану пісочницю, яку можна використовувати для цієї мети, але Sandboxie ще простіше. Він дозволяє запускати будь-яку програму в спеціальному вікні, ізольованому від решти комп’ютера.
Це чудовий спосіб перевірити потенційно небезпечні завантаження в контрольованому середовищі, але також дозволяє запускати кілька версій програми.
Почніть із завантаження Sandboxie Plus (останньої версії після завершення розробки оригінальної) та виконання процесу її встановлення. Коли ви закінчите, ви побачите запис Run Sandboxed, коли клацнете правою кнопкою миші на програмі у Провіднику файлів, якщо ви залишили цей параметр увімкненим під час встановлення.
Як і раніше, вам, швидше за все, доведеться клацнути правою кнопкою миші запис програми в меню «Пуск» і вибрати «Відкрити розташування файлу », щоб показати його у Провіднику файлів, а потім клацнути правою кнопкою миші на програмі та вибрати «Запустити в ізольованому середовищі».
Програма в пісочниці відображається на панелі завдань, як і будь-яка інша програма, але ви побачите жовтий контур навколо неї, коли наведете курсор на межі вікна. Зауважте, що все, що ви створюєте в пісочниці, знищується, коли ви її закриваєте, тому обов’язково збережіть усі важливі файли з клонованої програми на свій комп’ютер, щоб не втратити їх.
Ви можете створити кілька пісочниць, окрім стандартної, для запуску кількох екземплярів програм. І це не обмежується лише запуском програмного забезпечення, яке вже є на вашому комп’ютері; ви можете встановити програмне забезпечення всередині пісочниці, щоб запускати його з свіжого стану.
Sandboxie — це потужна утиліта з різноманітним використанням, але для її належного вивчення може знадобитися трохи практики. Перегляньте довідкову сторінку Sandboxie, якщо вам цікаво дізнатися більше.
4 Використовуйте програми браузера для запуску кількох екземплярів програмного забезпечення
Оскільки зараз так багато програм доступно у вигляді веб-версій, можливість запуску кількох екземплярів облікового запису через веб-переглядач легко пропустити. Наприклад, ви можете використовувати настільну програму Discord для одного облікового запису, а потім відкрити Discord у своєму браузері, щоб увійти в інший обліковий запис.
Якщо ви часто використовуєте цей метод, анонімні або приватні вікна ще корисніші. Вони забезпечують «чисте» вікно браузера, яке не зберігає жодної інформації для входу чи іншої ідентифікаційної інформації. Таким чином, ви можете використовувати приватне вікно для входу в кілька облікових записів одночасно для таких служб, як Facebook, Gmail або веб-версій таких програм, як Skype. Вам також не доведеться виходити зі свого основного облікового запису.
Пам’ятайте, що коли ви закриваєте анонімне вікно, ваш браузер знищує все з цього сеансу. Кращим варіантом для облікових записів, якими ви регулярно користуєтеся , є вбудований перемикач профілів у Google Chrome. Це дає змогу відкривати нове вікно Chrome під іншим обліковим записом користувача, що полегшує перемикання між кількома конфігураціями, якими ви часто користуєтеся.
5 Спробуйте клонувати програми за допомогою вбудованих параметрів і програм
Не забувайте, що багато програмного забезпечення вже мають можливість входу в кілька облікових записів, тому вам може не знадобитися запускати більше одного екземпляра програми.
Наприклад, Slack дозволяє перемикатися між кількома робочими просторами за допомогою перемикача зліва. Настільна програма Telegram має можливість додати інший обліковий запис і перемикатися між ними.
Якщо досі нічого не спрацювало для певної програми, якою ви користуєтеся, тоді вам підійде утиліта, яка дає вам доступ до кількох облікових записів в одному місці. Спробуйте такі служби, як Franz, Stack або Rambox, які дозволяють одночасно запускати багато продуктивних програм.
За допомогою цих утиліт легко додати більше ніж один обліковий запис для кожної програми. Більшість цих інструментів стягується за повний набір функцій, але воно того варте, якщо ви жонглюєте великою кількістю облікових записів.
Клонування двох версій одного програмного забезпечення? Нема проблем!
Хоча спочатку це може здатися неможливим, за допомогою цих інструментів і методів у вас є багато варіантів для запуску кількох екземплярів однієї програми для робочого столу. Деякі з них потребують більше роботи, ніж інші, але одне з цих рішень має працювати практично для будь-якої програми. Тепер вам не потрібно робити нічого надто незручного, наприклад постійно входити в облікові записи та виходити з них.
Подібно до цього, чи знаєте ви, що ви можете піти глибше та навіть запустити кілька операційних систем на одному комп’ютері?