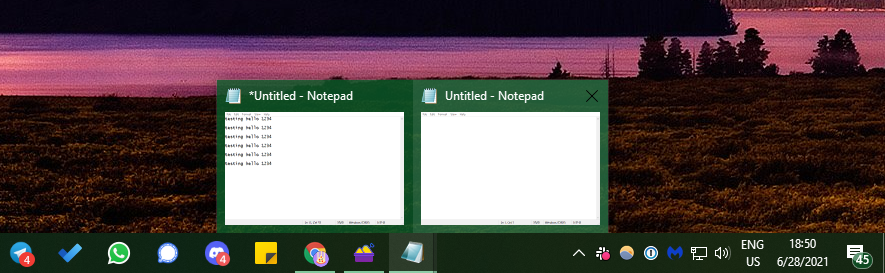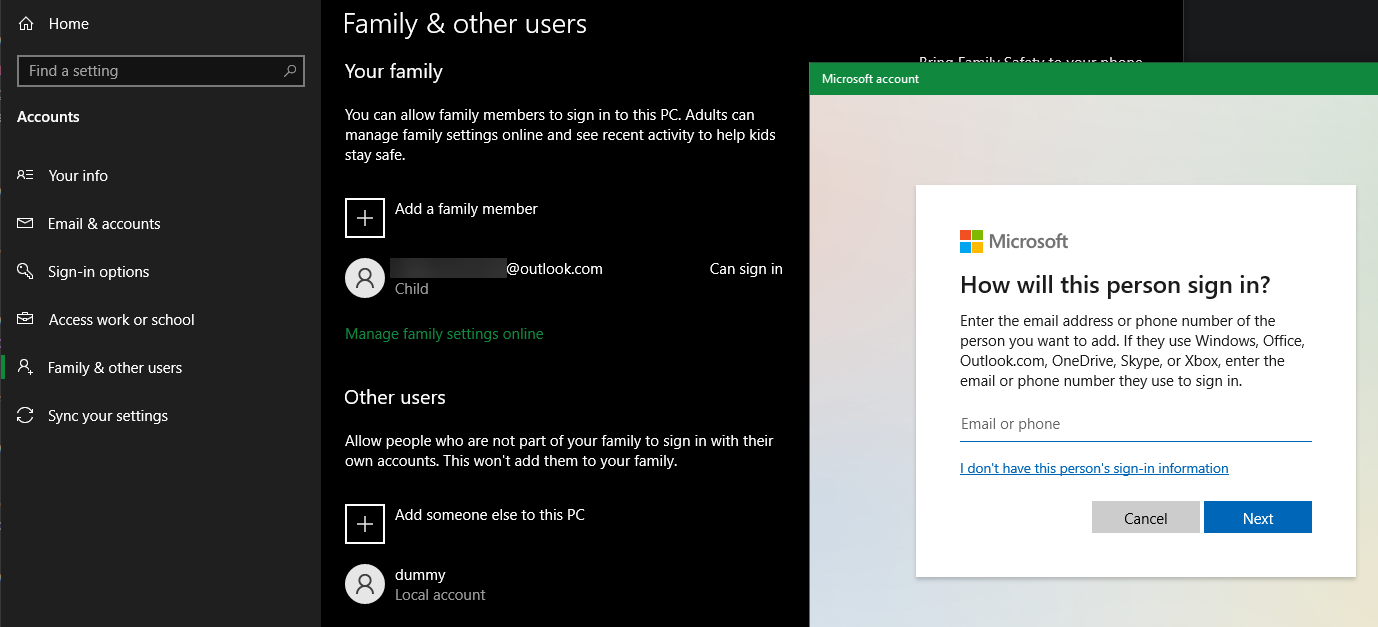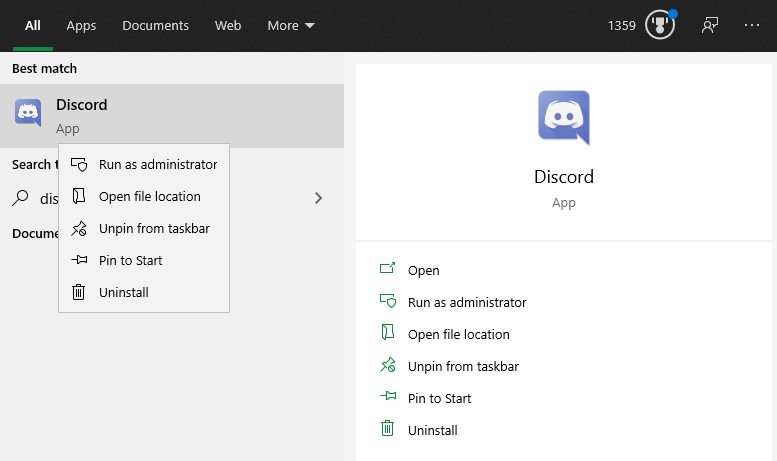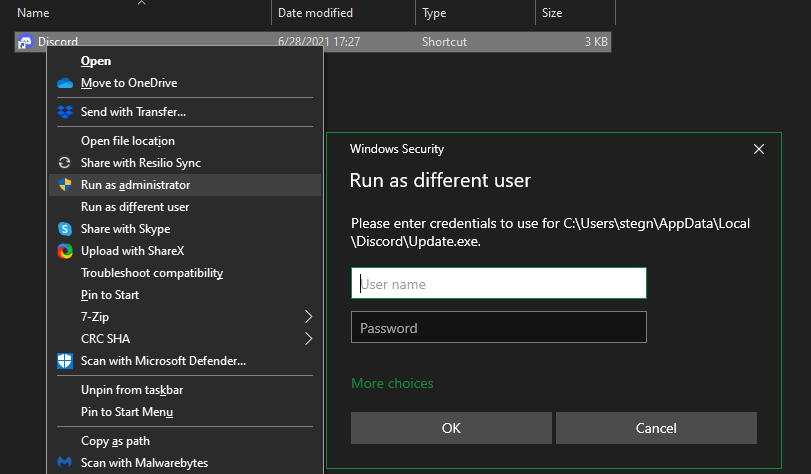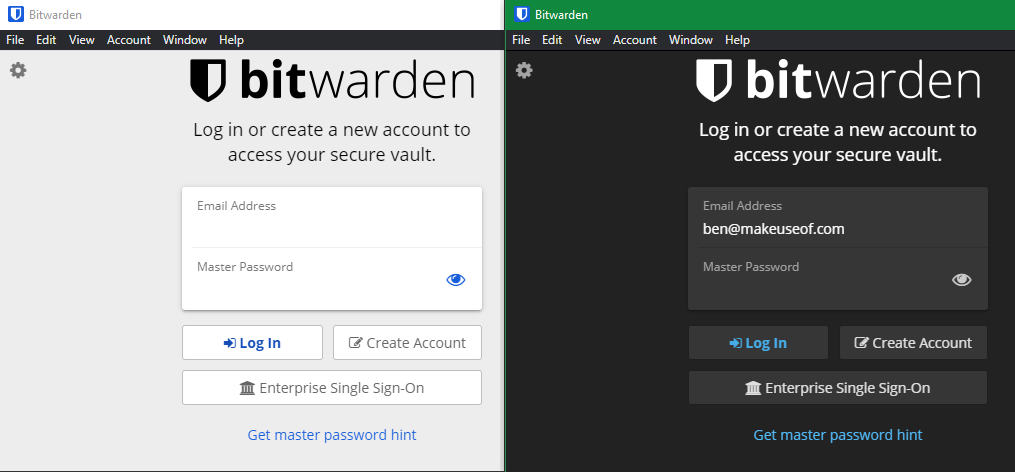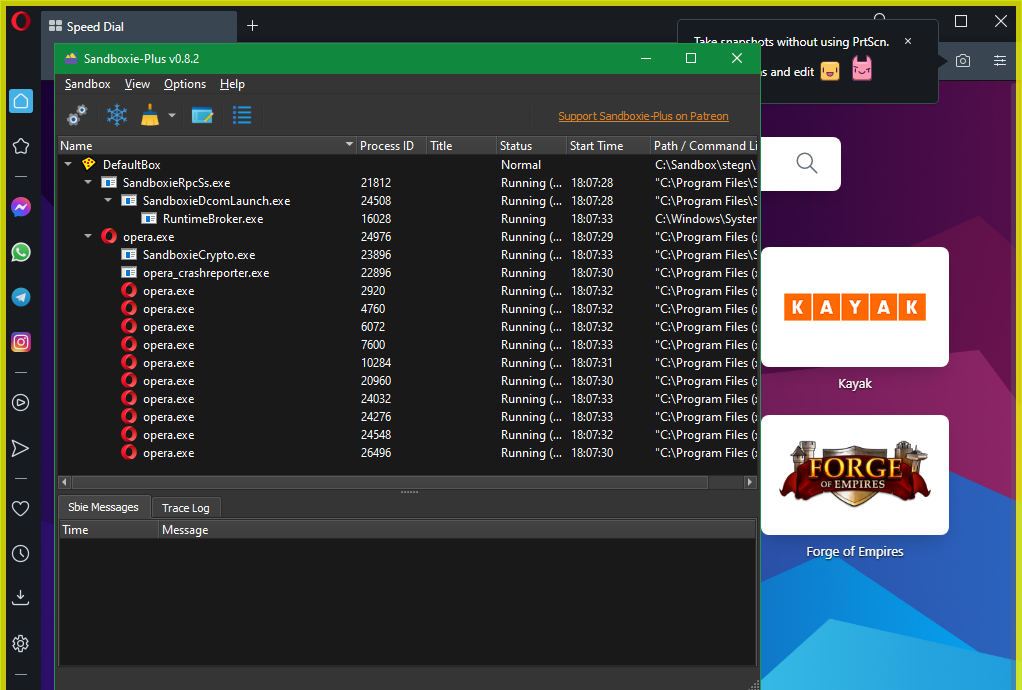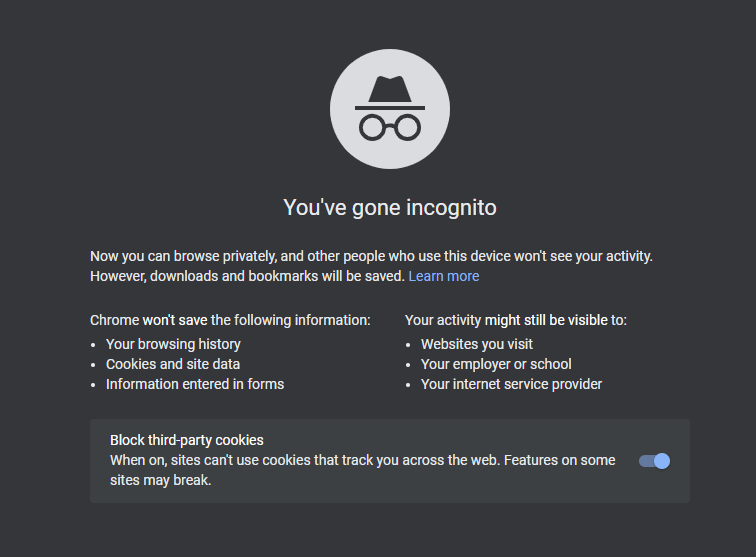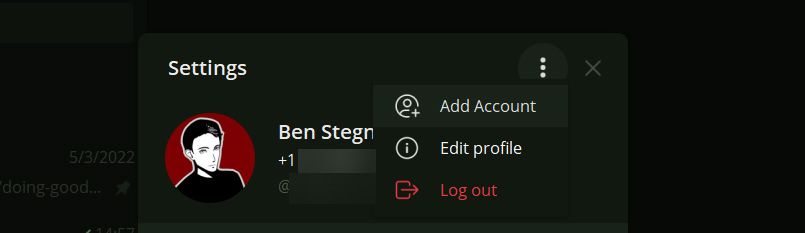So führen Sie mehrere Versionen desselben Programms unter Windows aus: 5 Möglichkeiten
Es kann hilfreich sein, zwei Kopien derselben App auf Ihrem PC auszuführen. Vielleicht haben Sie mehrere Konten für eine Chat-App, die Sie gleichzeitig verwenden möchten, oder Sie müssen etwas auf zwei verschiedenen Profilen gleichzeitig testen.
Für die Zeiten, in denen es nicht ausreicht, nur eine Kopie einer App auszuführen, gibt es mehrere Optionen, mit denen Sie mehrere Instanzen desselben Programms in Windows ausführen können. Hier ist, was Sie tun können, um eine App auf Ihrem PC zu "klonen".
1 So führen Sie dieselbe App zweimal unter Windows aus: Die grundlegende Lösung
Es gibt einen praktischen Trick, der keine vollständig unabhängigen Instanzen eines Programms ausführt, aber es könnte alles sein, was Sie brauchen. Um ein zweites Fenster bestimmter geöffneter Apps zu öffnen, halten Sie einfach die Umschalttaste gedrückt und klicken Sie auf das Symbol in Ihrer Taskleiste.
Bei Programmen wie Word, Notepad, Datei-Explorer und Chrome öffnet dies ein zweites Fenster mit einem leeren Dokument. Sie können in dieser Instanz der App separat von allem arbeiten, was Sie bereits geöffnet haben.
Dies funktioniert jedoch nicht mit allen Apps. Sie können beispielsweise nicht zwei Discord-Fenster ausführen, indem Sie die Umschalttaste gedrückt halten – dies hat keine Auswirkung. Um dasselbe Programm zweimal für Apps auszuführen, die die obige Methode nicht unterstützen, sehen Sie sich die anderen Lösungen unten an.
2 So führen Sie mehrere Instanzen eines Programms als verschiedene Benutzer aus
Wenn Sie eine App in Windows öffnen, erstellt das Betriebssystem einen neuen Prozess für dieses Programm unter Ihrem Benutzerkonto. Wenn Sie mehr als einen Benutzer auf Ihrem System haben, können Sie somit neue Instanzen desselben Programms unter einem anderen Benutzer erstellen.
Sie können dies selbst beobachten, indem Sie den Task-Manager öffnen (Strg + Umschalt + Esc ), bei Bedarf auf Weitere Details klicken und die Registerkarte Details anzeigen. Die Spalte Benutzername enthält den Benutzer, der jeden Prozess gestartet hat.
Natürlich wäre es mühsam, ständig zwischen Benutzerkonten zu wechseln, um zwei Kopien einer App zu verwenden. Es gibt jedoch einen besseren Weg: Sie können ein bestimmtes Programm als ein anderer Benutzer ausführen, während Sie in Ihrem aktuellen Konto angemeldet bleiben.
Wenn Sie noch nicht mindestens einen anderen Benutzer auf Ihrem Computer haben, können Sie ein neues lokales Windows-Konto erstellen, das nur ein Dummy-Profil ist. Der einfachste Weg, dies zu tun, besteht darin, die App „ Einstellungen ” zu öffnen und dann zu Konten > Familie und andere Benutzer > Diesem PC eine andere Person hinzufügen zu gehen .
Wenn Sie aufgefordert werden, die E-Mail-Adresse der Person einzugeben, klicken Sie stattdessen unten auf Ich habe die Anmeldeinformationen dieser Person nicht . Sie müssen kein Microsoft-Konto verwenden, um sich anzumelden, klicken Sie also unten im nächsten Bereich auf Benutzer ohne Microsoft-Konto hinzufügen.
Legen Sie einen Benutzernamen und ein Passwort für das Konto fest. Wir empfehlen, beide leicht einzugeben (aber kein schwaches Passwort verwenden !), wenn Sie diese Funktion häufig verwenden möchten. Wenn Sie kein Passwort festlegen, funktioniert die Möglichkeit, eine andere Instanz des Programms unter diesem Konto auszuführen, nicht.
Um optimale Ergebnisse zu erzielen, sollten Sie das neue Konto auch zu einem Administrator machen. Wenn Sie dies nicht tun, kann es nur Software öffnen, die Sie für alle Benutzer installiert haben. Es wird eine Fehlermeldung angezeigt, wenn ein Standardkonto versucht, eine App zu öffnen, die nur für ein anderes Konto installiert ist.
Duplizieren einer Windows-App unter einem anderen Konto
Da Sie jetzt zwei Konten haben, können Sie Programme unter dem von Ihnen gewählten ausführen. Wenn Sie ein Programm wie gewohnt starten, wird es standardmäßig unter Ihrem Konto geöffnet. Um es als Ihren zweiten Benutzer zu starten, suchen Sie es über das Startmenü. Klicken Sie mit der rechten Maustaste auf den Namen der App und wählen Sie dann Dateispeicherort öffnen, um die ausführbare Datei im Datei-Explorer zu öffnen.
Halten Sie nun die Umschalttaste gedrückt, während Sie mit der rechten Maustaste auf das Symbol des Programms klicken. Dies öffnet ein Kontextmenü mit mehr Optionen als gewöhnlich. Klicken Sie im Menü auf Als anderer Benutzer ausführen und Sie sehen ein Anmeldefeld, in dem Sie aufgefordert werden, sich mit einem anderen Konto anzumelden. Geben Sie die Anmeldeinformationen für das Konto ein, das Sie gerade erstellt haben, und die App startet eine zweite Version unter diesem Benutzer.
Dies funktioniert auch für App-Symbole, die sich bereits in Ihrer Taskleiste befinden. Halten Sie die Umschalttaste gedrückt, während Sie mit der rechten Maustaste auf den Namen der App klicken, um ein ähnliches Menü zu öffnen. Wenn dies nicht funktioniert, klicken Sie einmal mit der rechten Maustaste auf das Symbol, halten Sie dann die Umschalttaste gedrückt und klicken Sie im daraufhin angezeigten Flyout-Menü erneut mit der rechten Maustaste auf den Namen der App.
Wenn Sie einen Fehler sehen, der besagt, dass Windows auf das angegebene Gerät, den Pfad oder die Datei nicht zugreifen kann, hat das ausgewählte Benutzerkonto keine Berechtigung zum Öffnen der App. Höchstwahrscheinlich versuchen Sie, ein Standardkonto zu verwenden, um ein Programm zu öffnen, das nur für Ihr Hauptbenutzerkonto installiert ist. Versuchen Sie , das sekundäre Konto zu einem Administrator hochzustufen, und wiederholen Sie dies. Wenn Sie das nicht möchten, prüfen Sie, ob Sie das Programm neu installieren und für alle Benutzer verfügbar machen können.
Diese Methode ist nicht perfekt. Manchmal müssen Sie die App als sekundären Benutzer ausführen, bevor Sie sie unter Ihrem üblichen Konto öffnen, damit zwei Versionen ordnungsgemäß gestartet werden. Nicht bei allen Apps können Sie zwei Instanzen gleichzeitig ausführen. Und das macht nichts für Store-Apps.
Es ist also einen Versuch wert, zwei Instanzen eines Programms auszuführen, was jedoch je nach App möglicherweise nicht funktioniert.
3 So installieren Sie zwei Versionen derselben Software mit Sandboxie
Wie sich herausstellt, funktioniert Sandboxing-Software perfekt, um einen Klon einer App auf Ihrem System zu erstellen. Windows verfügt über eine integrierte Sandbox, die Sie für diesen Zweck verwenden können, aber Sandboxie ist noch einfacher. Damit können Sie jedes Programm in einem speziellen Fenster ausführen, das vom Rest Ihres Computers isoliert ist.
Dies ist eine großartige Möglichkeit, potenziell unsichere Downloads in einer kontrollierten Umgebung zu testen, aber Sie können auch mehrere Versionen einer App ausführen.
Beginnen Sie, indem Sie Sandboxie Plus (die neueste Version, nachdem die Entwicklung des Originals beendet wurde) herunterladen und den Installationsprozess durchlaufen. Wenn Sie fertig sind, sehen Sie einen Sandbox -Eintrag ausführen, wenn Sie im Datei-Explorer mit der rechten Maustaste auf ein Programm klicken, sofern Sie diese Option während der Installation aktiviert gelassen haben.
Wie zuvor müssen Sie wahrscheinlich mit der rechten Maustaste auf den Eintrag einer App im Startmenü klicken und Open File Location auswählen, um ihn im Datei-Explorer anzuzeigen, dann mit der rechten Maustaste auf die App dort klicken und Run Sandboxed auswählen .
Ein Programm in einer Sandbox wird wie alles andere in Ihrer Taskleiste angezeigt, aber Sie sehen eine gelbe Umrandung, wenn Sie mit der Maus über die Fensterränder fahren. Beachten Sie, dass alles, was Sie in der Sandbox erstellen, beim Schließen zerstört wird. Stellen Sie daher sicher, dass Sie alle wichtigen Dateien aus der geklonten App auf Ihrem Computer speichern, damit Sie sie nicht verlieren.
Sie können über die Standard-Sandbox hinaus mehrere Sandboxes erstellen, um mehrere Instanzen von Programmen auszuführen. Und es ist nicht darauf beschränkt, Software auszuführen, die sich bereits auf Ihrem Computer befindet. Sie können Software in einer Sandbox installieren, um sie in einem frischen Zustand auszuführen.
Sandboxie ist ein leistungsstarkes Dienstprogramm mit einer Vielzahl von Verwendungsmöglichkeiten, aber es kann ein wenig Übung erfordern, um es richtig zu lernen. Werfen Sie einen Blick auf die Hilfeseite von Sandboxie, wenn Sie mehr erfahren möchten.
4 Verwenden Sie Browser-Apps, um mehrere Softwareinstanzen auszuführen
Da mittlerweile so viele Apps als Webversionen verfügbar sind, ist eine leicht zu übersehende Option zum Ausführen mehrerer Instanzen eines Kontos über Ihren Browser. Sie könnten beispielsweise die Desktop-App von Discord für ein Konto verwenden und dann Discord in Ihrem Browser öffnen, um sich bei einem anderen Konto anzumelden.
Wenn Sie diese Methode häufig verwenden, sind Inkognito- oder private Fenster noch nützlicher. Diese bieten ein "sauberes" Browserfenster, das keine Anmelde- oder andere identifizierende Informationen enthält. So können Sie ein privates Fenster verwenden, um sich bei mehreren Konten gleichzeitig für Dienste wie Facebook, Gmail oder Webversionen von Apps wie Skype anzumelden. Sie müssen sich auch nicht von Ihrem primären Konto abmelden.
Denken Sie daran, dass Ihr Browser alles aus dieser Sitzung zerstört, wenn Sie ein Inkognito-Fenster schließen. Eine bessere Option für Konten, die Sie regelmäßig verwenden, ist der in Google Chrome enthaltene Profilwechsler. Auf diese Weise können Sie ein neues Chrome-Fenster unter einem anderen Benutzerkonto öffnen und so einfach zwischen einigen häufig verwendeten Konfigurationen wechseln.
5 Probieren Sie integrierte Optionen und App-Boxen zum Klonen von Apps aus
Vergessen Sie nicht, dass viele Software bereits die Möglichkeit bietet, sich bei mehreren Konten anzumelden, sodass Sie möglicherweise nicht mehr als eine Instanz der App ausführen müssen.
Mit Slack können Sie beispielsweise mit dem Umschalter auf der linken Seite zwischen mehreren Arbeitsbereichen wechseln. Die Desktop-App von Telegram bietet die Möglichkeit, ein weiteres Konto hinzuzufügen und zwischen ihnen zu wechseln.
Wenn für eine bestimmte App, die Sie verwenden, bisher nichts funktioniert hat, ist ein Dienstprogramm, mit dem Sie an einem Ort auf mehrere Konten zugreifen können, der richtige Weg. Probieren Sie Dienste wie Franz, Stack oder Rambox aus, mit denen Sie viele Produktivitäts-Apps nebeneinander ausführen können.
Mit diesen Dienstprogrammen ist es einfach, mehr als ein Konto für jede App hinzuzufügen. Die meisten dieser Tools kosten den vollen Funktionsumfang, aber es lohnt sich, wenn Sie mit vielen Konten jonglieren.
Zwei Versionen derselben Software klonen? Kein Problem!
Auch wenn es auf den ersten Blick unmöglich erscheinen mag, haben Sie mit diesen Tools und Methoden viele Möglichkeiten, mehrere Instanzen eines Desktop-Programms auszuführen. Einige sind etwas arbeitsintensiver als andere, aber eine dieser Lösungen sollte für so ziemlich jede App funktionieren. Jetzt müssen Sie nichts mehr umständliches tun, wie sich ständig bei Konten an- und abzumelden.
Wussten Sie, dass Sie in ähnlicher Weise tiefer gehen und sogar mehrere Betriebssysteme auf einem Computer ausführen können?