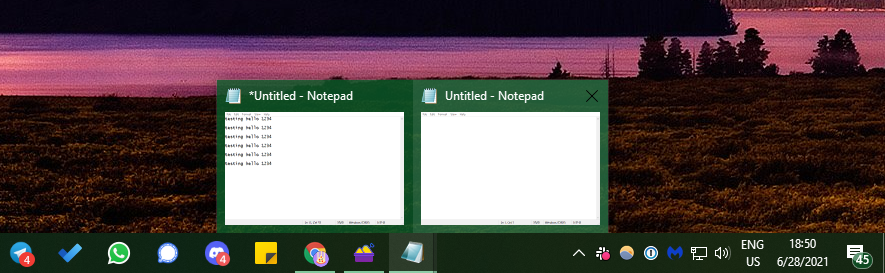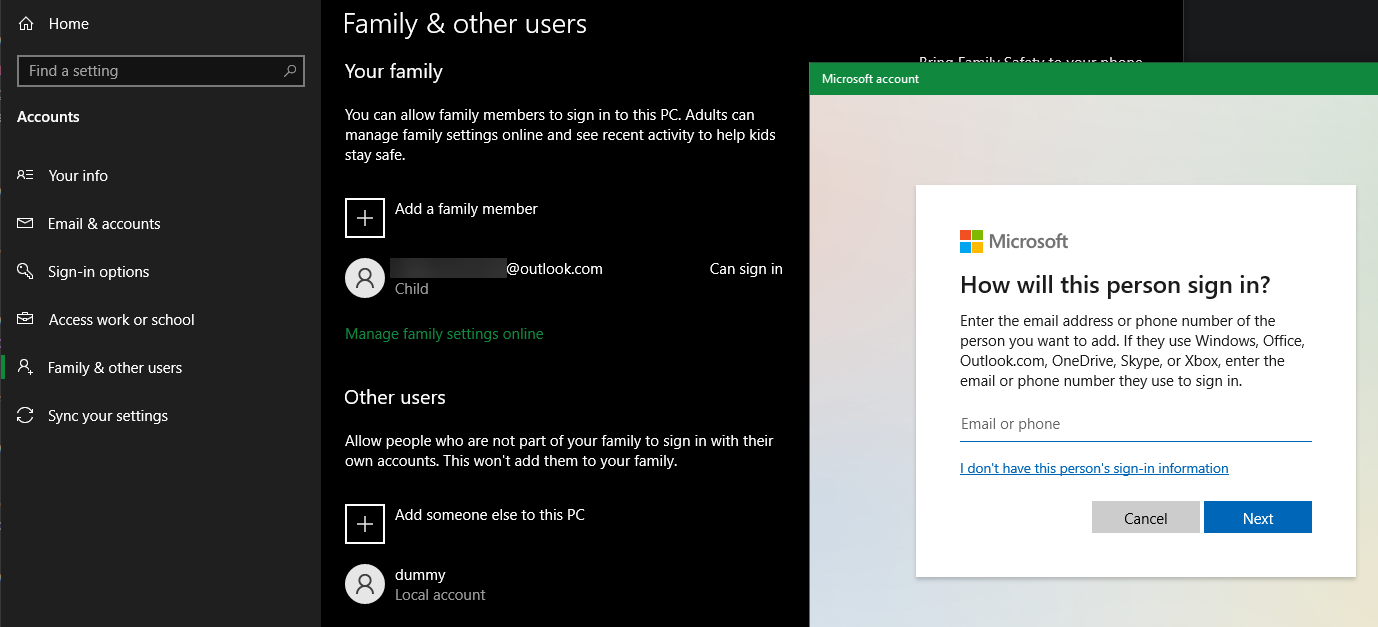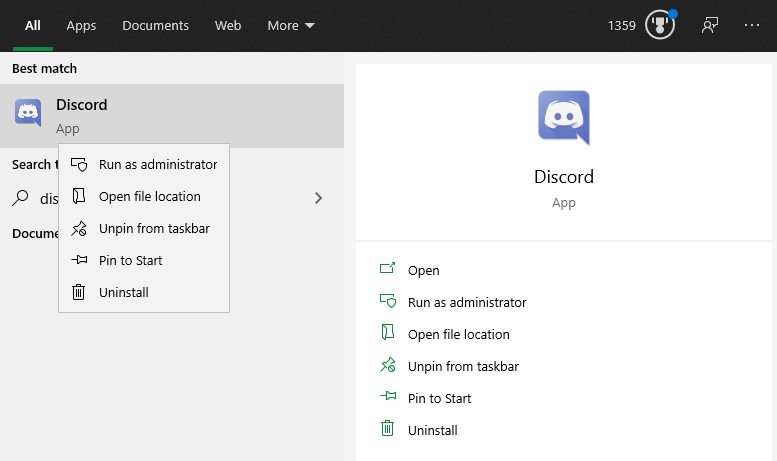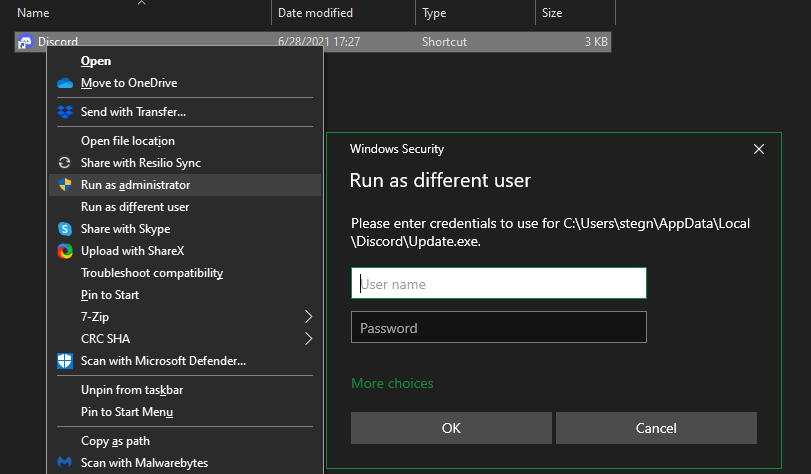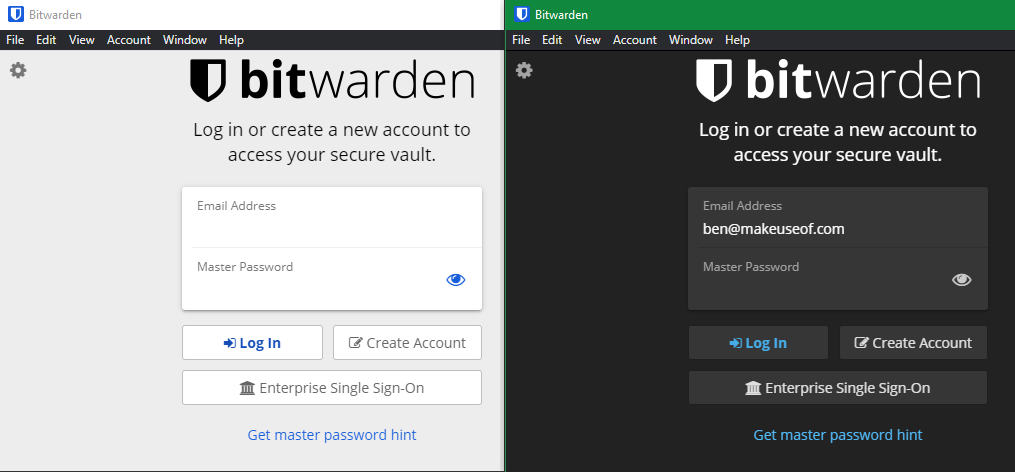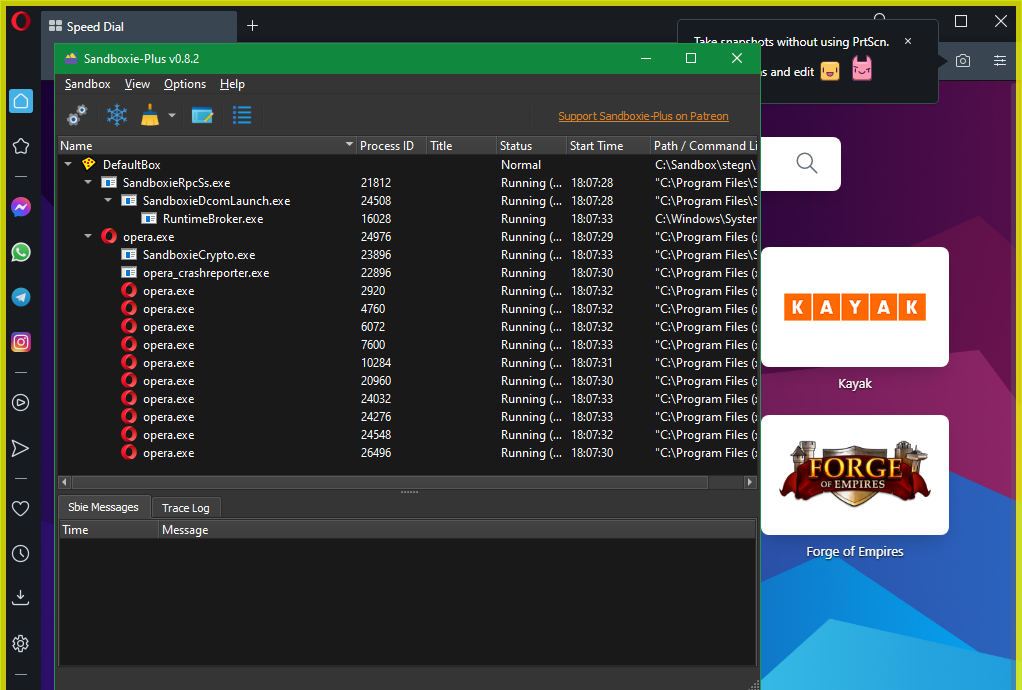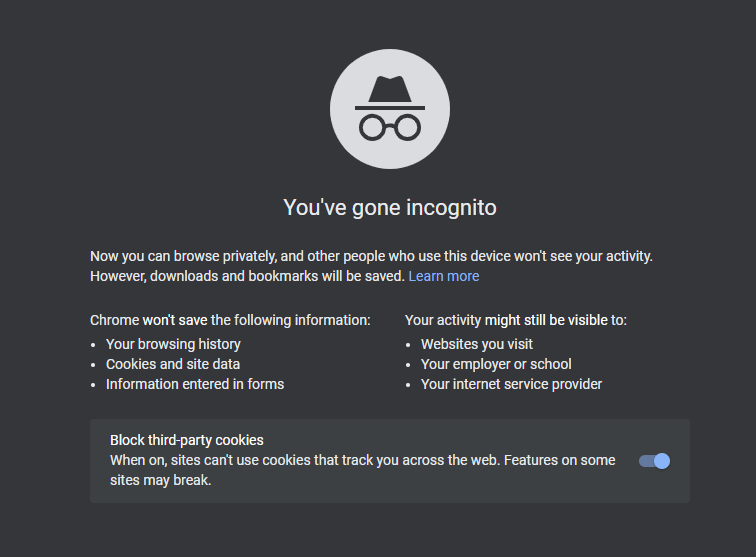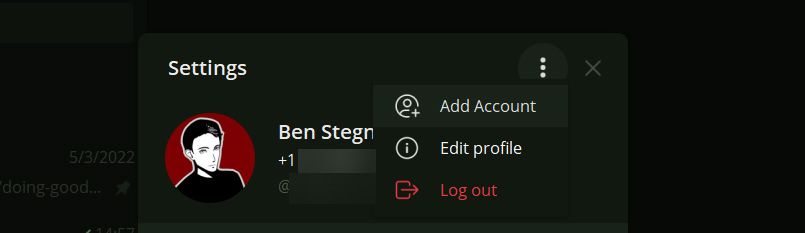Slik kjører du flere versjoner av det samme programmet på Windows: 5 måter
Det kan være nyttig å kjøre to kopier av samme app på PC-en. Kanskje du har flere kontoer for en chat-app som du vil bruke samtidig, eller trenger å teste noe på to forskjellige profiler samtidig.
For de gangene det ikke går å kjøre bare én kopi av en app, er det flere alternativer som lar deg kjøre flere forekomster av det samme programmet i Windows. Her er hva du kan gjøre for å "klone" en app på PC-en din.
1 Slik kjører du den samme appen to ganger på Windows: Den grunnleggende løsningen
Det er et hendig triks som ikke kjører helt uavhengige forekomster av et program, men det kan være alt du trenger. For å åpne et andre vindu med visse åpne apper, holder du bare nede Shift og klikker på ikonet på oppgavelinjen.
For programmer som Word, Notisblokk, Filutforsker og Chrome vil dette åpne et annet vindu med et tomt dokument. Du kan jobbe i den forekomsten av appen separat fra alt annet du allerede har åpent.
Dette vil imidlertid ikke fungere med alle apper. Du kan ikke kjøre to Discord-vinduer ved å holde nede Shift, for eksempel – det vil ikke ha noen effekt. For å kjøre det samme programmet to ganger for apper som ikke støtter metoden ovenfor, sjekk ut de andre løsningene nedenfor.
2 Hvordan kjøre flere forekomster av et program som forskjellige brukere
Når du åpner en app i Windows, oppretter operativsystemet en ny prosess for det programmet under brukerkontoen din. Hvis du har mer enn én bruker på systemet ditt, kan du dermed opprette nye forekomster av samme program under en annen bruker.
Du kan observere dette selv ved å åpne Oppgavebehandling (Ctrl + Shift + Esc ), klikke på Flere detaljer om nødvendig og se på Detaljer – fanen. Brukernavn -kolonnen inneholder brukeren som startet hver prosess .
Selvfølgelig ville det være kjedelig å bytte mellom brukerkontoer hele tiden for å bruke to kopier av en app. Det er imidlertid en bedre måte: du kan velge å kjøre et bestemt program som en annen bruker mens du forblir pålogget din nåværende konto.
Hvis du ikke allerede har minst én annen bruker på datamaskinen din, kan du opprette en ny lokal Windows-konto som bare er en dummy-profil. Den enkleste måten å gjøre dette på er ved å åpne Innstillinger -appen og deretter gå til Kontoer > Familie og andre brukere > Legg til noen andre på denne PC -en .
Når du blir bedt om å angi personens e-postadresse, klikker du på Jeg har ikke denne personens påloggingsinformasjon nederst i stedet. Du trenger ikke bruke en Microsoft-konto for å logge på, så klikk på Legg til en bruker uten Microsoft-konto nederst i det neste panelet.
Angi et brukernavn og et passord for kontoen. Vi anbefaler at begge er enkle å skrive (men ikke bruk et svakt passord !) hvis du planlegger å bruke denne funksjonen ofte. Hvis du ikke angir et passord, vil ikke muligheten til å kjøre en annen forekomst av programmet under denne kontoen fungere.
For best resultat bør du også gjøre den nye kontoen til administrator. Hvis du ikke gjør det, vil den kun kunne åpne programvare som du har installert for alle brukere. Du vil se en feilmelding hvis en standardkonto prøver å åpne en app som bare er installert for en annen konto.
Duplisere en Windows-app under en annen konto
Nå som du har to kontoer, kan du kjøre programmer under den du velger. Når du starter et program som normalt, åpnes det under kontoen din som standard. For å starte den som din andre bruker, søk etter den ved å bruke Start-menyen. Høyreklikk på navnet på appen, og velg deretter Åpne filplassering for å åpne den kjørbare filen i filutforsker.
Hold nå nede Shift mens du høyreklikker på ikonet til programmet. Dette vil åpne en kontekstmeny med flere alternativer enn vanlig. Klikk Kjør som annen bruker i menyen, og du vil se en påloggingsboks som ber deg logge på med en annen konto. Skriv inn påloggingsinformasjonen for kontoen du nettopp opprettet, og appen vil starte en andre versjon under den brukeren.
Dette fungerer også for appikoner som allerede er på oppgavelinjen. Hold nede Shift mens du høyreklikker på navnet på appen for å åpne en lignende meny. Hvis dette ikke fungerer, høyreklikker du på ikonet én gang, holder nede Shift og høyreklikker på appens navn igjen på den resulterende menyen.
Hvis du ser en feilmelding som sier at Windows ikke kan få tilgang til den angitte enheten, banen eller filen, har ikke brukerkontoen du valgte tillatelse til å åpne appen. Mest sannsynlig prøver du å bruke en standardkonto for å åpne et program som bare er installert for hovedbrukerkontoen din. Prøv å promotere den sekundære kontoen til en administrator og gjør dette igjen. Hvis du ikke vil gjøre det, se om du kan installere programmet på nytt og gjøre det tilgjengelig for alle brukere.
Denne metoden er ikke perfekt. Noen ganger må du kjøre appen som sekundærbruker, før du åpner den under din vanlige konto, for at den skal starte to versjoner riktig. Ikke alle apper lar deg kjøre to forekomster samtidig. Og dette gjør ikke noe for Store-apper.
Så det er verdt å prøve å kjøre to forekomster av ett program, men det kan hende at det ikke fungerer avhengig av appen.
3 Hvordan installere to versjoner av samme programvare med Sandboxie
Som det viser seg, fungerer sandboxing-programvare perfekt for å lage en klone av en app på systemet ditt. Windows har en innebygd sandkasse du kan bruke til dette formålet, men Sandboxie er enda enklere. Den lar deg kjøre et hvilket som helst program i et spesielt vindu som er isolert fra resten av datamaskinen.
Dette er en fin måte å teste potensielt usikre nedlastinger i et kontrollert miljø, men lar deg kjøre flere versjoner av en app også.
Kom i gang ved å laste ned Sandboxie Plus (den nyeste versjonen etter at originalen avsluttet utviklingen) og kjøre gjennom installasjonsprosessen. Når du er ferdig, vil du se en Kjør Sandboxed -oppføring når du høyreklikker på et program i Filutforsker, så lenge du lot dette alternativet være aktivert under installasjonen.
Som før, må du sannsynligvis høyreklikke på en app-oppføring i Start-menyen og velge Åpne filplassering for å vise den i filutforsker, deretter høyreklikke på appen der og velge Kjør Sandboxed.
Et program i en sandkasse dukker opp i oppgavelinjen som alt annet, men du vil se en gul kontur rundt det når du beveger musen over vinduets kantlinjer. Vær oppmerksom på at alt du lager i sandkassen blir ødelagt når du lukker den, så sørg for å lagre viktige filer fra den klonede appen til datamaskinen din slik at du ikke mister dem.
Du kan opprette flere sandkasser, utover standarden, for å kjøre flere forekomster av programmer. Og det er ikke begrenset til bare å kjøre programvare som allerede er på datamaskinen din; du kan installere programvare inne i en sandkasse for å kjøre den fra en ny tilstand.
Sandboxie er et kraftig verktøy med en rekke bruksområder, men det kan kreve litt øvelse å lære ordentlig. Ta en titt på Sandboxies hjelpeside hvis du er interessert i å lære mer.
4 Bruk nettleserapper til å kjøre flere programvareforekomster
Fordi så mange apper nå er tilgjengelige som nettversjoner, er et lett oversett alternativ for å kjøre flere forekomster av en konto via nettleseren din. Du kan for eksempel bruke Discords skrivebordsapp for én konto, og deretter åpne Discord i nettleseren din for å logge på en annen konto.
Hvis du bruker denne metoden ofte, er inkognitovinduer eller private vinduer enda mer nyttige. Disse gir et "rent" nettleservindu som ikke inneholder noen påloggingsinformasjon eller annen identifiserende informasjon. Dermed kan du bruke et privat vindu til å logge på flere kontoer samtidig for tjenester som Facebook, Gmail eller nettversjoner av apper som Skype. Du trenger heller ikke å logge av primærkontoen din.
Husk at når du lukker et inkognitovindu, vil nettleseren din ødelegge alt fra den økten. Et bedre alternativ for kontoer du bruker regelmessig er Google Chromes inkluderte profilbytter. Dette lar deg åpne et nytt Chrome-vindu under en annen brukerkonto, noe som gjør det enkelt å bytte mellom noen få konfigurasjoner du ofte bruker.
5 Prøv innebygde alternativer og appbokser for å klone apper
Ikke glem at mye programvare allerede har muligheten til å logge på flere kontoer, så du trenger kanskje ikke å kjøre mer enn én forekomst av appen.
For eksempel lar Slack deg bytte mellom flere arbeidsområder med veksleren på venstre side. Telegrams skrivebordsapp har muligheten til å legge til en annen konto og bytte mellom dem.
Hvis ingenting så langt har fungert for en bestemt app du bruker, er et verktøy som lar deg få tilgang til flere kontoer på ett sted veien å gå. Prøv tjenester som Franz, Stack eller Rambox som lar deg kjøre mange produktivitetsapper side ved side.
Det er enkelt å legge til mer enn én konto for hver app ved å bruke disse verktøyene. De fleste av disse verktøyene tar betalt for hele funksjonssettet, men det er verdt det hvis du sjonglerer med mange kontoer.
Klone to versjoner av samme programvare? Ikke noe problem!
Selv om det kan virke umulig i begynnelsen, har du med disse verktøyene og metodene mange alternativer for å kjøre flere forekomster av ett skrivebordsprogram. Noen er litt mer arbeid enn andre, men en av disse løsningene burde fungere for stort sett alle apper. Nå trenger du ikke å gjøre noe upraktisk, som å hele tiden logge på og ut av kontoer.
Visste du i likhet med dette at du kan gå dypere og til og med kjøre flere operativsystemer på én datamaskin?