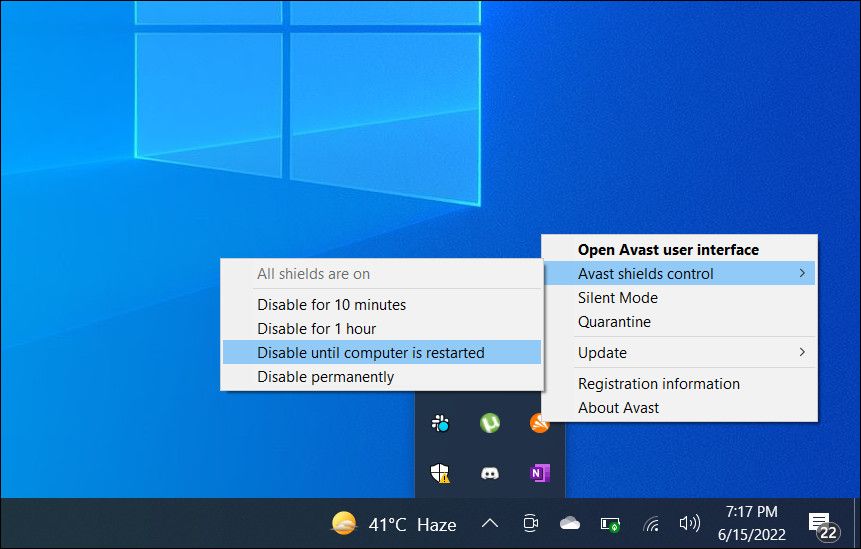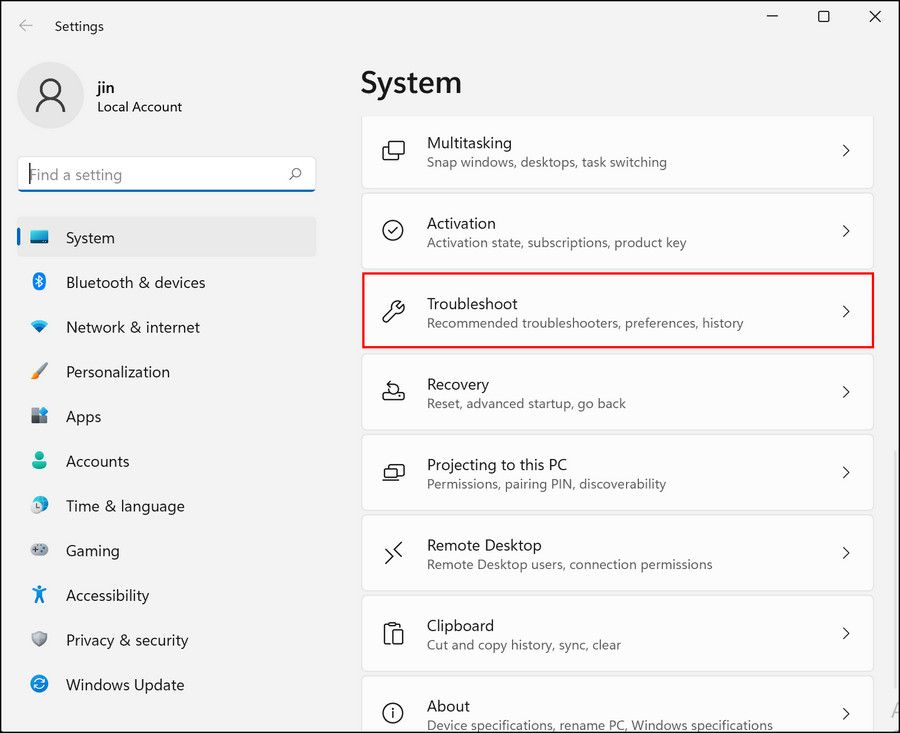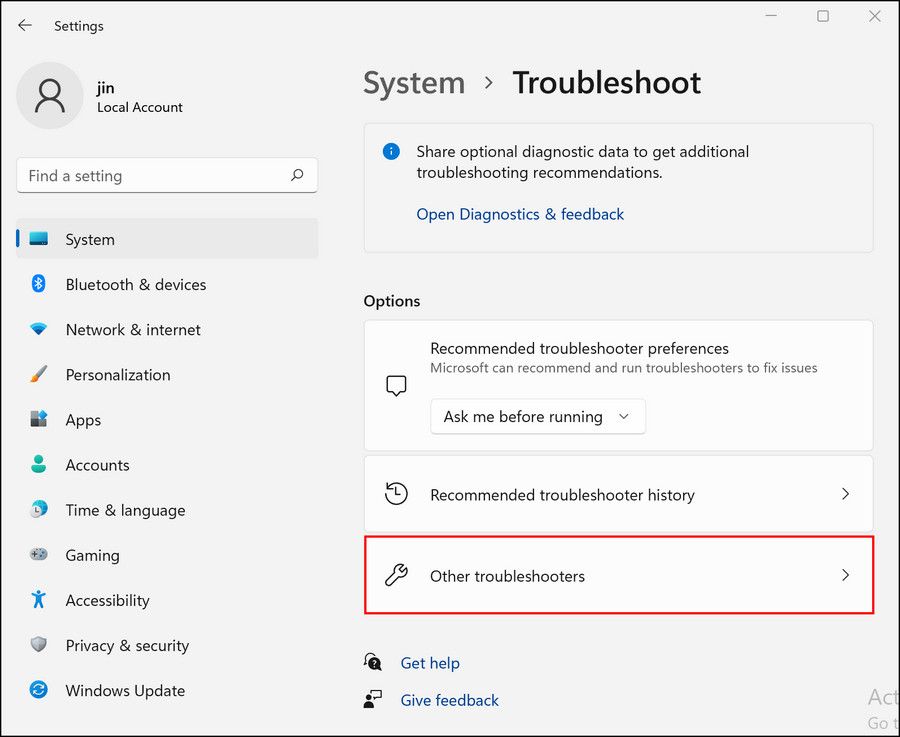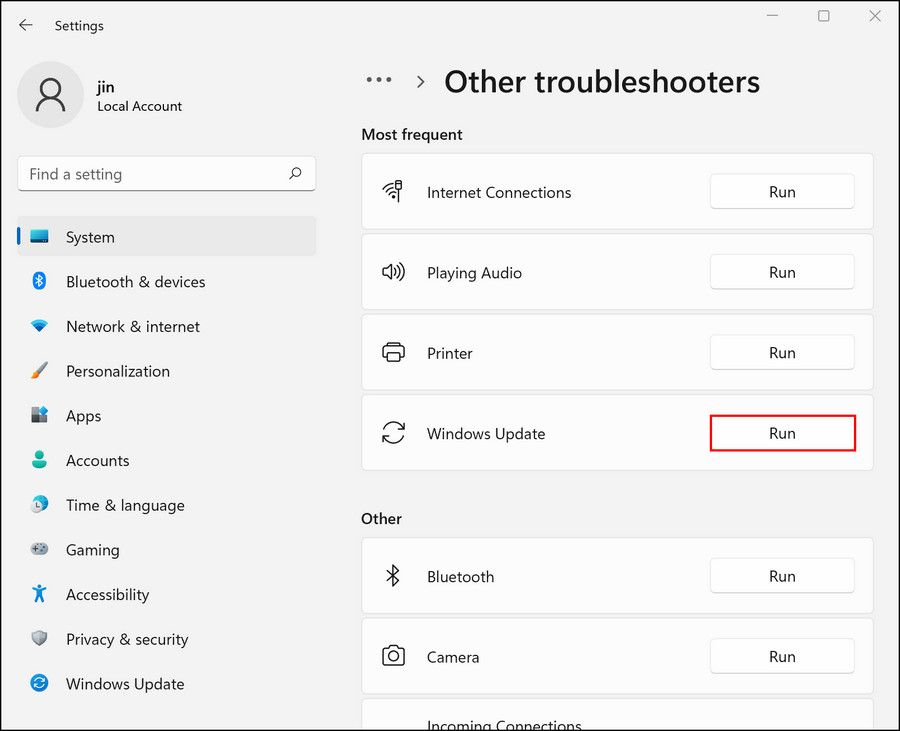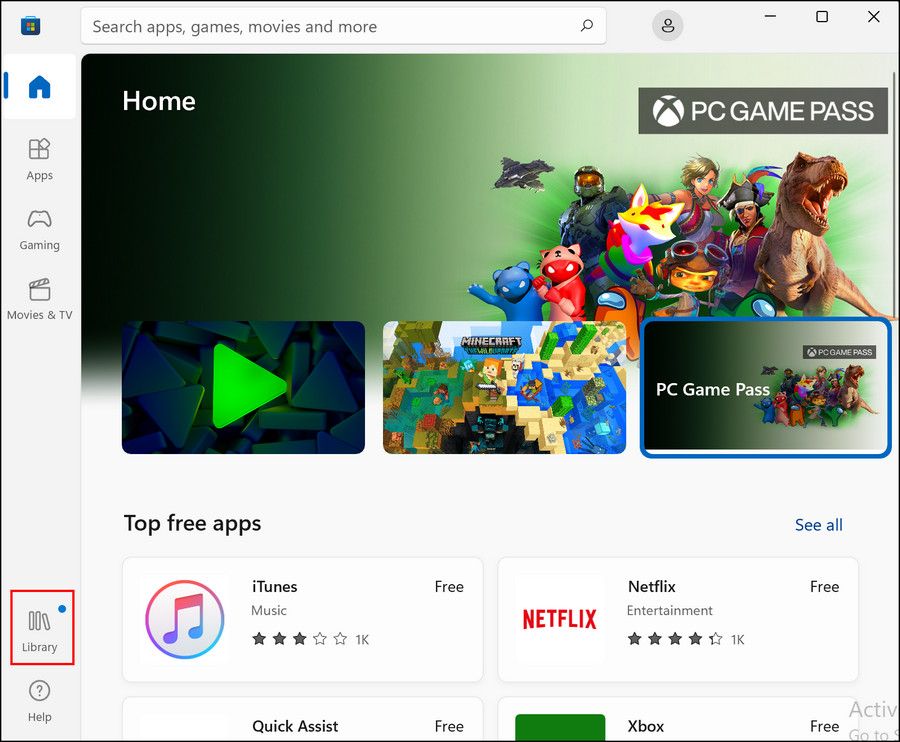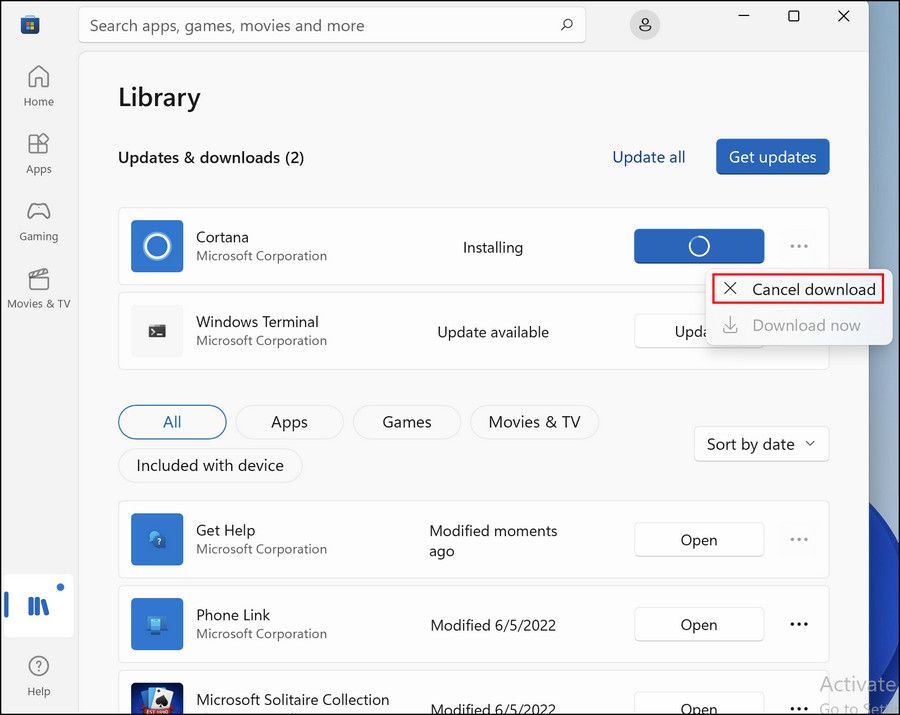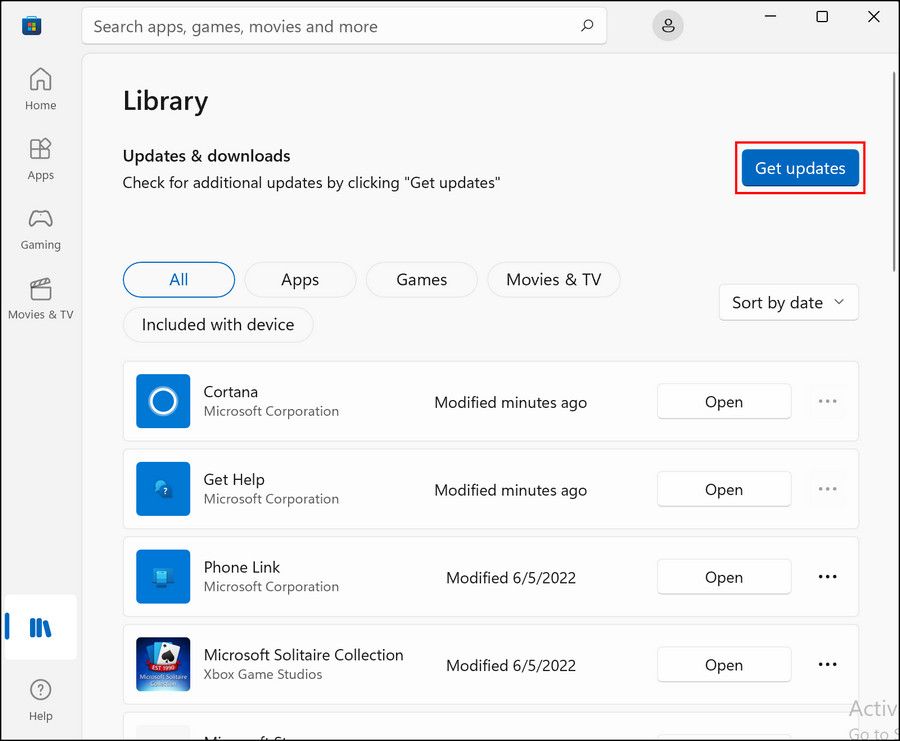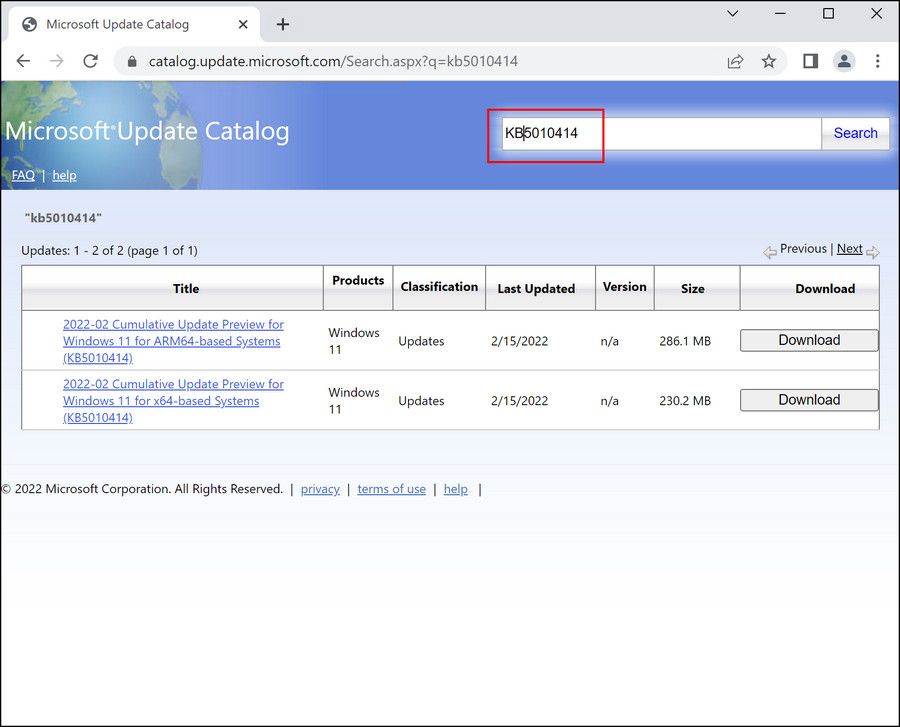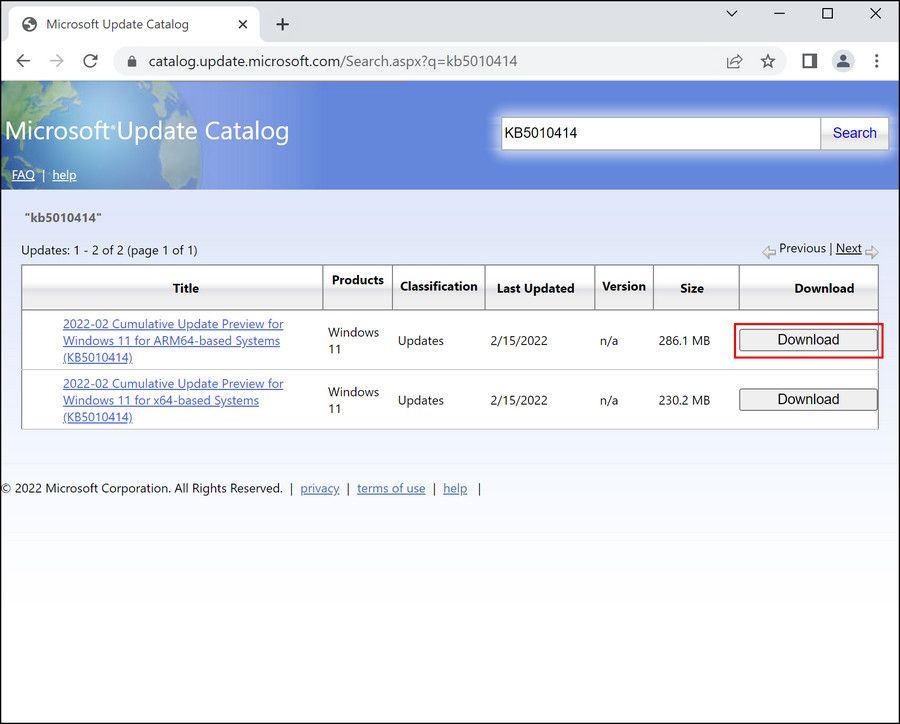5 способів виправити помилку «Ми не змогли встановити деякі оновлення, оскільки комп’ютер був вимкнений»
Важливо встановлювати оновлення на вашій Windows, але іноді можуть виникати помилки оновлення, які призводять до збою в роботі системи. Однією з таких помилок, яка викликає здивування більшості користувачів, є помилка «Ми не змогли встановити деякі оновлення, оскільки ПК був вимкнений».
На відміну від інших помилок оновлення Windows, це з’являється, коли щось на кшталт антивірусної програми третьої сторони або фонової програми заважає системі успішно встановити оновлення. У цьому посібнику ми розглянемо п’ять ефективних методів усунення несправностей, які ви можете спробувати, якщо ваша система відображає цю помилку. Сподіваємось, ці виправлення дозволять вам миттєво відновити процес оновлення.
1 Тимчасово вимкніть будь-які антивірусні програми сторонніх виробників
Однією з найпоширеніших причин подібних проблем є надмірно захисні антивірусні програми, які втручаються в законні процеси вашої операційної системи.
Іноді програма безпеки, встановлена на вашому комп’ютері, хибно вважає поточні операції, такі як оновлення та встановлення додатків, загрозами та повністю їх блокує. Рішення в цьому випадку досить просте, оскільки все, що вам потрібно зробити, це вимкнути антивірусну програму, встановити оновлення, а потім знову включити службу безпеки.
Нижче ми перерахували кроки, як це зробити, використовуючи антивірус Avast як приклад. Кроки тимчасового вимкнення інших програм можуть відрізнятися, але наведені нижче повинні дати вам основне уявлення про те, як діяти далі.
- Клацніть правою кнопкою миші параметр Показати приховані значки на панелі завдань.
-
Клацніть правою кнопкою миші піктограму антивірусної програми та перейдіть до пункту керування екранами > Вимкнути, доки комп’ютер не буде перезавантажено.
Після цього ви можете спробувати інсталювати незавершені оновлення, щоб перевірити, чи вимкнення антивірусу мало значення. Поки ви це робите, ви також можете спробувати тимчасово вимкнути брандмауер Windows Defender. Однак переконайтеся, що ви ввімкнули його відразу після встановлення оновлень, оскільки його вимкнення протягом тривалого часу може наражати ваш комп’ютер на небажані ризики.
2 Запустіть засіб усунення несправностей Windows Update
Ще одним ефективним рішенням для вирішення проблем з оновленнями Windows є запуск засобу усунення неполадок Windows Update.
Ця утиліта сканує системні файли, пов’язані з оновленням, на наявність невідповідностей, виявляє потенційні проблеми та відповідно запропонує відповідні виправлення. Ви можете використовувати його через налаштування Windows.
Ось що вам потрібно зробити:
-
Одночасно натисніть клавіші Win + I, щоб відкрити налаштування Windows.
-
У наступному вікні виберіть «Система» > «Усунення несправностей ».
-
У правому вікні знайдіть засіб усунення несправностей Windows Update . Якщо ви не можете знайти його, натисніть опцію Інші засоби усунення несправностей.
-
Коли ви знайдете засіб усунення несправностей Windows Update, натисніть пов’язану з ним кнопку «Виконати ». Зараз утиліта почне сканувати вашу систему.
-
Після сканування засіб усунення несправностей надасть вам результати. Якщо будуть виявлені будь-які проблеми, він запропонує вам ефективні рішення. У такому випадку натисніть «Застосувати це виправлення », щоб продовжити.
Windows також має інші подібні утиліти, які можуть шукати проблеми в системі та виправляти їх без особливого втручання користувача. Якщо засіб усунення несправностей не зможе знайти проблеми, ви можете спробувати запустити перевірку системних файлів. Цей інструмент замінить несправні файли їхніми справними аналогами, сподіваючись, вирішить проблему для вас.
3 Призупиніть інші оновлення в процесі
Кілька користувачів повідомили, що зіткнулися з обговорюваним кодом помилки, оскільки в їхній операційній системі одночасно запускалося досить багато оновлень, що призвело до того, що вони заважали процесам один одного.
Зазвичай це трапляється, коли програми, встановлені на вашому комп’ютері, намагаються оновити себе під час оновлення системи. Оновлення програми перешкоджають встановленню та завершенню оновлення системи, отже, помилка.
Ось чому ми пропонуємо вам перевірити, чи не виконуються інші оновлення, поки ви намагаєтесь інсталювати оновлення системи. Якщо вони є, призупиніть, скасуйте або завершіть їх, а потім спробуйте інсталювати оновлення системи.
Ось як ви можете це зробити:
-
У Microsoft Store клацніть піктограму бібліотеки в нижньому лівому куті.
-
Тепер ви повинні побачити список програм, які оновлюються. Натисніть кнопку «Більше» (три крапки), пов’язану з кожним, і виберіть «Скасувати завантаження».
-
Після того, як оновлення для всіх програм буде скасовано, перейдіть до налаштувань Windows і встановіть оновлення системи звідти.
-
Після встановлення системних оновлень поверніться до розділу «Бібліотека» Microsoft Store.
-
Натисніть кнопку «Отримати оновлення» та оновіть усі застарілі програми зараз.
4 Використовуйте каталог Microsoft Update
Насправді це не спосіб усунення несправностей, а альтернативний спосіб інсталяції необхідного оновлення. Каталог оновлень Microsoft містить усі оновлення Windows, запущені корпорацією Майкрософт. У випадках, коли система не може встановити оновлення автоматично, ви можете перейти до каталогу та отримати його вручну.
Для цього методу вам потрібен лише номер КБ оновлення.
Ось як його можна використовувати:
-
Запустіть браузер і перейдіть до каталогу Microsoft Update Catalog.
-
У рядку пошуку у верхньому правому куті введіть номер КБ необхідного оновлення та натисніть «Пошук».
-
Після відображення результатів знайдіть найбільш підходящий варіант відповідно до вашої версії Windows і натисніть пов’язану з ним кнопку «Завантажити ».
-
Дотримуйтеся вказівок на екрані, щоб завершити встановлення.
5 Чиста інсталяція Windows
Нарешті, якщо жоден із наведених вище методів не допоміг вам, можливо, проблема пов’язана не з оновленням, а з самою системою.
Найкращий спосіб вирішити проблеми, пов’язані з системою, – виконати чисту інсталяцію Windows. Зазвичай найпростіший спосіб зробити це за допомогою Інструмента створення медіа. Якщо ви користуєтеся Windows 10, це може бути вдалий час для оновлення операційної системи до Windows 11.
Оновлюйте Windows
Встановлення останніх оновлень необхідно з багатьох причин — вони пропонують найновіші функції та містять виправлення помилок, а також виправлення безпеки, які допомагають захистити вашу систему. Тим не менш, помилки оновлення можуть бути неприємними, особливо коли код помилки не містить багато інформації про те, що може спричиняти проблему.
На щастя, для усунення цих помилок у більшості випадків не потрібні передові технічні знання, і ви зможете відновити службу оновлення за допомогою описаних вище методів.