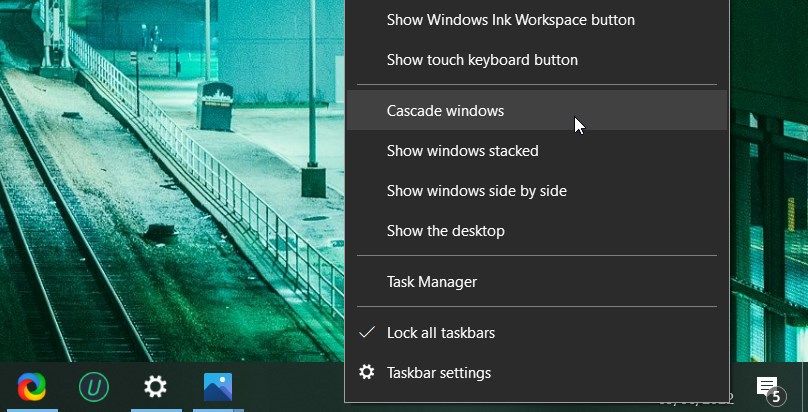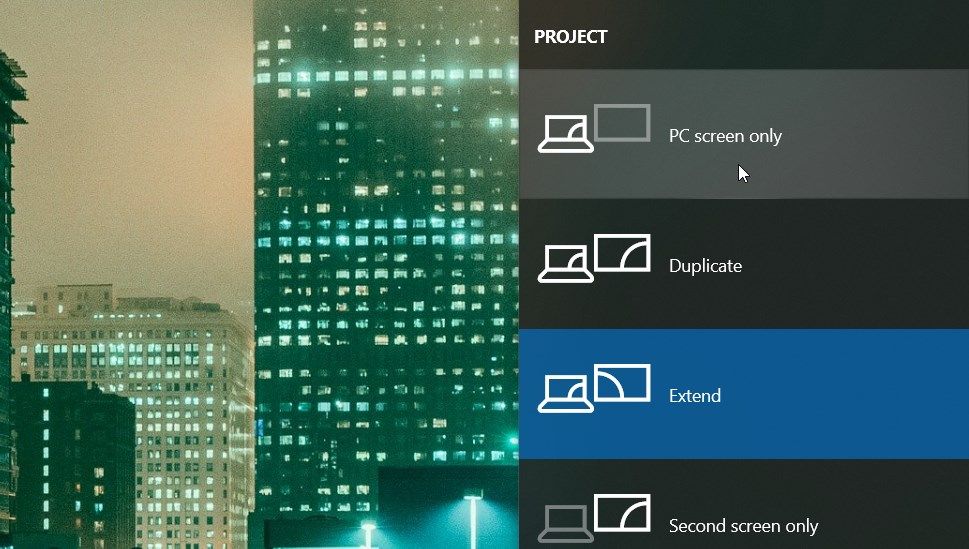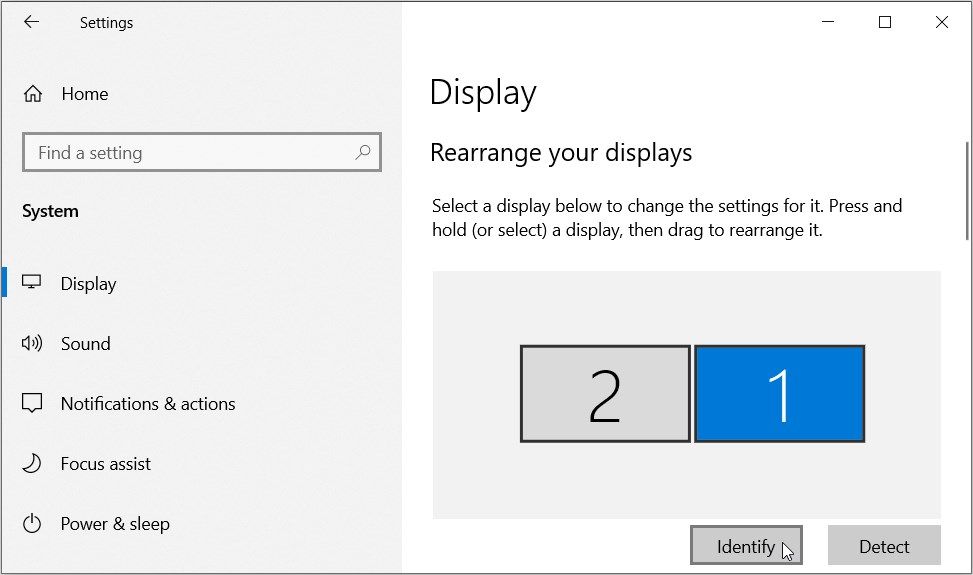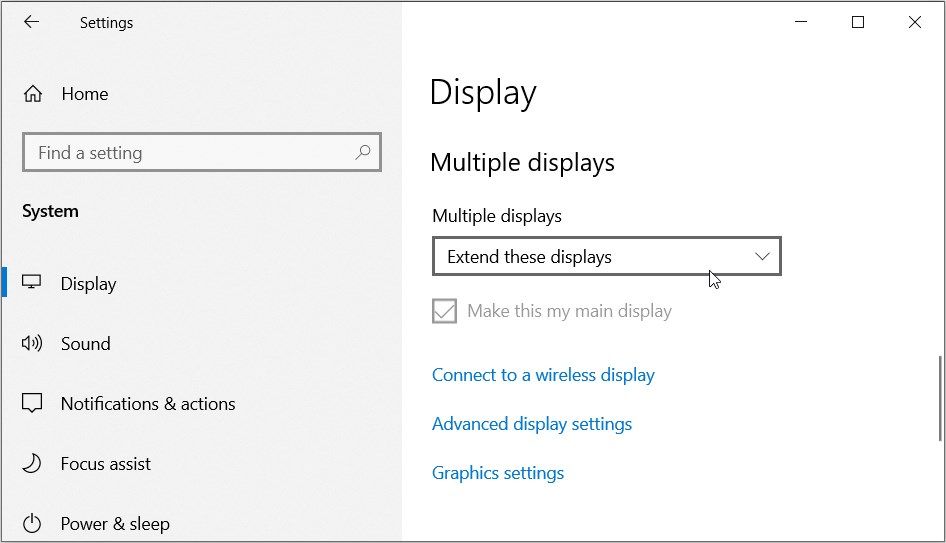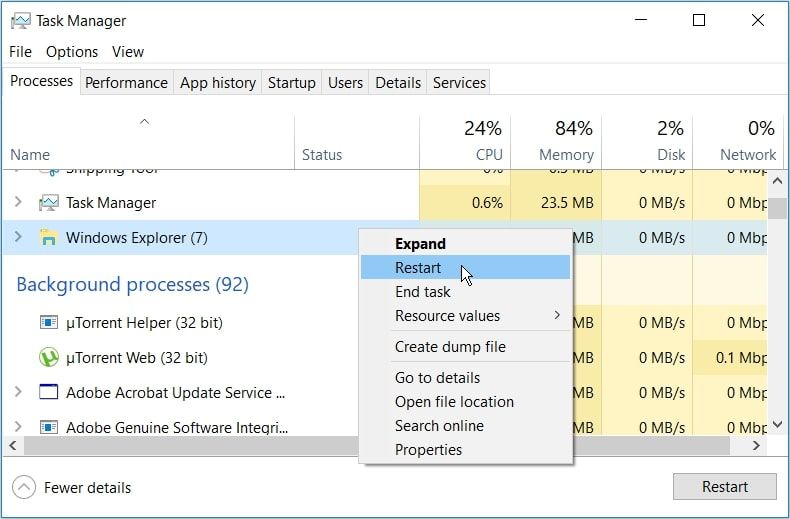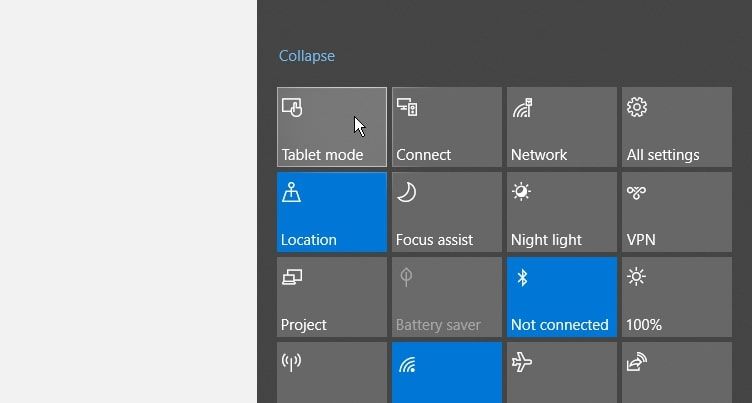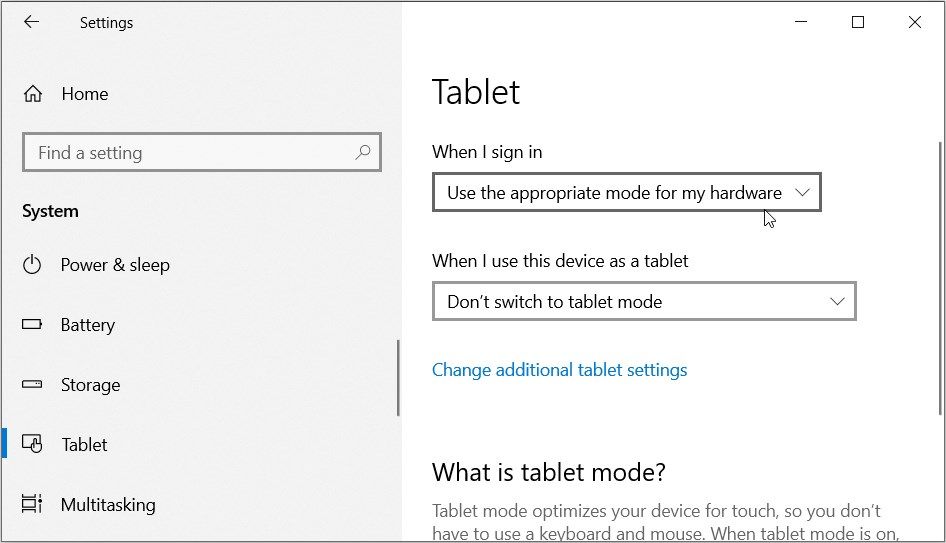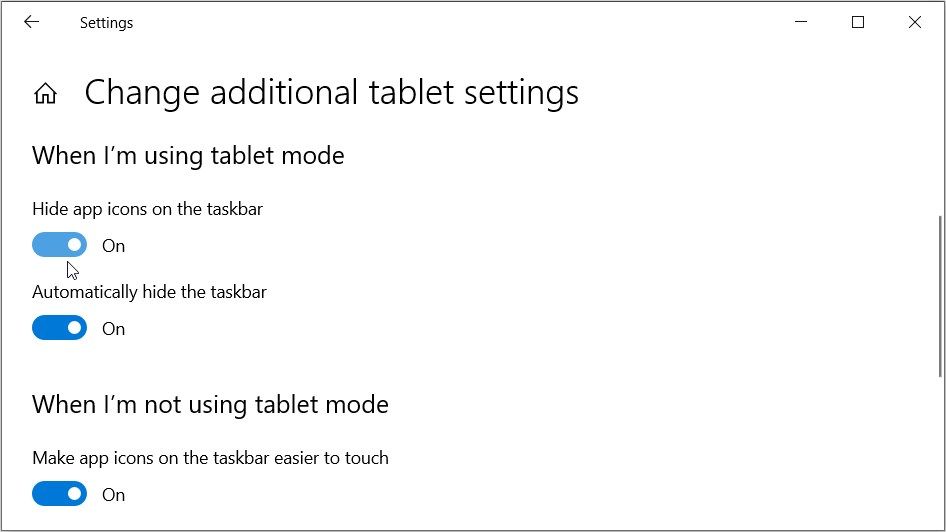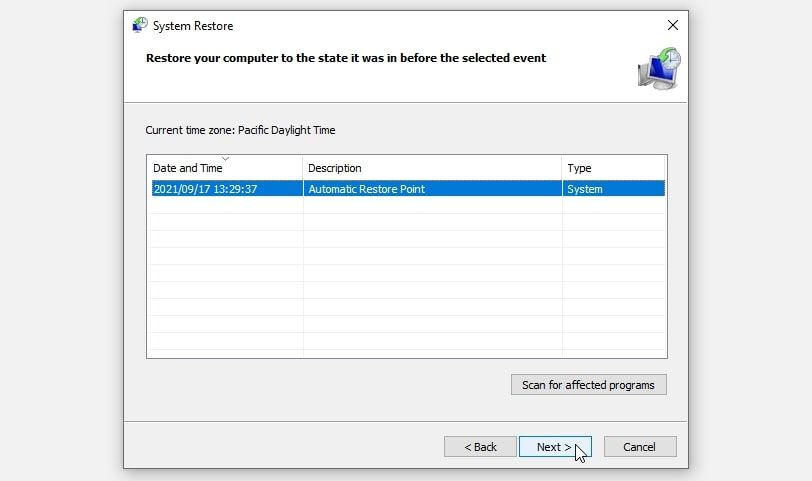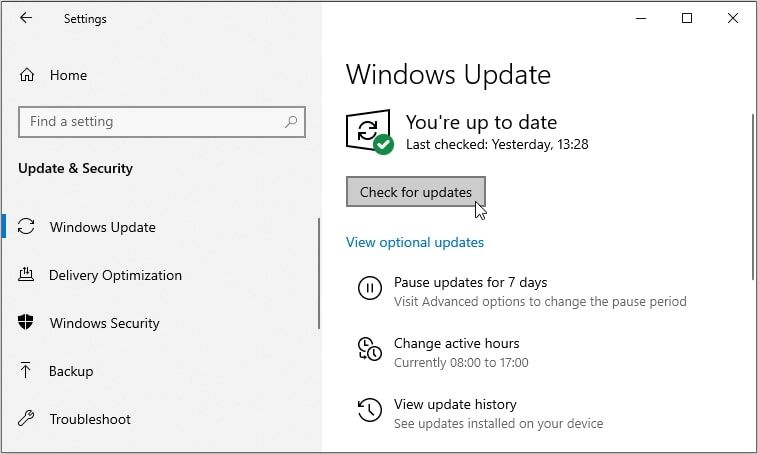7 способов исправить ПК с Windows, который не будет разворачивать программы с панели задач
Вы только что свернули программу в Windows и теперь хотите снова открыть ее. Однако ваше устройство не позволит вам развернуть программу с панели задач, сколько бы вы ни пытались.
Если вы используете несколько мониторов, эта проблема может быть связана с кабельными соединениями. В некоторых случаях это может быть проблема, связанная с системой.
Теперь давайте выясним, как вы можете исправить свое устройство Windows, когда оно не разворачивает программы с панели задач.
1 Проверьте кабельные соединения на вашей мультимониторной установке.
Эта проблема обычно возникает при использовании нескольких мониторов.
Например, допустим, вы подключили видеокабель от внешнего устройства отображения к компьютеру. Однако вы забыли подключить внешнее устройство к источнику питания.
В этом случае ваш компьютер может прочитать внешнее устройство отображения, но вы не увидите ничего, что отображается на этом мониторе. Чтобы решить эту проблему, вам нужно убедиться, что ваши «мультимониторные» кабели подключены правильно.
2 Отображение активных программ с помощью опции каскадного окна
Параметр «Каскадные окна» упрощает просмотр всех активных программ на вашем устройстве Windows.
Когда вы нажимаете на эту опцию, на вашем устройстве появляются все программы, которые в данный момент запущены. Таким образом, вы можете сворачивать свои программы — по одной — при поиске приложения, которое вы не можете повторно открыть с панели задач.
Чтобы использовать параметр «Каскадные окна», щелкните правой кнопкой мыши пустое место на панели задач и выберите «Каскадные окна».
Затем сверните все программы, которые вам не нужны, и оставьте только ту, которую вы изо всех сил пытались снова открыть.
3 Настройте параметры дисплея
Если проблема вызвана внешними устройствами отображения, попробуйте настроить эти параметры:
- Нажмите Win + P, чтобы открыть настройки отображения на нескольких мониторах.
- Выберите любой подходящий вариант из списка и посмотрите, поможет ли это.
Если это не решит проблему, попробуйте настроить некоторые другие параметры дисплея следующим образом:
- Нажмите Win + I, чтобы открыть системные настройки.
- Выберите «Система» в параметрах, а затем выберите «Дисплей» на левой боковой панели.
- Настройте параметры в разделе «Изменить порядок отображения ».
Прокрутите вниз, щелкните раскрывающееся меню «Несколько дисплеев» и выберите нужный вариант.
Затем щелкните параметр «Дополнительные параметры дисплея» в нижней части экрана. Оттуда щелкните раскрывающееся меню «Выбрать отображение» и выберите соответствующий параметр. Наконец, щелкните раскрывающееся меню «Частота обновления» и выберите соответствующий параметр.
Закройте системные настройки и перезагрузите устройство, чтобы применить эти изменения.
4 Перезапустите проводник Windows.
В некоторых случаях вы можете столкнуться с этой проблемой отображения, если вы используете несколько окон File Explorer. Чтобы решить эту проблему, закройте несколько активных программ и перезапустите проводник Windows.
Вот шаги, которые вам необходимо выполнить:
- Нажмите Win + X, чтобы открыть меню быстрого доступа.
- Выберите Диспетчер задач из пунктов меню.
- Наконец, щелкните правой кнопкой мыши проводник Windows и выберите «Перезагрузить».
Если проблема не устранена, закройте проводник с помощью диспетчера задач, а затем снова откройте инструмент вручную. Вот шаги, которые вам необходимо выполнить:
- Откройте диспетчер задач, используя предыдущие шаги.
- Щелкните правой кнопкой мыши проводник Windows и выберите «Завершить задачу».
- Наконец, откройте Проводник вручную, щелкнув его значок на панели задач. Либо введите Проводник в строке поиска Windows, а затем выберите Лучшее совпадение.
5 Настройте параметры режима планшета
Если вы используете устройство с сенсорным экраном Windows, возможно, вы включили режим планшета. Эта функция избавляет вас от необходимости использовать физическую клавиатуру и мышь.
Однако режим планшета иногда может мешать основным функциям, таким как свертывание и развертывание приложений. Таким образом, отключение этой функции может помочь решить проблему.
- Чтобы начать, коснитесь значка Центра уведомлений в правом нижнем углу экрана.
- Затем нажмите виджет режима планшета, чтобы отключить эту функцию (цвет должен быть серым, когда инструмент отключен).
Оттуда вы можете настроить параметры режима планшета, чтобы избежать дальнейших проблем. Вот шаги, которые вам необходимо выполнить:
- Нажмите Win + I, чтобы открыть системные настройки.
- Выберите «Система», а затем нажмите «Планшет» на левой панели.
- Затем щелкните раскрывающееся меню «Когда я вхожу в систему» и выберите соответствующий параметр. Оттуда нажмите «Когда я использую это устройство в качестве планшета» и выберите нужный вариант.
Нажмите «Изменить дополнительные параметры планшета» в нижней части экрана, а затем выполните следующие действия:
- Найдите параметр «Когда я использую режим планшета». Затем отключите «Скрыть значки приложений на панели задач» и «Автоматически скрывать кнопки панели задач».
- Теперь найдите параметр «Когда я не использую режим планшета». Оттуда включите параметр Сделать значки приложений на панели задач более удобными для прикосновения.
Наконец, закройте системные настройки и перезагрузите устройство, чтобы применить эти изменения.
6 Восстановить Windows в предыдущее состояние
Функция восстановления системы также может помочь вам решить возникшую проблему. Этот инструмент восстанавливает ваш компьютер до его предыдущего состояния и помогает избавиться от проблем, связанных с системой.
Вот как вы можете использовать инструмент восстановления системы для решения этой проблемы:
- Введите «Создать точку восстановления» в строке поиска меню «Пуск» и выберите «Лучшее соответствие».
- Перейдите на вкладку «Защита системы» и нажмите «Восстановление системы».
- Нажмите «Далее », а затем выберите «Показать другие точки восстановления».
- Выберите точку восстановления из списка и нажмите «Далее ». Наконец, нажмите «Готово» и дождитесь завершения процесса.
7 Обновите свое устройство Windows
Если вы все еще пытаетесь решить эту проблему, возможно, пришло время обновить ваше устройство Windows. Вот лучшая часть: обновление вашего ПК может помочь решить эту проблему с «дисплеем», а также другие проблемы, связанные с системой!
Вот шаги для обновления вашего устройства Windows:
- Нажмите Win + I, чтобы открыть системные настройки.
- Выберите «Обновление и безопасность» в параметрах, а затем нажмите «Центр обновления Windows» на левой панели.
- Наконец, нажмите кнопку «Проверить наличие обновлений» справа и следуйте инструкциям на экране.
Разверните любую программу с панели задач с легкостью
Это раздражает, когда вы вдруг не можете снова открыть программы, которые свернуты на панель задач. Однако, если вы примените советы, которые мы рассмотрели, вы сможете легко развернуть любое приложение на панели задач.
Если решения не помогают, попробуйте устранить неполадки на панели задач и посмотрите, поможет ли это.