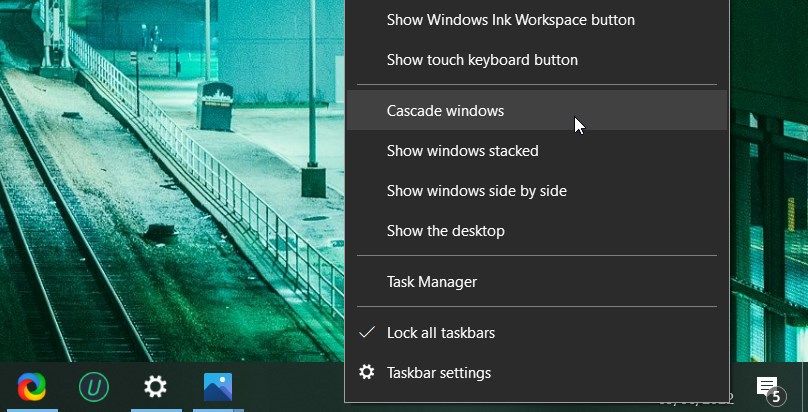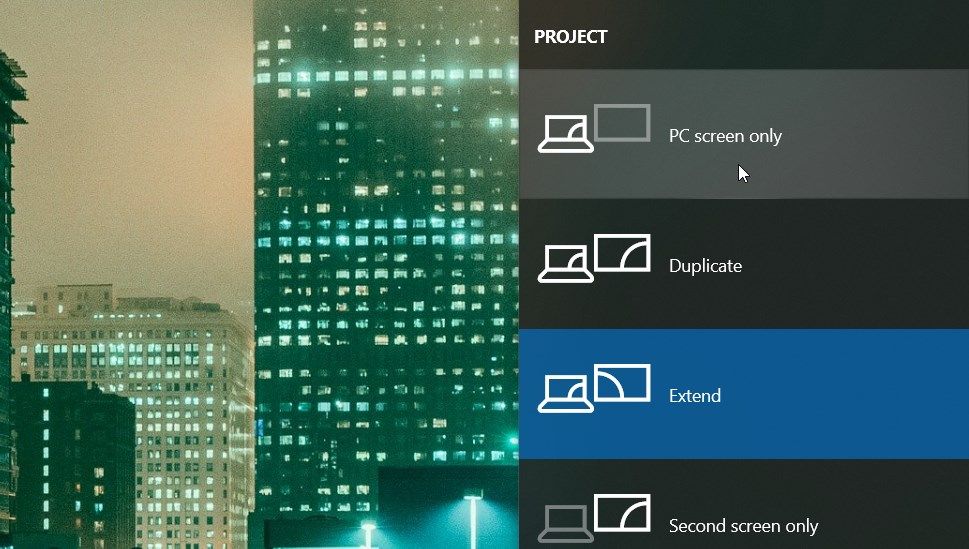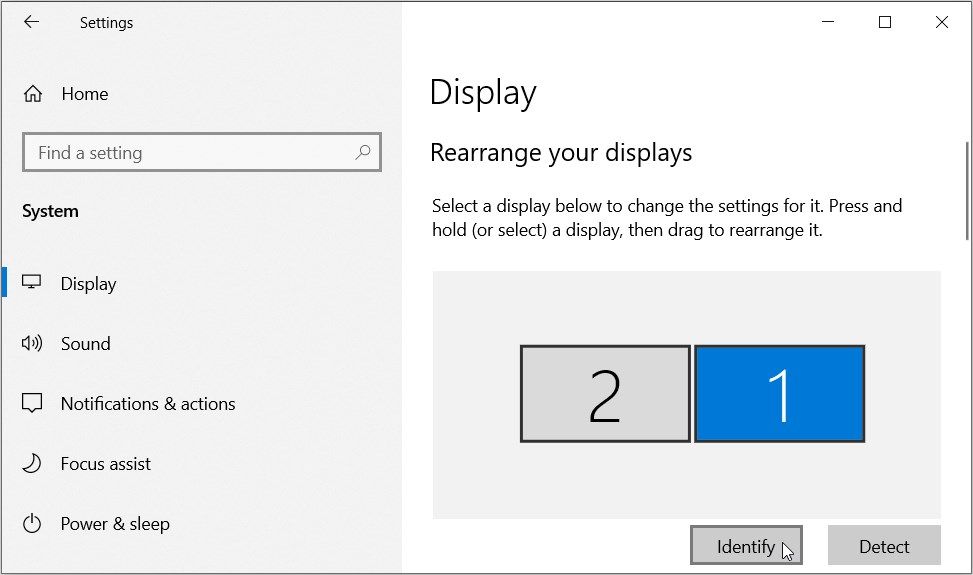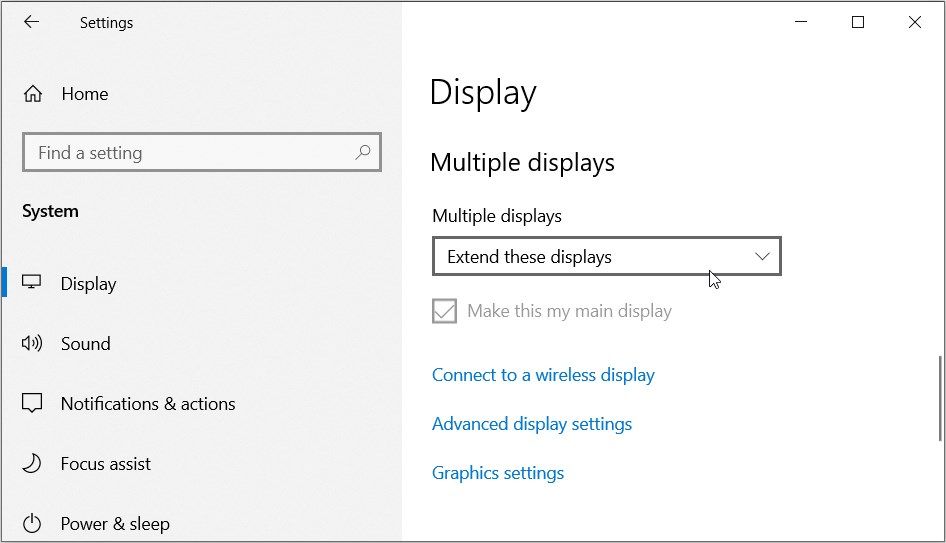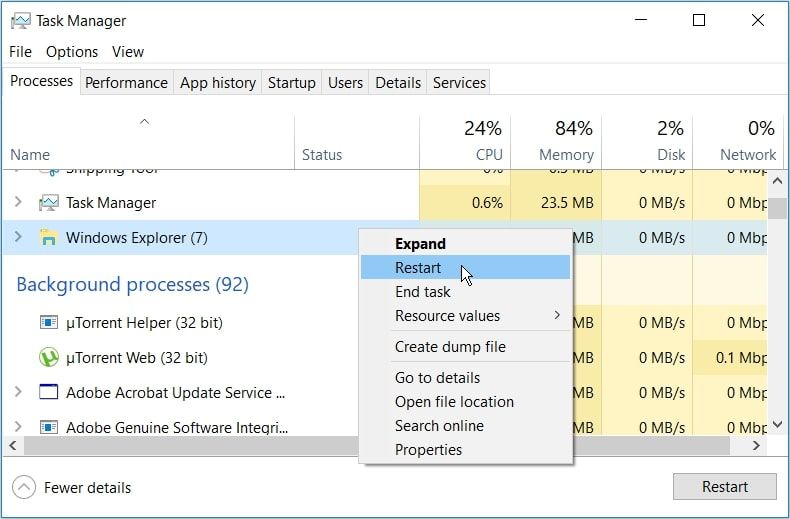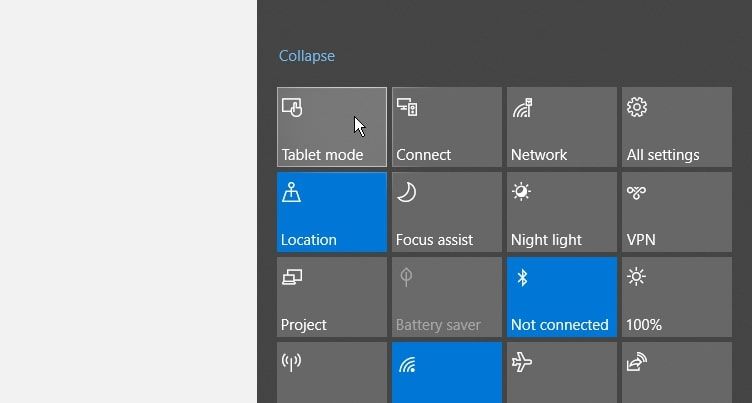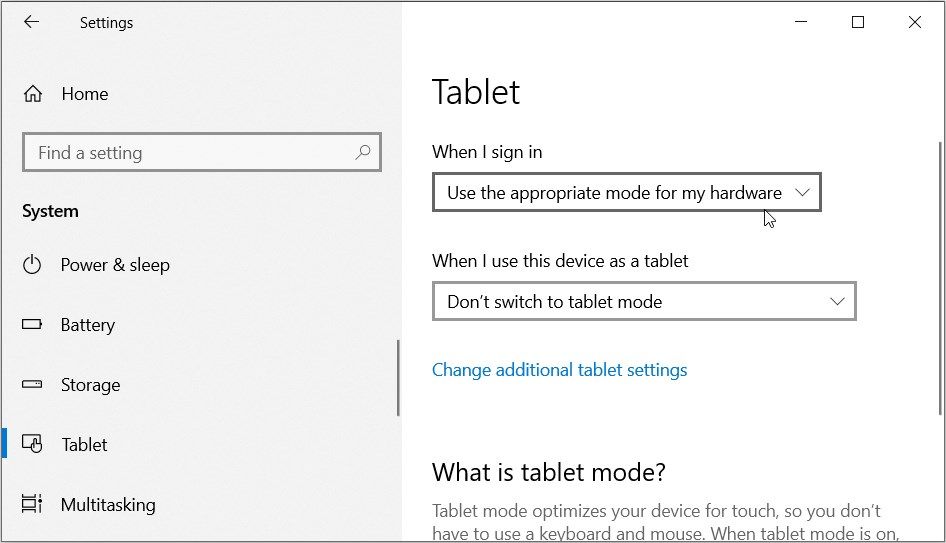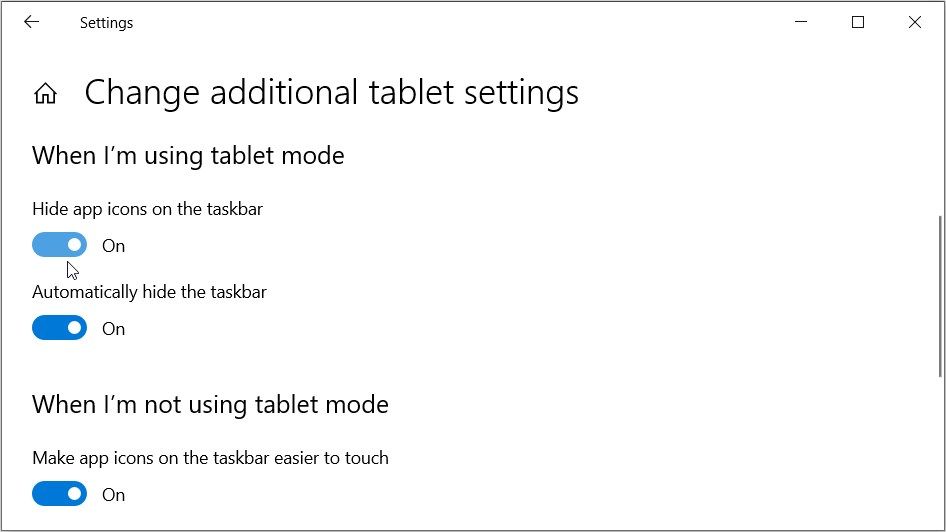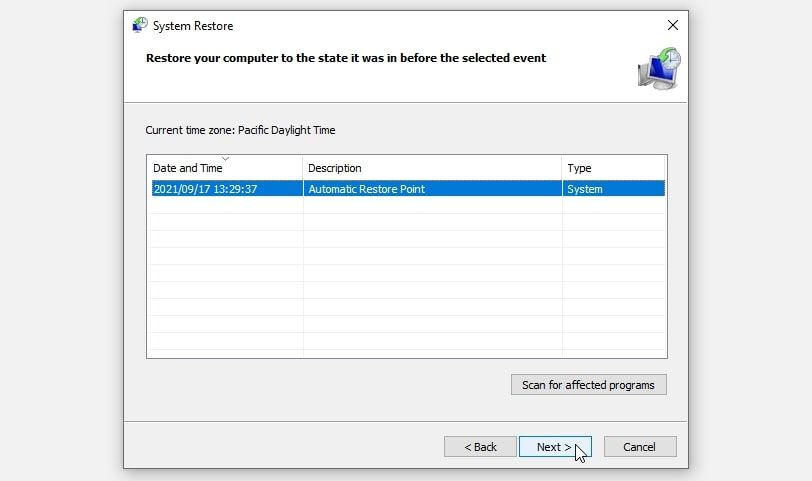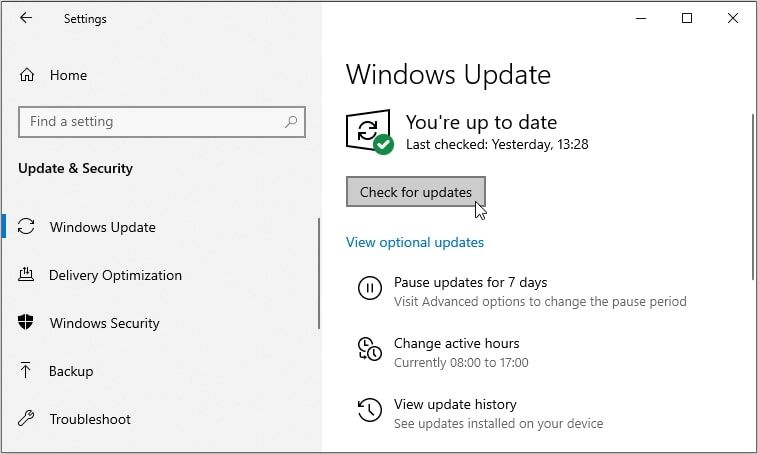7 sätt att fixa en Windows-dator som inte maximerar program från aktivitetsfältet
Du har precis minimerat ett program på Windows och nu vill du öppna det igen. Din enhet tillåter dig dock inte att maximera programmet från aktivitetsfältet – oavsett hur många gånger du försöker.
Om du använder flera bildskärmar kan det här problemet komma från dina kabelanslutningar. I vissa fall kan detta vara ett systemrelaterat problem.
Låt oss nu ta reda på hur du kan fixa din Windows-enhet när den inte maximerar program från aktivitetsfältet.
1 Kontrollera kabelanslutningarna på din Multi-Monitor Setup
Det här problemet uppstår vanligtvis när du använder flera bildskärmar.
Låt oss till exempel säga att du har anslutit en videokabel från en extern bildskärmsenhet till din dator. Du glömde dock att ansluta den externa enheten till strömkällan.
I det här fallet kan din dator läsa den externa bildskärmsenheten, men du kommer inte att se något som visas på den skärmen. För att lösa problemet måste du se till att dina "flerskärms"-kablar är korrekt anslutna.
2 Visa aktiva program med alternativet Cascade Windows
Alternativet "Cascade windows" gör det enkelt för dig att se alla aktiva program på din Windows-enhet.
När du klickar på alternativet, dyker din enhet upp alla program som körs för närvarande. På så sätt kan du minimera dina program – ett i taget – samtidigt som du letar efter appen som du inte kunde öppna igen från aktivitetsfältet.
För att använda alternativet "Cascade windows" högerklickar du på ett tomt utrymme i aktivitetsfältet och väljer sedan Cascade windows.
Sedan, minimera alla program du inte behöver och lämna bara det du har kämpat för att öppna igen.
3 Konfigurera skärminställningarna
Om problemet orsakas av externa bildskärmsenheter, försök att justera dessa inställningar:
- Tryck på Win + P för att öppna skärminställningarna för flera bildskärmar.
- Välj ett relevant alternativ från listan och se om det hjälper.
Om detta inte löser problemet, försök att konfigurera några andra skärminställningar enligt följande:
- Tryck på Win + I för att öppna systeminställningarna.
- Välj System från alternativen och välj sedan Display på den vänstra sidorutan.
- Konfigurera inställningarna under alternativet Ordna om dina bildskärmar.
Rulla ned, klicka på rullgardinsmenyn Flera bildskärmar och välj sedan önskat alternativ.
Klicka sedan på alternativet Avancerade visningsinställningar längst ned på skärmen. Därifrån klickar du på rullgardinsmenyn Välj display och väljer ett relevant alternativ. Klicka slutligen på rullgardinsmenyn Refresh rate och välj det relevanta alternativet.
Stäng systeminställningarna och starta om enheten för att tillämpa dessa ändringar.
4 Starta om Windows File Explorer
I vissa fall kan du stöta på det här visningsproblemet om du kör flera filutforskarfönster. För att lösa problemet, stäng några aktiva program och starta sedan om Windows File Explorer.
Här är stegen du behöver följa:
- Tryck på Win + X för att öppna snabbåtkomstmenyn.
- Välj Aktivitetshanteraren från menyalternativen.
- Högerklicka slutligen på Windows Explorer och välj sedan Starta om.
Om problemet kvarstår, stäng Filutforskaren med Aktivitetshanteraren och öppna sedan verktyget igen manuellt. Här är stegen du behöver följa:
- Öppna Aktivitetshanteraren med de föregående stegen.
- Högerklicka på Utforskaren i Windows och välj sedan Avsluta uppgift.
- Slutligen, öppna File Explorer manuellt genom att klicka på dess aktivitetsfältsikon. Alternativt, skriv File Explorer i Windows sökfält och välj sedan Bästa matchning.
5 Konfigurera inställningarna för pekdatorläge
Om du använder en Windows-pekskärmsenhet har du antagligen aktiverat Tablet Mode. Denna funktion besparar dig ansträngningen att använda ett fysiskt tangentbord och en mus.
Men surfplattaläget kan ibland störa grundläggande funktioner som att minimera och maximera appar. Så att inaktivera den här funktionen kan hjälpa till att lösa problemet.
- För att komma igång, tryck på ikonen för meddelandecenter i det nedre högra hörnet av skärmen.
- Tryck sedan på widgeten för surfplattaläge för att inaktivera den här funktionen (färgen ska vara grå när verktyget är inaktiverat).
Därifrån kan du konfigurera inställningarna för Tablet Mode för att undvika ytterligare problem. Här är stegen du behöver följa:
- Tryck på Win + I för att öppna systeminställningarna.
- Välj System och klicka sedan på Tablet i den vänstra rutan.
- Klicka sedan på rullgardinsmenyn När jag loggar in och välj det relevanta alternativet. Därifrån klickar du på alternativet När jag använder den här enheten som surfplatta och väljer önskat alternativ.
Klicka på alternativet Ändra ytterligare surfplatta-inställningar längst ned på skärmen och följ sedan dessa steg:
- Leta reda på alternativet När jag använder surfplatta. Stäng sedan av Dölj appikoner i aktivitetsfältet och Dölj aktivitetsfältsknapparna automatiskt.
- Leta reda på alternativet När jag inte använder surfplattan. Därifrån aktiverar du alternativet Gör appikoner i aktivitetsfältet lättare att trycka på .
Slutligen, stäng systeminställningarna och starta om enheten för att tillämpa dessa ändringar.
6 Återställ Windows till ett tidigare tillstånd
Systemåterställningsfunktionen kan också hjälpa dig att ta itu med problemet. Det här verktyget återställer din dator till dess tidigare tillstånd och hjälper till att bli av med systemrelaterade problem.
Så här kan du använda systemåterställningsverktyget för att ta itu med det här problemet:
- Skriv Skapa en återställningspunkt i startmenyns sökfält och välj den bästa matchningen.
- Navigera till fliken Systemskydd och klicka sedan på Systemåterställning.
- Tryck på Nästa och välj sedan Visa fler återställningspunkter.
- Välj en återställningspunkt i listan och klicka sedan på Nästa. Klicka slutligen på Slutför och vänta tills processen är klar.
7 Uppdatera din Windows-enhet
Om du fortfarande kämpar för att lösa det här problemet är det kanske dags att uppdatera din Windows-enhet. Här är den bästa delen: att uppdatera din dator kan hjälpa till att tackla detta "display"-problem och andra systemrelaterade problem också!
Här är stegen för att uppdatera din Windows-enhet:
- Tryck på Win + I för att öppna systeminställningarna.
- Välj Uppdatera och säkerhet från alternativen och klicka sedan på Windows Update i den vänstra rutan.
- Klicka slutligen på knappen Sök efter uppdateringar på höger sida och följ sedan instruktionerna på skärmen.
Maximera alla program från aktivitetsfältet med lätthet
Det är irriterande när du plötsligt inte kan öppna de program som är minimerade till aktivitetsfältet igen. Men om du tillämpar tipsen vi har täckt, bör du enkelt kunna maximera vilken app som helst i aktivitetsfältet.
Om lösningarna inte hjälper, försök att felsöka aktivitetsfältet och se om det hjälper.