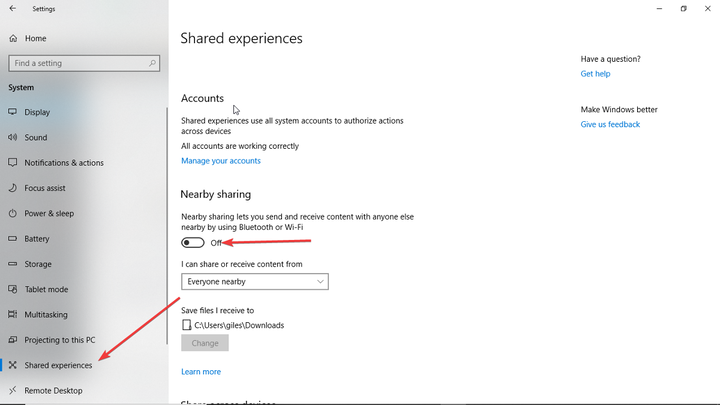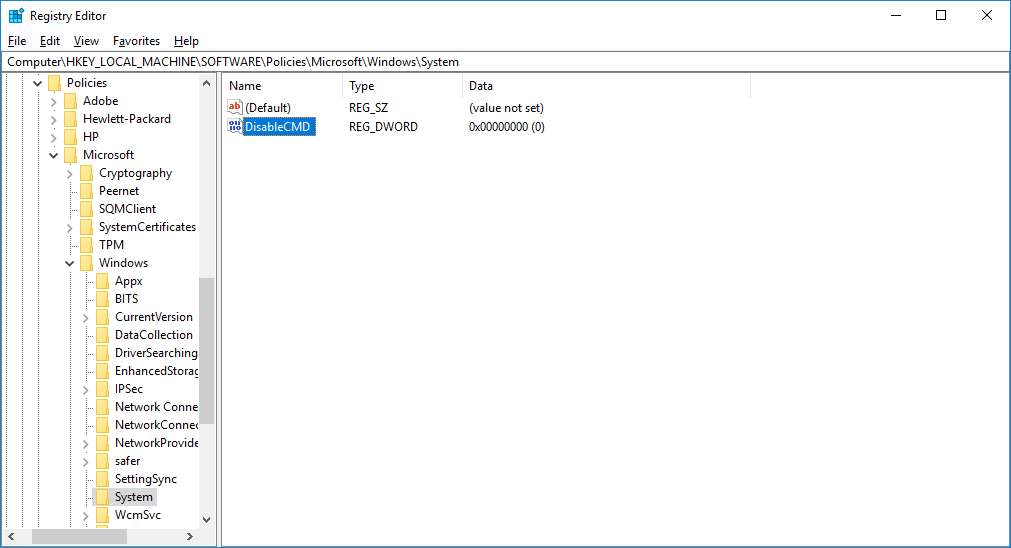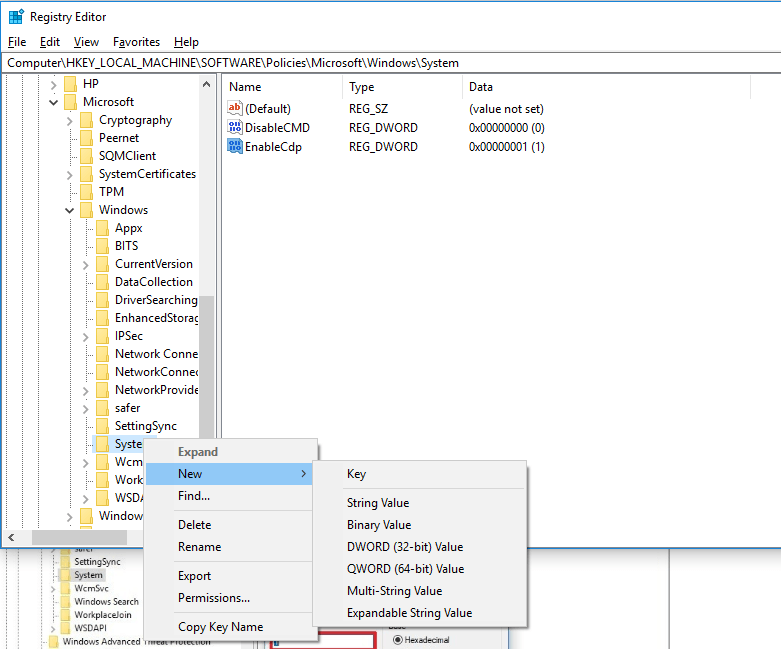Stäng av Windows 10 Delade upplevelser med dessa steg
Senaste uppdatering: 10 oktober 2019
För att åtgärda olika datorproblem rekommenderar vi DriverFix: Denna programvara håller dina drivrutiner igång, vilket skyddar dig från vanliga datorfel och maskinvarufel. Kontrollera alla dina förare nu i tre enkla steg:
- Ladda ner DriverFix (verifierad nedladdningsfil).
- Klicka på Start Scan för att hitta alla problematiska drivrutiner.
- Klicka på Uppdatera drivrutiner för att få nya versioner och undvika systemfel.
- DriverFix har laddats ner av 502 786 läsare den här månaden.
Windows 10 Shared Experiences är ett sätt att hålla dina datorer eller bärbara datorer synkroniserade. Det är en ganska användbar funktion om du behöver flytta från en maskin till en annan medan du arbetar med uppgiften. Men om du inte behöver flytta mellan maskiner eller om du är nätverksadministratör och inte vill att maskiner i närheten ska ha denna delningsfunktion, vill du antagligen stänga av Windows 10 Delade upplevelser.
Tre sätt att stänga av Windows 10 delade upplevelser
- Använd appen ‘Inställningar’
- Ändra inställningar för ‘Grupppolicy’
- Använd “Registerredigeraren”
Metod 1: Använd appen Inställningar
Detta är den överlägset enklaste att göra och är troligen den som 99% av användarna tycker är bäst lämpade. Gå till Inställningar> System> Delade upplevelser.
I bilden ovan kan du se alternativet “Delning i närheten”. Du kan stänga av den bara genom att se till att vippomkopplaren är i av-läge. Låt oss titta på de andra två mer komplicerade metoderna.
Metod 2: Ändra inställningar för ‘Grupprincip’
Först och främst, om du inte är säker på vad grupppolicy är, borde du förmodligen använda alternativet ovan. Om du vill veta vad det är är detta vad Microsoft säger:
Grupppolicy möjliggör policybaserad administration med hjälp av Microsoft Active Directory-katalogtjänster. Grupppolicy använder katalogtjänster och medlemskap i säkerhetsgrupper för att ge flexibilitet och stödja omfattande konfigurationsinformation. Policyinställningar anges av en administratör. Detta står i kontrast till profilinställningar som anges av en användare. Policyinställningar skapas med hjälp av snapin-modulen Microsoft Management Console (MMC) för grupprincip.
Om du vill ha en mer detaljerad förklaring av vad “grupppolicy” är kan du hitta den i Microsoft Support.
För att inaktivera Windows 10 delade upplevelser med den här metoden, följ dessa steg:
- Tryck på Windows-tangenten + R och skriv in ‘ gpedit.msc ‘
- Hitta sedan grupprincip genom att följa den här sökvägen: Datorkonfiguration> Administrativa mallar> System> Grupprincip
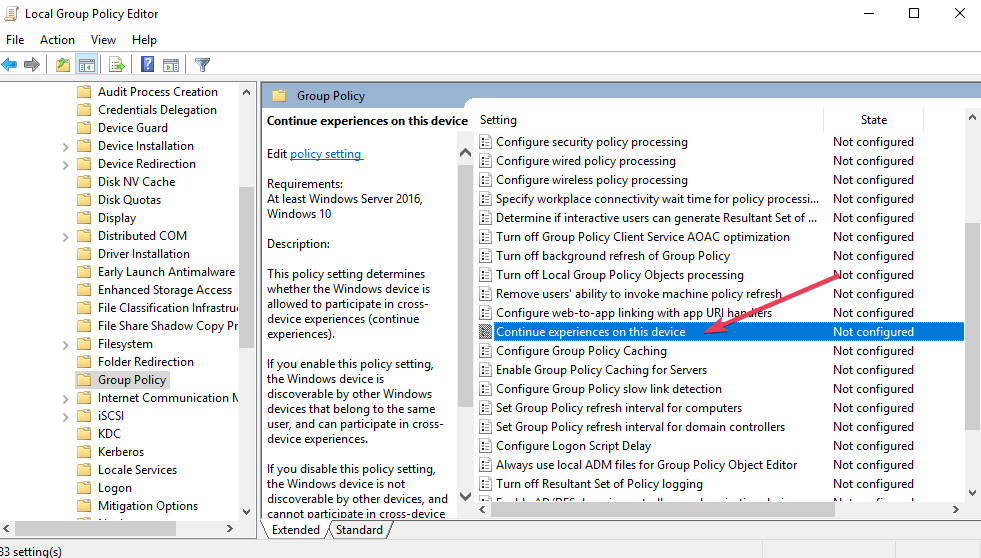
- Dubbelklicka sedan på “Fortsätt upplevelser på den här enheten ” och välj alternativet ” Inaktiverat “.
– LÄS OCH: Fix: ‘Din mapp kan inte delas’ fel i Windows 10
Metod 3: Använd registerredigeraren
Innan vi fortsätter, säger det sig självt att du bör vara försiktig när du byter registerredigerare. Personligen har jag aldrig haft problem, men du vet aldrig din otur. Om du inte är säker på att det första alternativet ovan inte är något för dig, skulle jag undvika att spela med registret. Om du ska använda den här metoden, säkerhetskopiera hela din dator.
Först och främst, tryck på Windows-tangenten + r, skriv in regedit och klicka på ‘OK’. Du måste nu följa vägen nedan. Förresten, du kan bara kopiera sökvägen nedan, klistra in den i adressfältet och sedan trycka på “enter”. Det sparar lite tid.
HKEY_LOCAL_MACHINESOFTWAREPoliciesMicrosoftWindows.
Vi måste arbeta i en mapp som heter ‘System’. Du kanske redan har en systemmapp, i vilket fall, högerklicka, välj ‘nytt’ och sedan ‘DWORD (32-bitars) värde’. Kolla in bilden nedan för mer hjälp.
Namnge den nya filen ‘EnableCdp’. Högerklicka nu igen och klicka på ‘Ändra’. Ge filen ett värde, klicka på ‘ok’ så är du klar.
Om du inte har en mapp som heter ‘System’ kan du skapa en genom att välja ‘Windows’ och högerklicka och sedan välja ‘Ny mapp’. Kalla det ‘System’ och följ sedan metoden som redan beskrivits ovan.
Packar upp den
Och där har du det. Tre enkla sätt att stänga av Windows 10 Delade upplevelser. Kom ihåg att användning av appen Inställningar är det enklaste och säkraste sättet att inaktivera delade upplevelser. Om du känner en ökande panik varje gång du vill trycka på Windows-tangenten + r, borde du förmodligen bara använda appen.
Vad tycker du om Windows 10 Delade upplevelser? Gillar du det? Ännu viktigare, använder du det faktiskt? Låt oss veta genom att dela dina tankar i kommentarerna nedan.
RELATERADE BERÄTTELSER DU BÖR KONTROLLERA:
- Topp 13 programvara och appar för skärmdelning
- Med din telefonapp kan du dela data mellan Windows 10-datorer och telefoner
- Fullständig lösning: Ange nätverksuppgifter på Windows 10, 8.1, 7