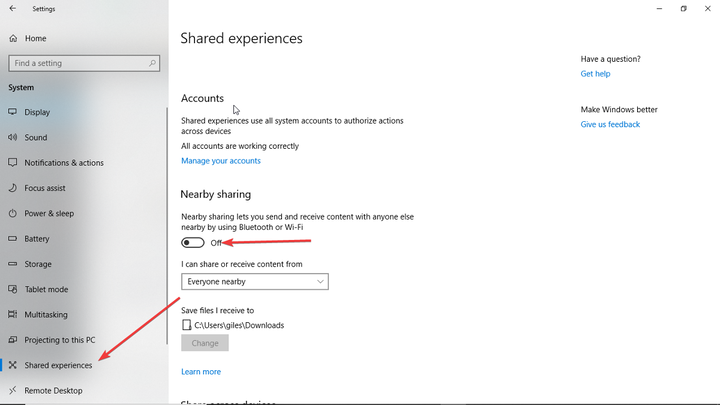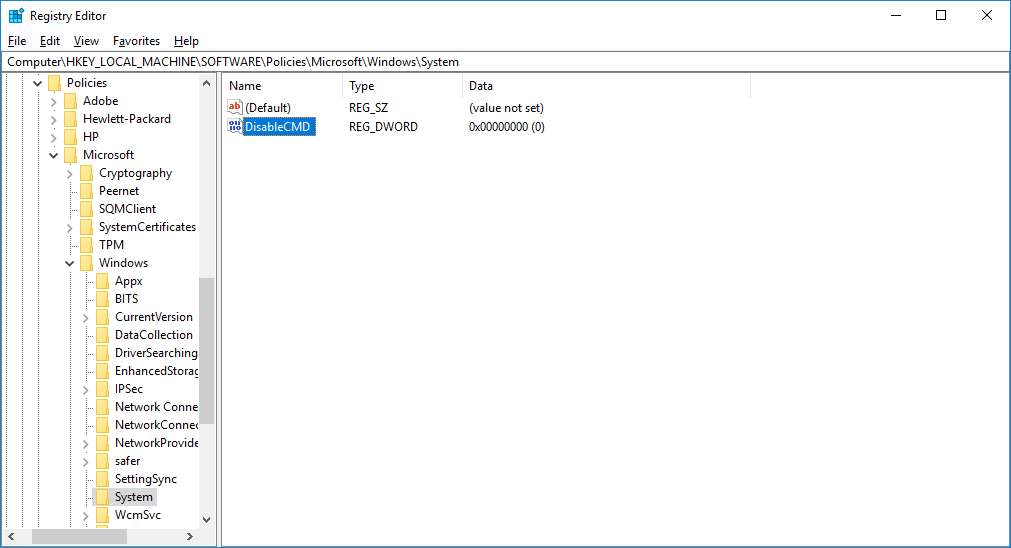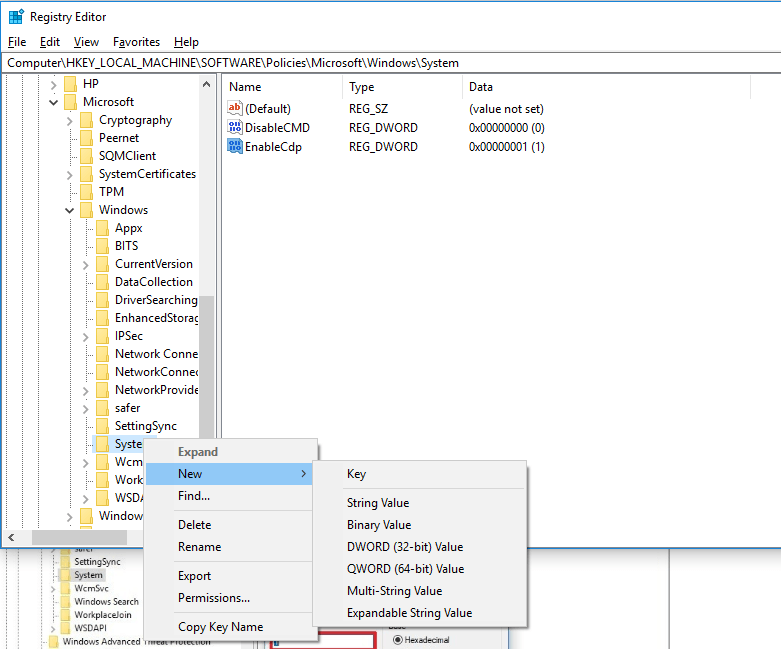Desative as experiências compartilhadas do Windows 10 com estas etapas
Última atualização: 10 de outubro de 2019
Para corrigir vários problemas do PC, recomendamos DriverFix: Este software manterá seus drivers ativos e funcionando, protegendo-o contra erros comuns de computador e falhas de hardware. Verifique todos os seus drivers agora em 3 etapas fáceis:
- Baixe DriverFix (arquivo de download verificado).
- Clique em Iniciar verificação para encontrar todos os drivers problemáticos.
- Clique em Atualizar drivers para obter novas versões e evitar o mau funcionamento do sistema.
- DriverFix foi baixado por 502.786 leitores este mês.
As Experiências Compartilhadas do Windows 10 são uma maneira de manter seus PCs ou laptops sincronizados. É um recurso muito útil se você precisar passar de uma máquina para outra enquanto trabalha na tarefa. No entanto, se você não precisa se mover entre as máquinas, ou se você é um administrador de rede e não deseja que as máquinas próximas tenham esse recurso de compartilhamento, provavelmente você desejará desativar as Experiências Compartilhadas do Windows 10.
Três maneiras de desativar as experiências compartilhadas do Windows 10
- Use o aplicativo ‘Configurações’
- Alterar as configurações de ‘Política de Grupo’
- Use o ‘Editor de registro’
Método 1: usar o aplicativo Configurações
Este é de longe o mais fácil de fazer e provavelmente o mais adequado para 99% dos usuários. Vá para Configurações> Sistema> Experiências compartilhadas.
Na imagem acima, você pode ver a opção ‘Compartilhamento nas proximidades’. Você pode desligá-lo certificando-se de que a chave seletora esteja na posição desligada. Vejamos os outros dois métodos mais complicados.
- Leia também: Nós respondemos: O que é o Centro de Rede e Compartilhamento no Windows 10 e como usá-lo?
Método 2: Alterar as configurações de ‘Política de Grupo’
Em primeiro lugar, se você não tem certeza do que é a Política de Grupo, provavelmente deve usar a opção acima. Se você quer saber o que é, isto é o que a Microsoft diz:
A Política de Grupo permite a administração baseada em políticas usando os serviços de diretório do Microsoft Active Directory. A Diretiva de Grupo usa serviços de diretório e associação de grupo de segurança para fornecer flexibilidade e oferecer suporte a informações de configuração abrangentes. As configurações de política são especificadas por um administrador. Isso contrasta com as configurações de perfil, que são especificadas por um usuário. As configurações de política são criadas usando o snap-in Console de Gerenciamento Microsoft (MMC) para Política de Grupo.
Se desejar uma explicação mais detalhada sobre o que é ‘Política de Grupo’, você poderá encontrá-la no Suporte da Microsoft.
Para desativar as Experiências Compartilhadas do Windows 10 usando este método, siga estas etapas:
- Pressione a tecla Windows + R e digite ‘ gpedit.msc ‘
- Em seguida, encontre a Política de Grupo seguindo este caminho: Configuração do Computador> Modelos Administrativos> Sistema> Política de Grupo
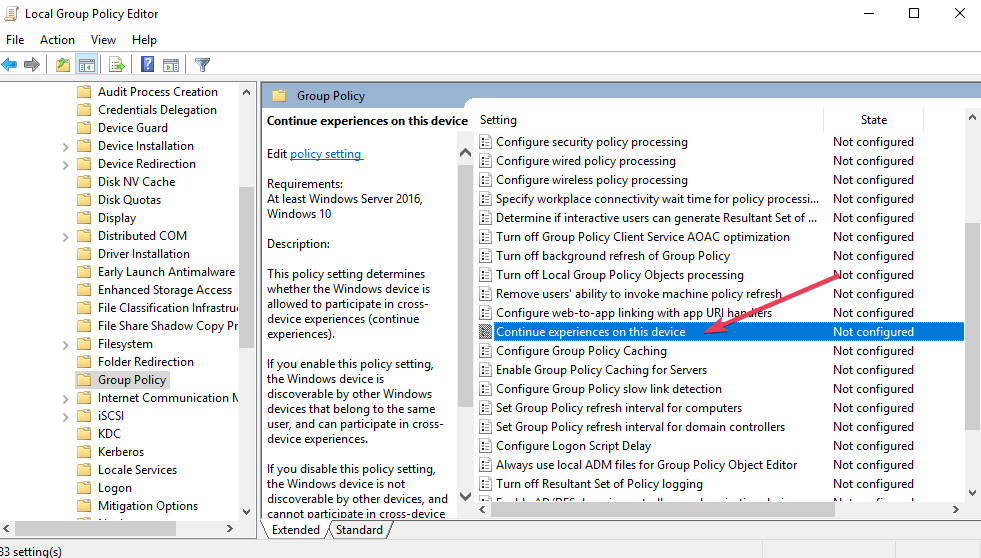
- Em seguida, clique duas vezes em ‘Continuar experiências neste dispositivo ‘ e escolha a opção ‘ Desativado ‘.
– LEIA TAMBÉM: Correção: Erro ‘Sua pasta não pode ser compartilhada’ no Windows 10
Método 3: Use o Editor do Registro
Antes de continuarmos, nem é preciso dizer que você deve ter cuidado ao alterar o Editor do Registro. Pessoalmente, nunca tive um problema, mas nunca se sabe o seu azar. A menos que você tenha certeza de que a primeira opção acima não é para você, evito brincar com o registro. Se você for usar esse método, faça backup de todo o seu PC.
Primeiramente, pressione a tecla Windows + r, digite regedit e clique em ‘OK’. Agora você precisa seguir o caminho abaixo. A propósito, você pode simplesmente copiar o caminho abaixo, colá-lo na barra de endereço e pressionar ‘enter’. Isso vai lhe poupar um pouco de tempo.
HKEY_LOCAL_MACHINESOFTWAREPoliciesMicrosoftWindows.
Precisamos trabalhar em uma pasta chamada ‘System’. Talvez você já tenha uma pasta de sistema, nesse caso, apenas clique com o botão direito, selecione ‘novo’ e, em seguida, ‘Valor DWORD (32 bits)’. Confira a imagem abaixo para mais ajuda.
Nomeie o novo arquivo como ‘EnableCdp’. Agora clique com o botão direito novamente e clique em ‘Modificar’. Dê ao arquivo o valor um, clique em ‘ok’ e pronto.
Se você não tiver uma pasta chamada ‘Sistema’, poderá criar uma selecionando ‘Windows’, clicando com o botão direito e selecionando ‘Nova pasta’. Chame-o de ‘Sistema’ e siga o método já descrito acima.
Embrulhando-o
E aí está. Três maneiras fáceis de desativar as experiências compartilhadas do Windows 10. Lembre-se de que usar o aplicativo Configurações é a maneira mais fácil e segura de desativar as experiências compartilhadas. Se você sentir um pânico crescente toda vez que quiser pressionar a tecla Windows + r, você provavelmente deve apenas usar o aplicativo.
O que você acha das Experiências Compartilhadas do Windows 10? Você gosta disso? Mais importante, você realmente o usa? Deixe-nos saber compartilhando sua opinião nos comentários abaixo.
HISTÓRIAS RELACIONADAS QUE VOCÊ DEVE VERIFICAR:
- 13 principais softwares e aplicativos de compartilhamento de tela
- Seu aplicativo de telefone permite que você compartilhe dados entre PCs e telefones com Windows 10
- Correção completa: insira as credenciais de rede no Windows 10, 8.1, 7