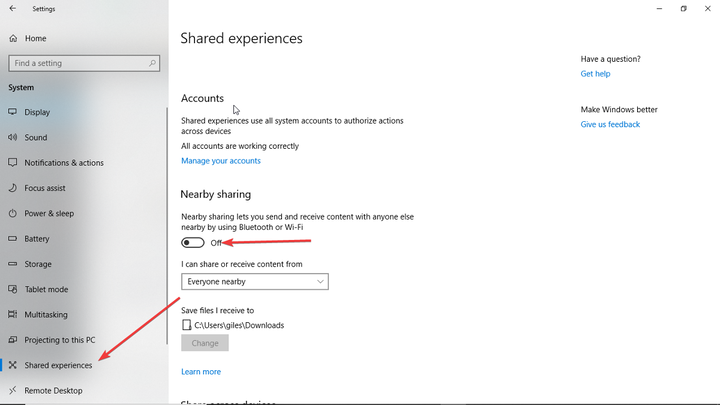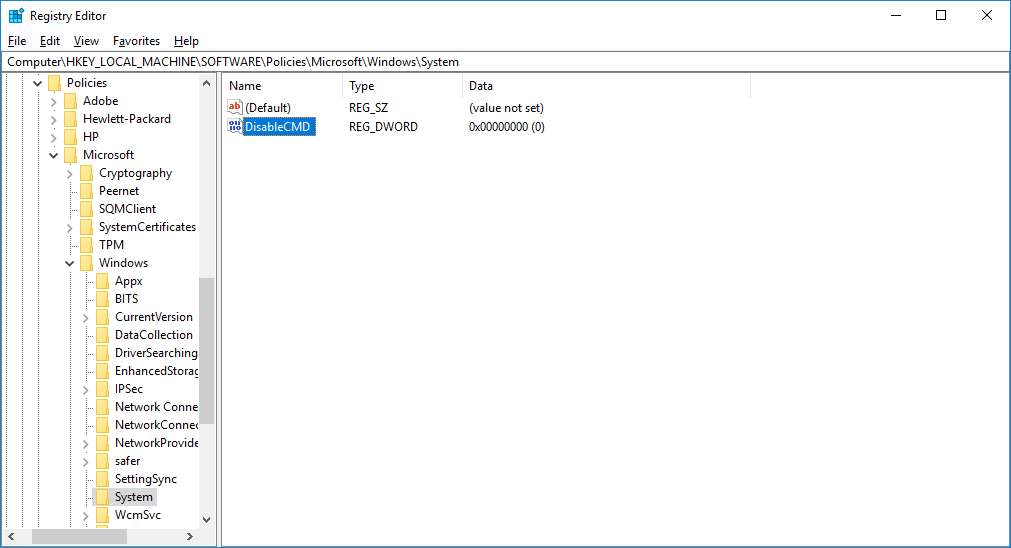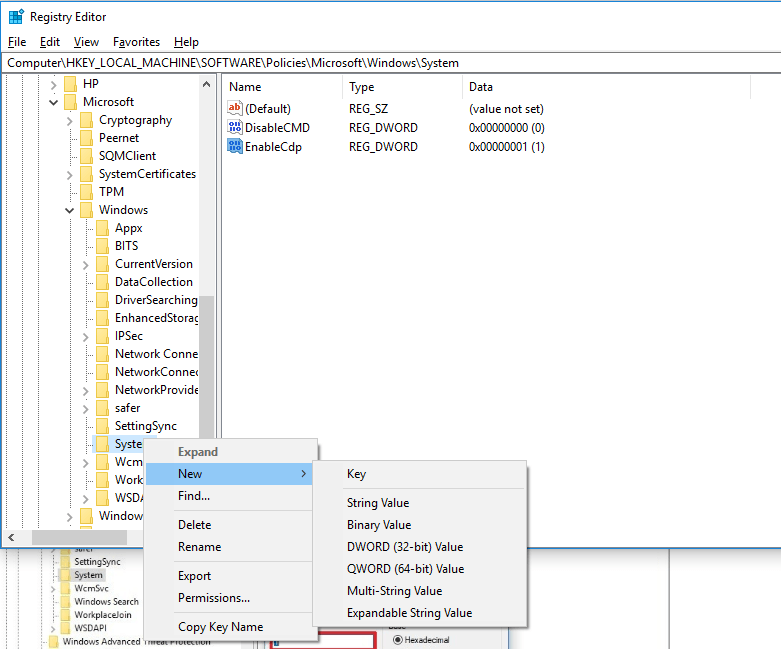Disattiva le esperienze condivise di Windows 10 con questi passaggi
Ultimo aggiornamento: 10 ottobre 2019
Per risolvere vari problemi del PC, consigliamo DriverFix: questo software manterrà i driver attivi e funzionanti, proteggendoti così da errori comuni del computer e guasti hardware. Controlla ora tutti i tuoi driver in 3 semplici passaggi:
- Scarica DriverFix (file di download verificato).
- Fare clic su Avvia scansione per trovare tutti i driver problematici.
- Fare clic su Aggiorna driver per ottenere nuove versioni ed evitare malfunzionamenti del sistema.
- DriverFix è stato scaricato da 502.786 lettori questo mese.
Esperienze condivise di Windows 10 è un modo per mantenere sincronizzati i tuoi PC o laptop. È una funzionalità piuttosto utile se è necessario passare da una macchina all’altra mentre si lavora sull’attività. Tuttavia, se non è necessario spostarsi tra le macchine o se sei un amministratore di rete e non desideri che le macchine vicine abbiano questa capacità di condivisione, probabilmente vorrai disattivare le esperienze condivise di Windows 10.
Tre modi per disattivare le esperienze condivise di Windows 10
- Usa l’app “Impostazioni”
- Modifica le impostazioni di “Criteri di gruppo”
- Usa l ‘”Editor del Registro di sistema”
Metodo 1: utilizza l’app Impostazioni
Questo è di gran lunga il più semplice da fare ed è probabilmente quello che il 99% degli utenti troverà più adatto. Vai in Impostazioni> Sistema> Esperienze condivise.
Nell’immagine sopra, puoi vedere l’opzione “Condivisione nelle vicinanze”. Puoi spegnerlo semplicemente assicurandoti che l’interruttore a levetta sia in posizione di spegnimento. Diamo un’occhiata agli altri due metodi più complicati.
- LEGGI ANCHE: Rispondiamo: cos’è il Centro connessioni di rete e condivisione in Windows 10 e come si usa?
Metodo 2: modifica le impostazioni di “Criteri di gruppo”
Prima di tutto, se non sei sicuro di quali siano i Criteri di gruppo, probabilmente dovresti utilizzare l’opzione sopra. Se vuoi sapere di cosa si tratta, ecco cosa dice Microsoft:
Criteri di gruppo consente l’amministrazione basata su criteri utilizzando i servizi di directory di Microsoft Active Directory. Criteri di gruppo utilizza i servizi di directory e l’appartenenza a gruppi di sicurezza per fornire flessibilità e supportare ampie informazioni di configurazione. Le impostazioni dei criteri sono specificate da un amministratore. Ciò è in contrasto con le impostazioni del profilo, specificate da un utente. Le impostazioni dei criteri vengono create utilizzando lo snap-in Microsoft Management Console (MMC) per Criteri di gruppo.
Se desideri una spiegazione più dettagliata di cosa sono i “Criteri di gruppo”, puoi trovarli nel supporto Microsoft.
Per disabilitare le esperienze condivise di Windows 10 utilizzando questo metodo, segui questi passaggi:
- Premi il tasto Windows + R e digita ” gpedit.msc “
- Quindi trova Criteri di gruppo seguendo questo percorso: Configurazione computer> Modelli amministrativi> Sistema> Criteri di gruppo
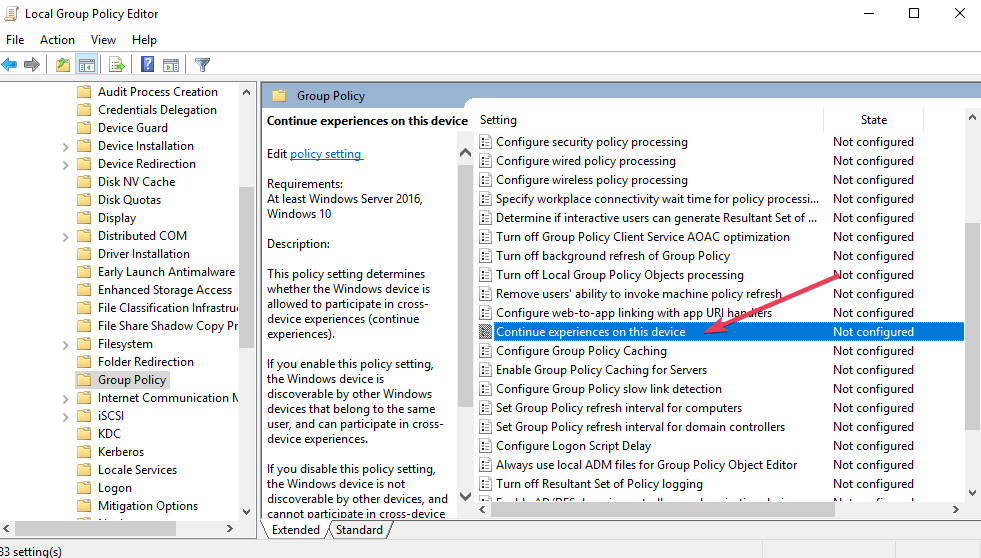
- Quindi fai doppio clic su “Continua le esperienze su questo dispositivo ” e scegli l’ opzione ” Disabilitato “.
– LEGGI ANCHE: Correzione: errore “La cartella non può essere condivisa” in Windows 10
Metodo 3: utilizza l’Editor del Registro di sistema
Prima di continuare, è ovvio che dovresti usare cautela quando cambi l’Editor del Registro di sistema. Personalmente, non ho mai avuto problemi, ma non conosci mai la tua sfortuna. A meno che tu non sia sicuro che la prima opzione sopra non sia per te, eviterei di giocare con il registro. Se intendi utilizzare questo metodo, esegui il backup dell’intero PC.
Prima di tutto, premi il tasto Windows + r, digita regedit e fai clic su “OK”. Ora devi seguire il percorso sottostante. A proposito, puoi semplicemente copiare il percorso sottostante, incollarlo nella barra degli indirizzi e quindi premere “Invio”. Questo ti farà risparmiare un po ‘di tempo.
HKEY_LOCAL_MACHINESOFTWAREPoliciesMicrosoftWindows.
Dobbiamo lavorare in una cartella chiamata “System”. Potresti già avere una cartella di sistema, nel qual caso, fai clic con il pulsante destro del mouse, seleziona “nuovo”, quindi “Valore DWORD (32 bit)”. Guarda l’immagine qui sotto per ulteriore aiuto.
Assegna un nome al nuovo file “EnableCdp”. Ora fai di nuovo clic con il pulsante destro del mouse e fai clic su “Modifica”. Assegna al file un valore di uno, fai clic su “ok” e il gioco è fatto.
Se non si dispone di una cartella denominata “Sistema”, è possibile crearne una selezionando “Windows”, quindi fare clic con il pulsante destro del mouse e selezionare “Nuova cartella”. Chiamalo “Sistema”, quindi segui il metodo già descritto sopra.
Avvolgendolo
E il gioco è fatto. Tre semplici modi per disattivare le esperienze condivise di Windows 10. Ricorda che l’utilizzo dell’app Impostazioni è il modo più semplice e sicuro per disabilitare le esperienze condivise. Se senti un crescente panico ogni volta che vuoi premere il tasto Windows + r, probabilmente dovresti semplicemente usare l’app.
Cosa ne pensi delle esperienze condivise di Windows 10? Ti piace? Ancora più importante, lo usi davvero? Fateci sapere condividendo i vostri pensieri nei commenti qui sotto.
STORIE CORRELATE DA VERIFICARE:
- I 13 migliori software e app per la condivisione dello schermo
- L’app Il tuo telefono ti consente di condividere dati tra PC e telefoni Windows 10
- Correzione completa: inserisci le credenziali di rete su Windows 10, 8.1, 7