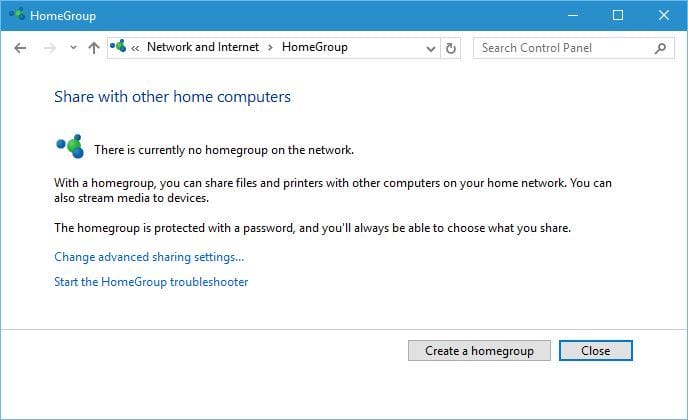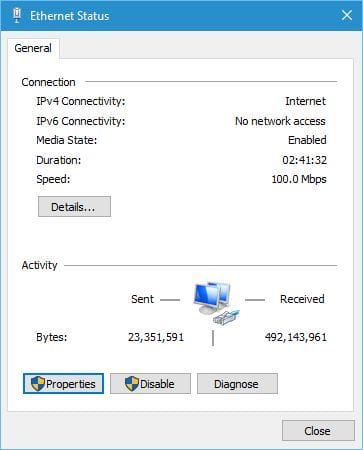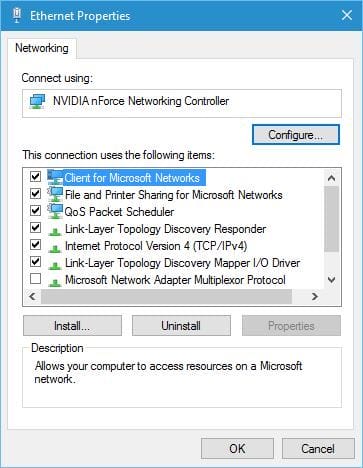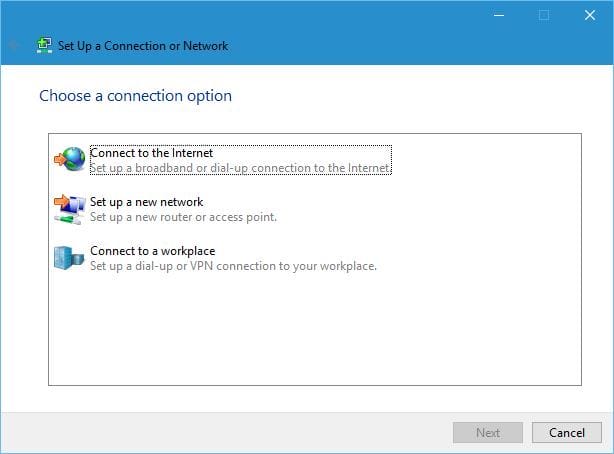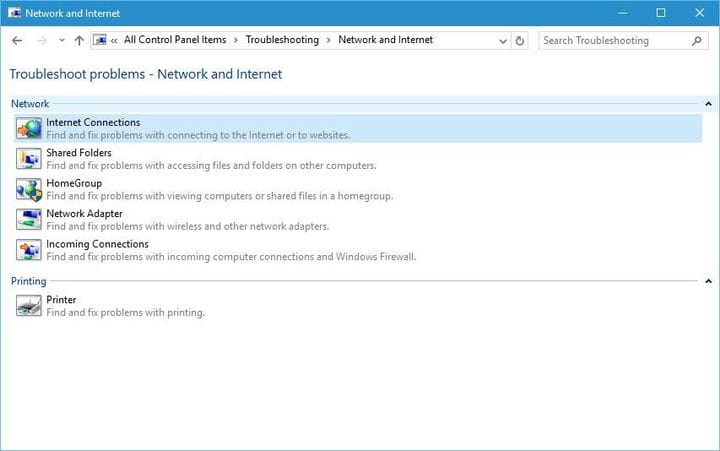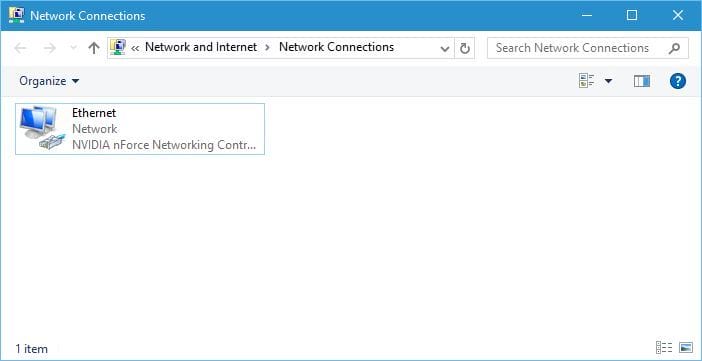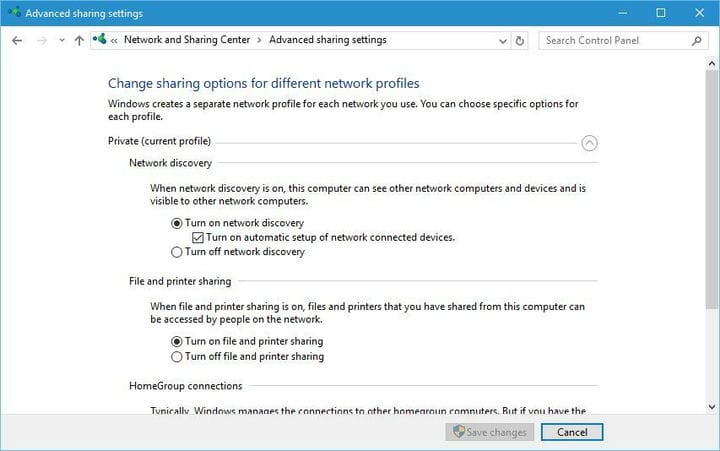Rispondiamo: che cos’è il Centro connessioni di rete e condivisione in Windows 10?
La maggior parte degli utenti non sa cosa fare quando la casella di ricerca di Windows scompare. Leggi questo articolo per scoprire come ripristinarlo in un paio di passaggi.
La prima cosa che noterai quando apri Centro connessioni di rete e condivisione è la sezione Visualizza le tue reti attive.
Questa sezione fornisce tutte le informazioni importanti come il nome della rete attualmente connessa e il tipo di rete a cui sei connesso.
Da questa sezione puoi anche creare il tuo gruppo home facendo clic su Pronto per creare il collegamento.
I gruppi home consentono ai computer sulla stessa rete di condividere rapidamente e facilmente file e stampanti, quindi se hai più computer collegati a una rete, potresti voler creare un gruppo home.
Successivamente, c’è una sezione Connessioni e puoi fare clic sulla connessione che è elencata lì per vederne i dettagli. Ad esempio, puoi vedere la velocità della tua connessione di rete e il numero di byte ricevuti o inviati.
Se vuoi saperne di più sulla tua connessione, c’è una sezione Dettagli che mostra il nome della scheda di rete, l’indirizzo IP corrente e il tuo indirizzo MAC.
Se vuoi saperne di più sugli indirizzi IP, abbiamo già risposto a cos’è un indirizzo IP in uno dei nostri articoli precedenti.
Per motivi di privacy e sicurezza, consigliamo vivamente di proteggere la tua rete con una VPN affidabile (Virtual Private Network). Ottieni ora Cyberghost VPN, leader nel mercato VPN. Protegge il tuo PC dagli attacchi durante la navigazione, maschera il tuo indirizzo IP e blocca tutti gli accessi indesiderati.
Dobbiamo anche menzionare che puoi disabilitare la tua connessione di rete da questa finestra facendo clic sul pulsante Disabilita.
A volte la connessione di rete potrebbe avere determinati problemi e una delle soluzioni più semplici è disabilitare la connessione di rete e abilitarla di nuovo.
Se la disabilitazione della connessione non funziona, puoi sempre utilizzare il pulsante Diagnose che cercherà i problemi e li riparerà automaticamente.
Infine, c’è un pulsante Proprietà che ti consente di aggiornare o rimuovere il tuo driver di rete e configurare la tua scheda di rete. Inoltre, utilizzando questa finestra puoi anche impostare il tuo indirizzo IP in modo che sia dinamico o statico nella tua rete.
Successivamente, abbiamo la sezione Modifica le impostazioni di rete. In questa sezione è possibile creare una nuova connessione utilizzando Configura una nuova connessione o collegamento di rete.
Quando crei una nuova connessione avrai tre opzioni: Connetti a Internet, Configura una nuova rete e Connetti a un luogo di lavoro.
A seconda di ciò di cui hai bisogno, devi solo fare clic su una delle opzioni e seguire le istruzioni per creare una nuova connessione.
In caso di problemi con la scheda di rete, è disponibile una sezione Risoluzione dei problemi che consente di risolvere automaticamente vari problemi.
Quando apri la sezione Risoluzione dei problemi, vedrai le opzioni Connessioni Internet, Cartelle condivise, Gruppo Home, Scheda di rete, Connessioni in entrata e Stampante.
Scegliendo una di queste opzioni eseguirai uno strumento di risoluzione dei problemi per un’opzione specifica che eseguirà automaticamente la scansione e risolverà i problemi per te.
Lo strumento di risoluzione dei problemi non si carica con un errore? Segui questa utile guida e risolvila in un paio di semplici passaggi.
Ci sono anche diverse opzioni disponibili nella barra laterale. L’opzione Modifica impostazioni adattatore elencherà tutte le schede di rete che hai e ti consentirà di disabilitarle rapidamente, rinominarle o modificare le loro impostazioni.
L’opzione successiva è Modifica impostazioni di condivisione avanzate e questa opzione consente di modificare il funzionamento di un determinato profilo di rete.
Ad esempio, è possibile attivare o disattivare il rilevamento della rete, consentendo così al computer di vedere altri dispositivi di rete connessi a questa rete.
Puoi anche attivare o disattivare la condivisione di file e stampanti e modificare il modo in cui funzionano i gruppi home.
L’opzione successiva è Opzioni Internet e da qui puoi modificare varie impostazioni relative alla tua connessione Internet e Microsoft Edge o Internet Explorer.
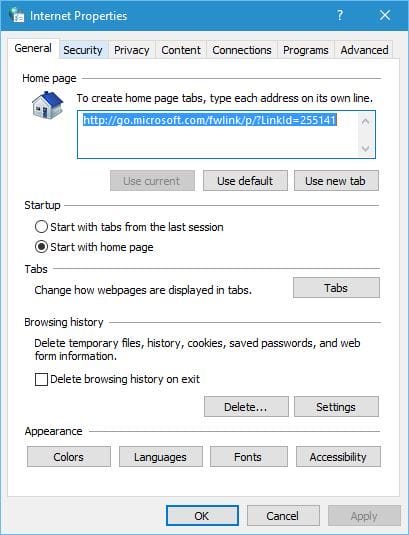 L’ultima opzione è Windows Firewall e utilizzando questa opzione è possibile attivare o disattivare Windows Firewall, modificare le regole del firewall o impedire a determinate applicazioni di accedere a Internet.
L’ultima opzione è Windows Firewall e utilizzando questa opzione è possibile attivare o disattivare Windows Firewall, modificare le regole del firewall o impedire a determinate applicazioni di accedere a Internet.

Il Centro connessioni di rete e condivisione su Windows 10 ti consente di accedere rapidamente alle opzioni di base e avanzate e ci auguriamo che ora tu capisca meglio come funziona Centro connessioni di rete e condivisione su Windows 10 dopo aver letto questo articolo.
Se hai altre domande, sentiti libero di lasciarle nella sezione commenti qui sotto.
LEGGI ANCHE:
- Correzione: Windows 10 non può connettersi a questa rete
- Come risolvere i problemi della scheda di rete di Windows 10
- Come rinominare una rete in Windows 10
Nota del redattore: questo post è stato originariamente pubblicato nel luglio 2016 e da allora è stato completamente rinnovato e aggiornato per freschezza, accuratezza e completezza.