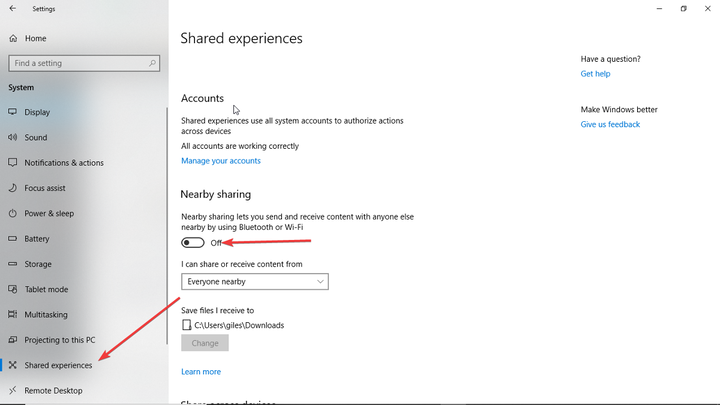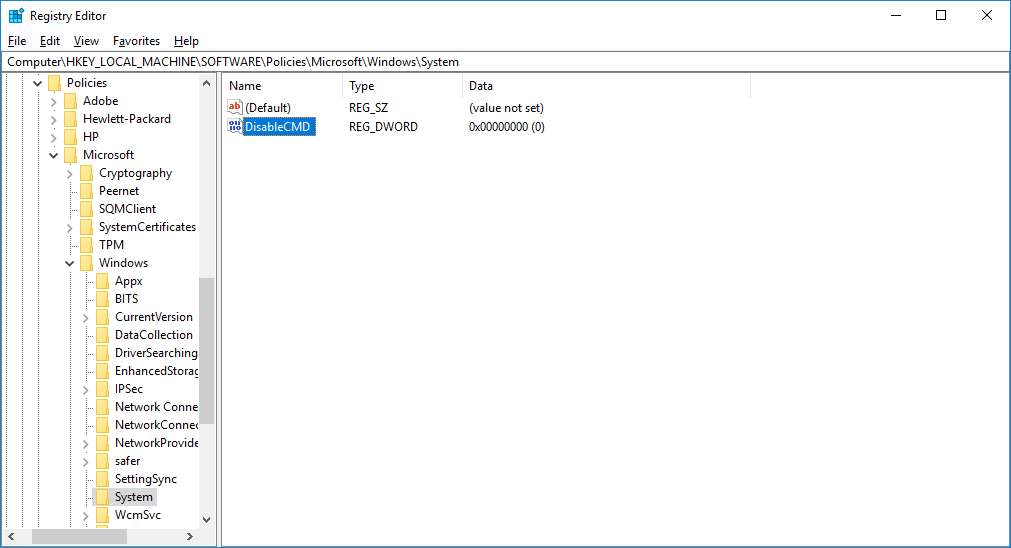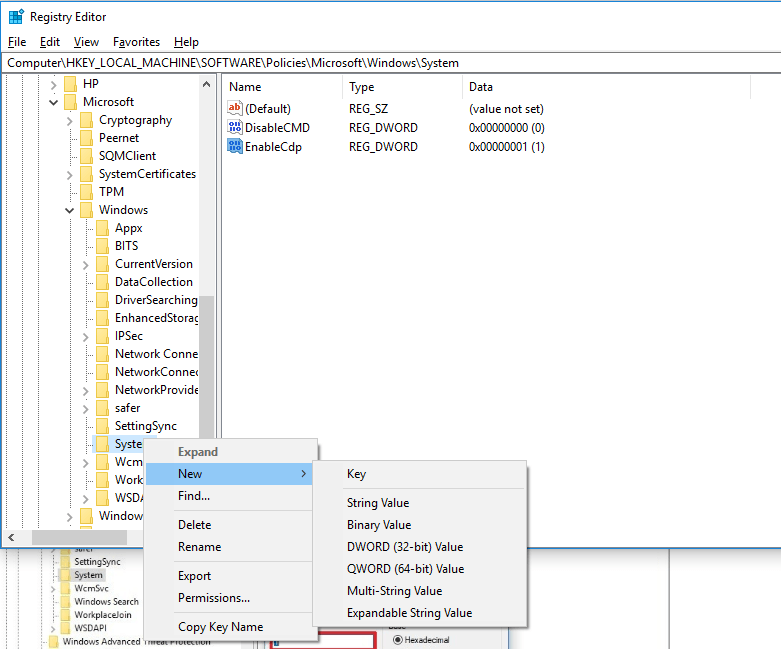Slå av Windows 10 Shared Experiences med disse trinnene
Siste oppdatering: 10. oktober 2019
For å fikse forskjellige PC-problemer, anbefaler vi DriverFix: Denne programvaren holder driverne dine i gang, og dermed beskyttes du mot vanlige datamaskinfeil og maskinvarefeil. Sjekk alle driverne dine nå i 3 enkle trinn:
- Last ned DriverFix (bekreftet nedlastningsfil).
- Klikk Start Scan for å finne alle problematiske drivere.
- Klikk på Oppdater drivere for å få nye versjoner og unngå systemfeil.
- DriverFix er lastet ned av 502 786 lesere denne måneden.
Windows 10 Shared Experiences er en måte å holde PCer eller bærbare datamaskiner synkronisert. Det er en ganske nyttig funksjon hvis du trenger å flytte fra en maskin til en annen mens du jobber med oppgaven. Men hvis du ikke trenger å flytte mellom maskiner, eller hvis du er nettverksadministrator og ikke vil at maskiner i nærheten skal ha denne delingsfunksjonen, vil du sannsynligvis slå av Windows 10 Shared Experiences av.
- Bruk ‘Innstillinger’ -appen
- Endre innstillingene for gruppepolicy
- Bruk ‘Registerredigering’
Metode 1: Bruk Innstillinger-appen
Dette er den klart enkleste å gjøre, og er sannsynligvis den som 99% av brukerne vil finne den mest passende. Gå til Innstillinger> System> Delte opplevelser.
På bildet over kan du se alternativet ‘Deling i nærheten’. Du kan slå den av bare ved å sørge for at vippebryteren er i av-posisjon. La oss se på de to andre mer kompliserte metodene.
Metode 2: Endre innstillingene for gruppepolicy
Først og fremst, hvis du ikke er sikker på hva gruppepolicy er, bør du sannsynligvis bruke alternativet ovenfor. Hvis du vil vite hva det er, sier Microsoft dette:
Gruppepolicy muliggjør policybasert administrasjon ved hjelp av Microsoft Active Directory-katalogtjenester. Gruppepolicy bruker katalogtjenester og sikkerhetsgruppemedlemskap for å gi fleksibilitet og støtte omfattende konfigurasjonsinformasjon. Policyinnstillinger er spesifisert av en administrator. Dette er i motsetning til profilinnstillinger, som er spesifisert av en bruker. Policyinnstillinger opprettes ved hjelp av MMC-snapin-modulen for Microsoft Policy (Group Management Console).
Hvis du ønsker en mer detaljert forklaring på hva ‘gruppepolicy’ er, kan du finne den i Microsoft Support.
For å deaktivere Windows 10 Shared Experiences ved hjelp av denne metoden, følg disse trinnene:
- Trykk på Windows-tasten + R og skriv inn ‘ gpedit.msc ‘
- Finn deretter gruppepolicy ved å følge denne banen: Datakonfigurasjon> Administrative maler> System> Gruppepolicy
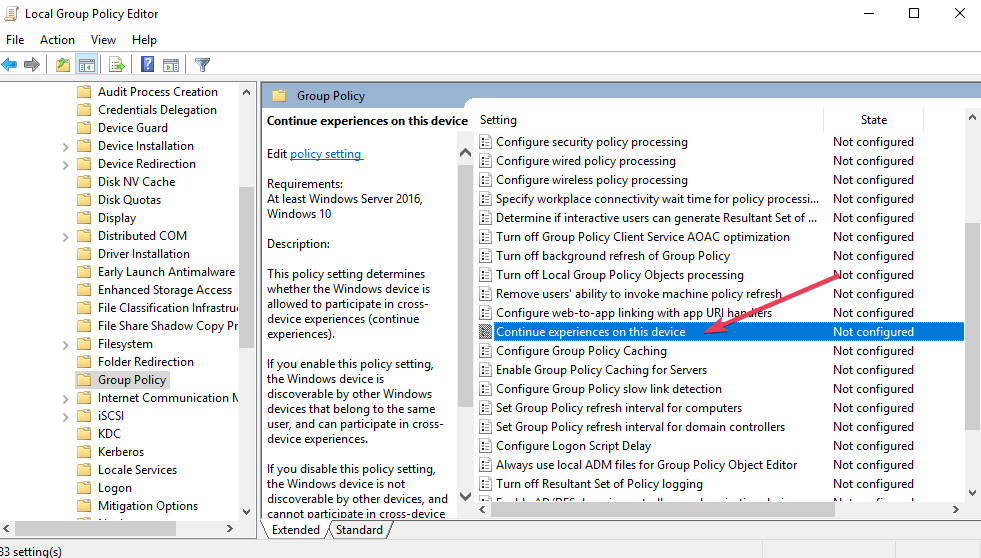
- Dobbeltklikk deretter ‘Fortsett opplevelser på denne enheten ‘ og velg alternativet ‘ Deaktivert ‘.
– LES OGSÅ: Løs: ‘Mappen din kan ikke deles’ feil i Windows 10
Metode 3: Bruk Registerredigering
Før vi fortsetter, sier det seg selv at du bør være forsiktig når du endrer Registerredigering. Personlig har jeg aldri hatt et problem, men du vet aldri uflaks. Med mindre du er sikker på at det første alternativet ovenfor ikke er noe for deg, vil jeg unngå å leke med registeret. Hvis du skal bruke denne metoden, må du sikkerhetskopiere hele PC-en.
Først og fremst trykker du på Windows-tasten + r, skriver inn regedit og klikker ‘OK’. Du må nå følge stien nedenfor. Forresten, du kan bare kopiere banen nedenfor, lime den inn i adressefeltet og deretter trykke “enter”. Det sparer deg litt tid.
HKEY_LOCAL_MACHINESOFTWAREPolicyerMicrosoftWindows.
Vi må jobbe i en mappe som heter ‘System’. Du kan allerede ha en systemmappe, i så fall er det bare å høyreklikke, velge “ny” og deretter “DWORD (32-bit) verdi”. Sjekk ut bildet nedenfor for mer hjelp.
Gi den nye filen navnet ‘EnableCdp’. Høyreklikk igjen og klikk ‘Endre’. Gi filen en verdi, klikk ‘ok’ og du er ferdig.
Hvis du ikke har en mappe som heter ‘System’, kan du opprette en ved å velge ‘Windows’ og deretter høyreklikke og velge ‘Ny mappe’. Kall det ‘System’, og følg deretter metoden som allerede er beskrevet ovenfor.
Pakke den opp
Og der har du det. Tre enkle måter å slå av Windows 10 Shared Experiences. Husk at bruk av Innstillinger-appen er den enkleste og sikreste måten å deaktivere delte opplevelser. Hvis du føler en økende panikk hver gang du vil trykke Windows-tasten + r, bør du sannsynligvis bare bruke appen.
Hva synes du om Windows 10 Shared Experiences? Liker du det? Enda viktigere, bruker du det faktisk? Gi oss beskjed ved å dele tankene dine i kommentarene nedenfor.
RELATERTE HISTORIER DU BØR KONTROLLERE:
- Topp 13 programvare og apper for skjermdeling
- Telefonappen lar deg dele data mellom Windows 10-PCer og telefoner
- Full løsning: Angi nettverkslegitimasjon på Windows 10, 8.1, 7