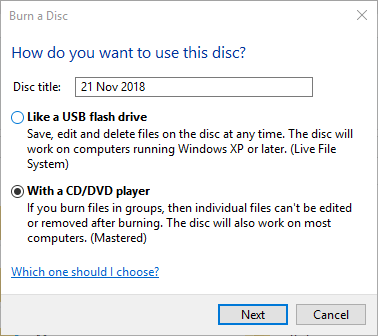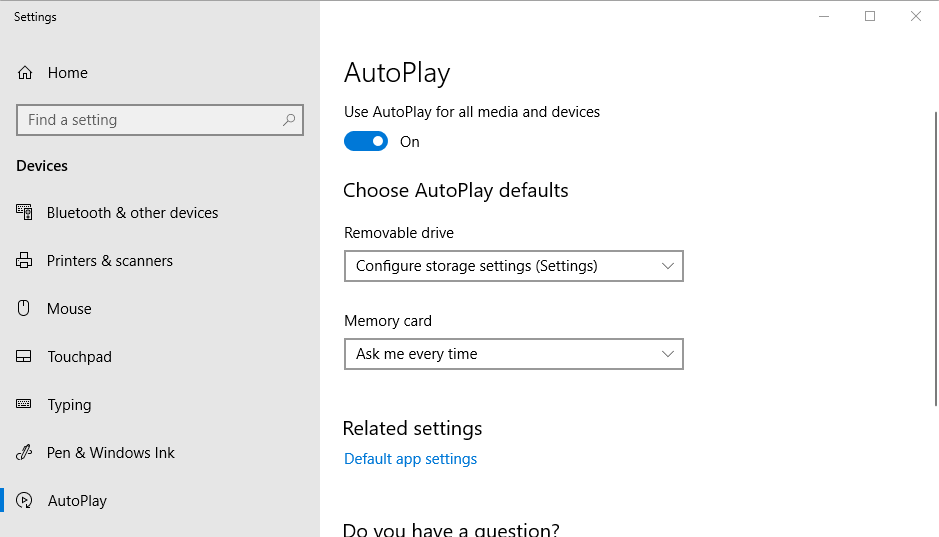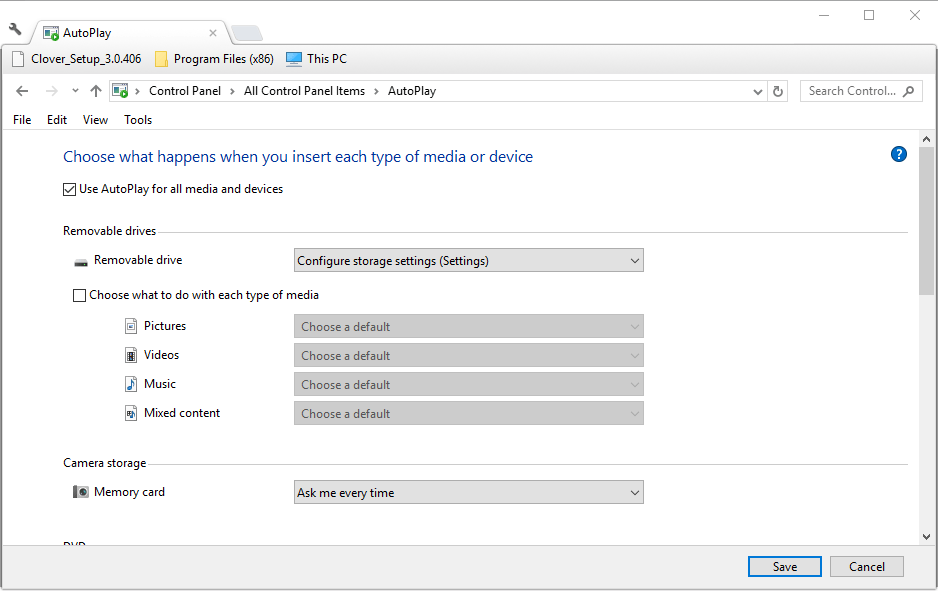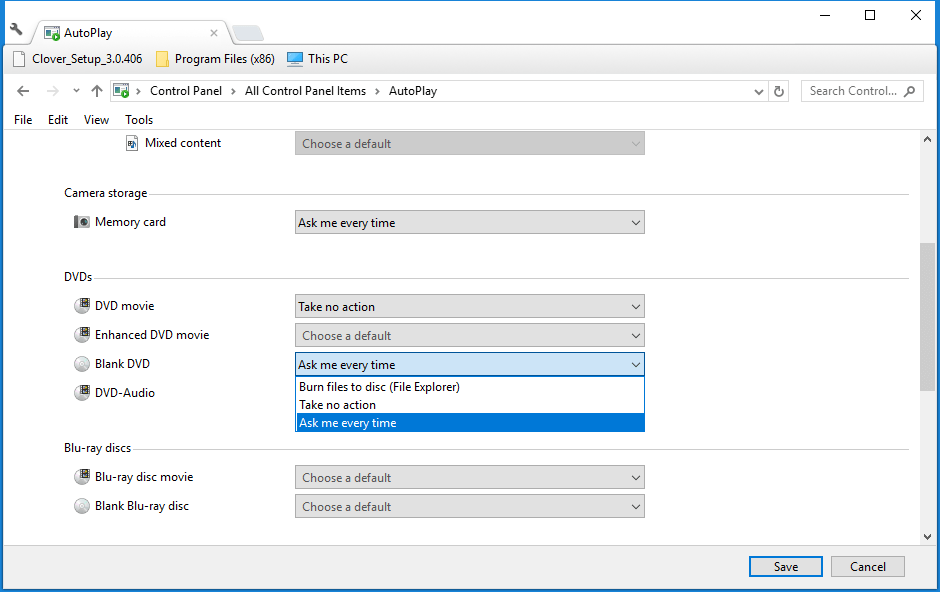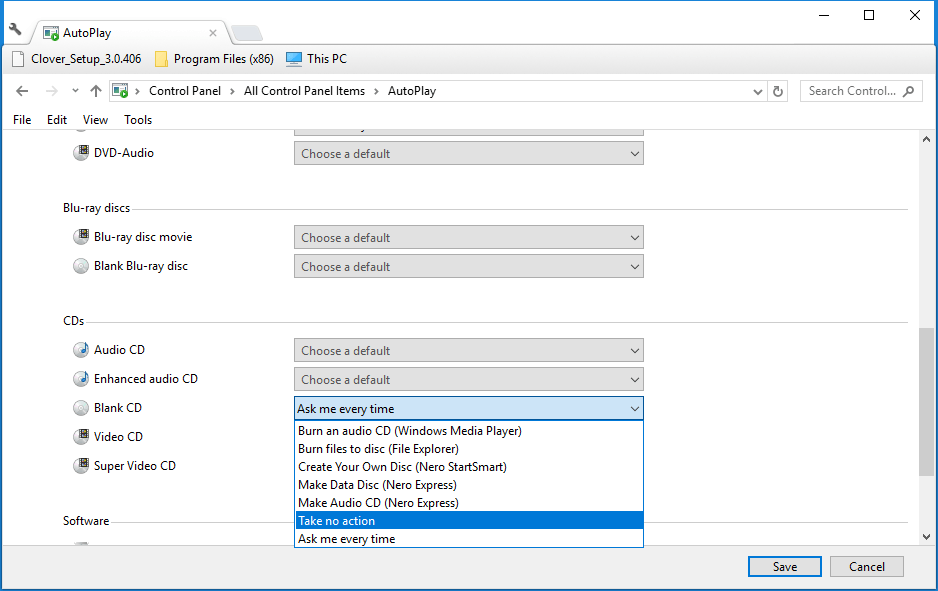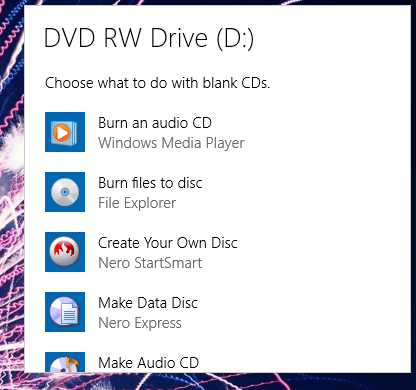Hur vill du använda den här skivan? Hur du kan inaktivera denna fråga
För att åtgärda olika datorproblem rekommenderar vi DriverFix: Denna programvara håller dina drivrutiner igång, vilket skyddar dig från vanliga datorfel och maskinvarufel. Kontrollera alla dina förare nu i tre enkla steg:
- Ladda ner DriverFix (verifierad nedladdningsfil).
- Klicka på Start Scan för att hitta alla problematiska drivrutiner.
- Klicka på Uppdatera drivrutiner för att få nya versioner och undvika systemfel.
-
DriverFix har laddats ner av 502 786 läsare den här månaden.
-
- *
4 lösningar för att ta bort ‘Hur vill du använda den här skivan?’ varningar
- Stäng av AutoPlay via Inställningar
- Stäng av AutoPlay via kontrollpanelen
- Välj Ta ingen åtgärd för Tom CD, DVD och Blu-ray Disc
- Välj Övriga inställningar för automatisk uppspelning
Fönstret Bränn en skiva öppnas när du väljer en tom skiva i Utforskaren. Det fönstret innehåller en fråga som frågar, “Hur vill du använda den här skivan?” Sedan kan du välja att använda skivan med en CD / DVD-spelare eller som ett USB-minne.
Vissa användare har sagt i forumet att ovanstående uppmaning dyker upp automatiskt när de sätter i en tom CD eller DVD. Således undrar dessa användare hur de kan inaktivera den frågan så att den inte öppnas när de sätter in tomma CD-skivor eller DVD-skivor. Prompten “använd den här skivan” visas automatiskt i Windows med AutoPlay konfigurerad för att bränna filer till skivan när du sätter i en tom CD eller DVD.
Med AutoPlay kan du välja ett program för att automatiskt starta olika typer av mediaformat. Som sådan kan olika fönster och uppmaningar öppnas automatiskt när AutoPlay är aktiverat. Det inkluderar File Explorer’s Burn a Disc-fönster som frågar, “Hur vill du använda den här skivan?” Så du kan stoppa “använd den här skivan” -prompten som dyker upp när du sätter in tomma CD-skivor eller DVD-skivor genom att stänga av AutoPlay.
Hur vill du använda den här skivan? 4 steg för att inaktivera den här varningen
Metod 1: Stäng av AutoPlay via Inställningar
- Du kan stänga av AutoPlay med appen Windows 10 Inställningar. För att göra det, klicka på Cortanas typ här för att söka- knappen i aktivitetsfältet.
- Ange nyckelordet ‘AutoPlay’ i sökrutan.
- Klicka på AutoPlay-inställningar för att öppna fönstret som visas direkt nedan.
- Växla Använd Spela upp automatiskt för alla medier och enheter alternativet off.
– RELATERAT: Du har nya appar som kan öppna den här typen av fil: Inaktivera varningen
Metod 2: Stäng av AutoPlay via kontrollpanelen
- Du kan stänga av AutoPlay i andra Windows-plattformar via Kontrollpanelen. Öppna först Kör genom att trycka på Windows-tangenten + R snabbtangent.
- Ange “Kontrollpanelen” i Runs textruta och tryck på OK- knappen.
- Klicka på AutoPlay för att öppna kontrollpanelens applet som visas direkt nedan.
- Avmarkera alternativet Använd automatisk uppspelning för alla media och enheter.
- Tryck på knappen Spara för att tillämpa den nya inställningen.
Metod 3: Välj Ta ingen åtgärd för Tom CD, DVD och Blu-ray-skiva
- Alternativt kan du fortfarande stoppa “använd den här skivan” -prompten som automatiskt dyker upp med AutoPlay kvar. För att göra det, rulla ner appleten AutoPlay Control Panel och klicka på rullgardinsmenyn Tom DVD som visas direkt nedan.
- Windows kan konfigureras för att bränna filer till skivor när du sätter in tomma DVD-skivor. Välj alternativet Gör inga åtgärder från rullgardinsmenyn istället.
- Om meddelandet “använd den här skivan” dyker upp när du sätter in tomma CD-skivor klickar du på rullgardinsmenyn Tom CD.
- Välj sedan alternativet vidta inga åtgärder.
- Tryck på Spara- knappen. Inget händer nu när du sätter in tomma CD-skivor eller DVD-skivor.
– RELATERAT: Program behöver fortfarande stängas: Inaktivera varningen i Windows 7, 8, 8.1, 10
Metod 4: Välj andra AutoPlay-inställningar
Alternativt kan du välja alternativa AutoPlay-inställningar för tomma DVD-skivor, CD-skivor och andra mediaformat. Du kan till exempel välja Fråga mig varje gång för både tomma CD-skivor och DVD-skivor. Då visas rutan Välj vad som händer längst ned till höger på Windows-skrivbordet när du sätter in en CD eller DVD. Klicka på rutan för att öppna fönstret nedan som du kan välja vad du ska göra med skivan.
Eller så kan du välja alternativet Bränn en ljud-CD, Make Data Disc eller Make Audio CD i rullgardinsmenyn Tom CD. Om du väljer någon av dessa inställningar öppnas automatiskt den programvara som krävs för varje alternativ när du sätter in en skiva. Till exempel öppnas Windows Media Player automatiskt med Burn a audio CD vald.
Så det är så du kan stoppa “använd den här skivan” automatiskt när du sätter in tomma DVD-skivor och CD-skivor. Observera att “använd den här skivan” -prompten fortfarande öppnas när du klickar på CD eller DVD i File Explorer.
Kom ihåg att inget medieprogramvara öppnas automatiskt för DVD-skivor eller CD-skivor med AutoPlay av, så vissa användare kanske föredrar att konfigurera dess inställningar via Kontrollpanelen.
RELATERADE BERÄTTELSER DU MÅSTE KONTROLLERA:
- Hur man tar bort varningar för ‘Reager to this message’ på Skype
- Din dator har äventyrats: Hur tar jag bort varningen
- ‘Denna typ av fil kan skada din dator’ Chrome-varning [FIX]