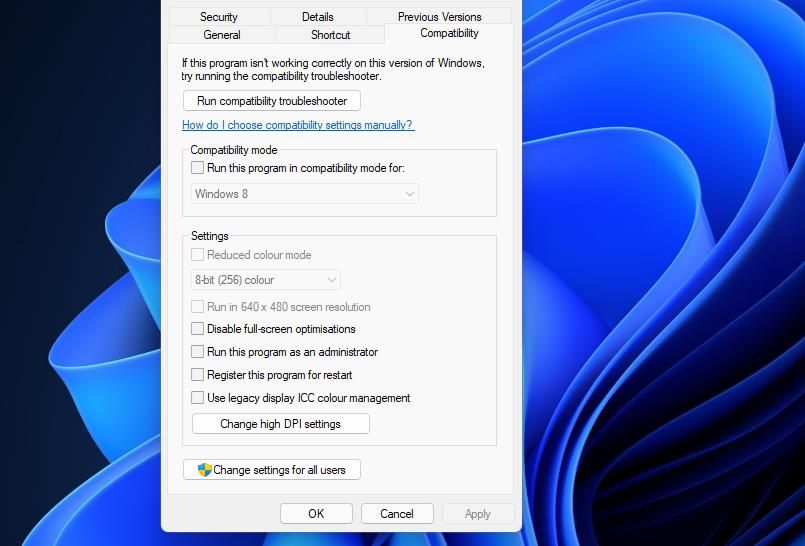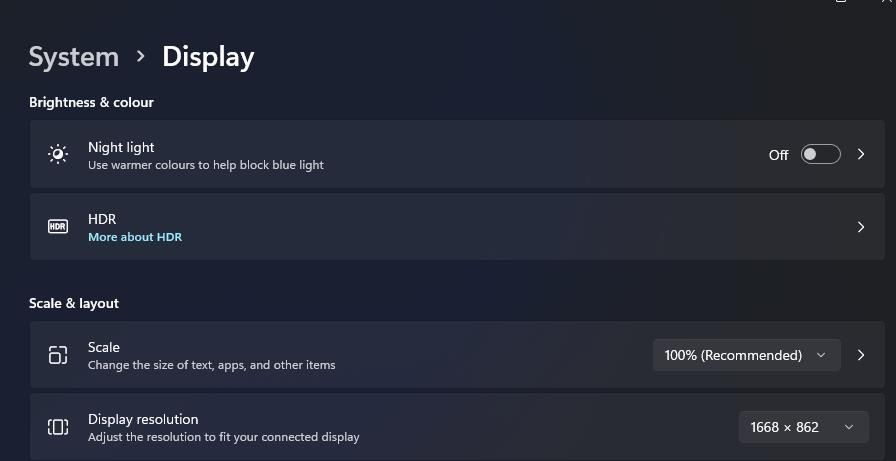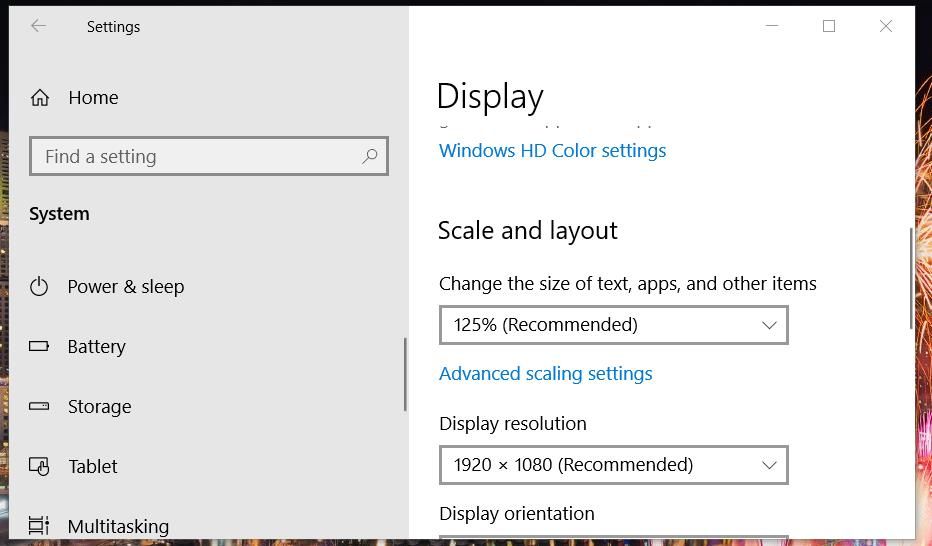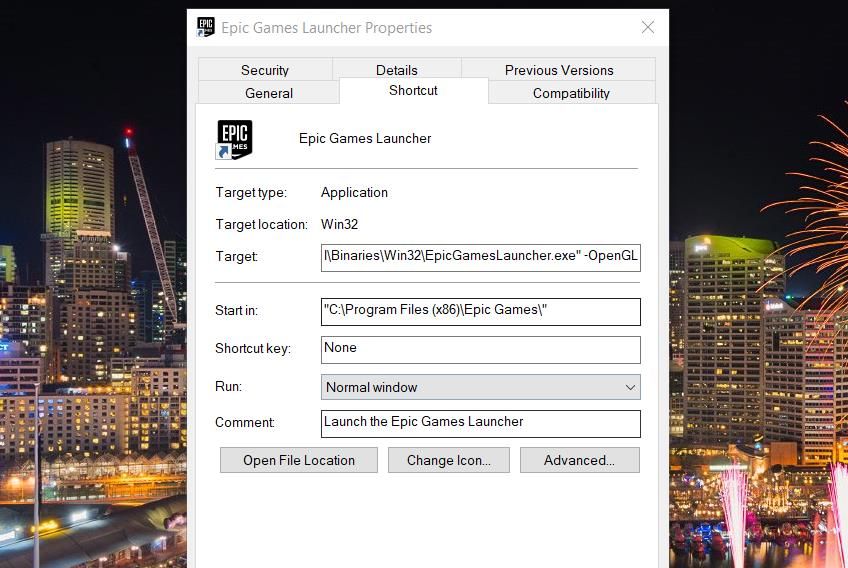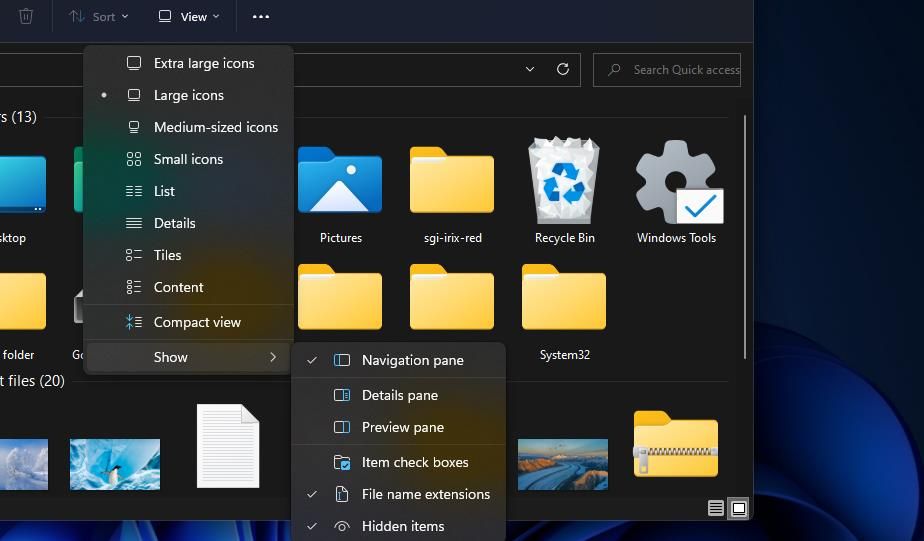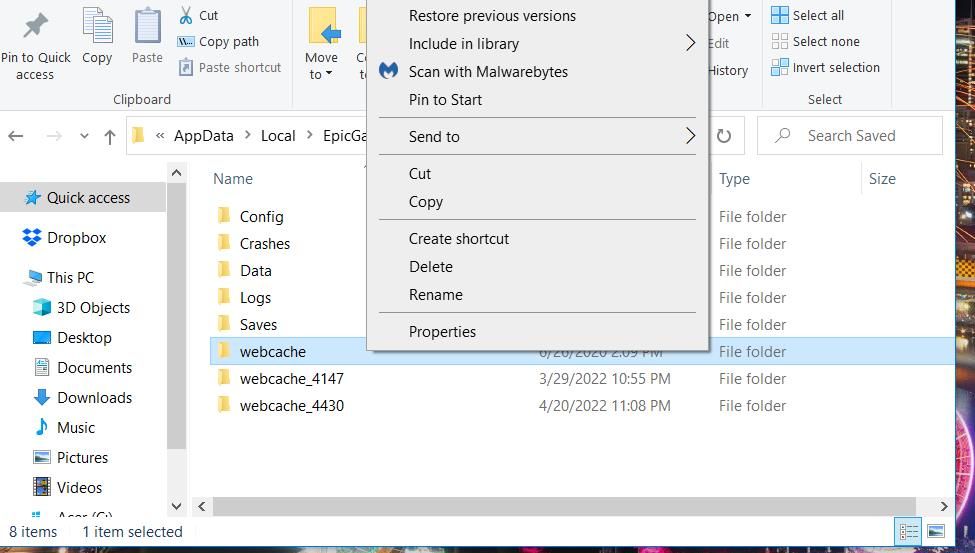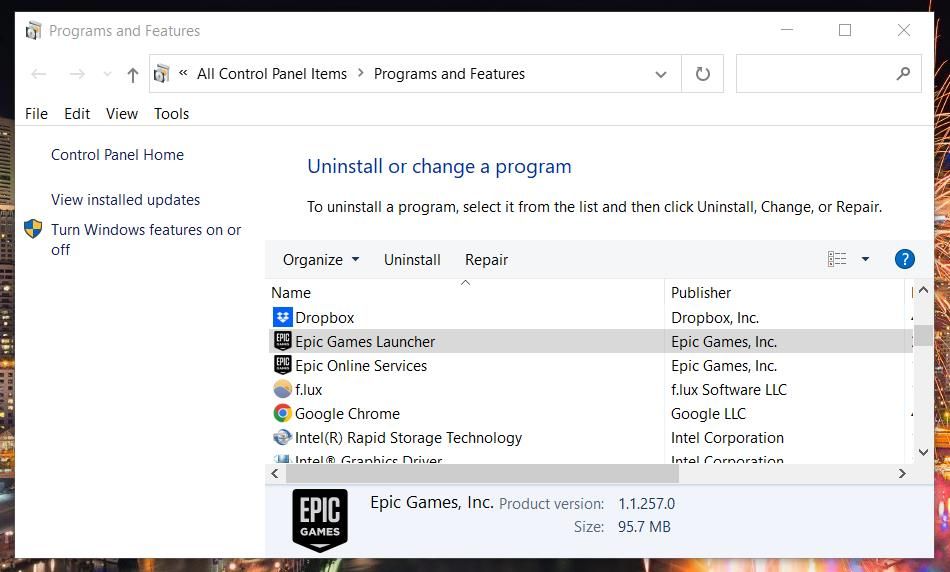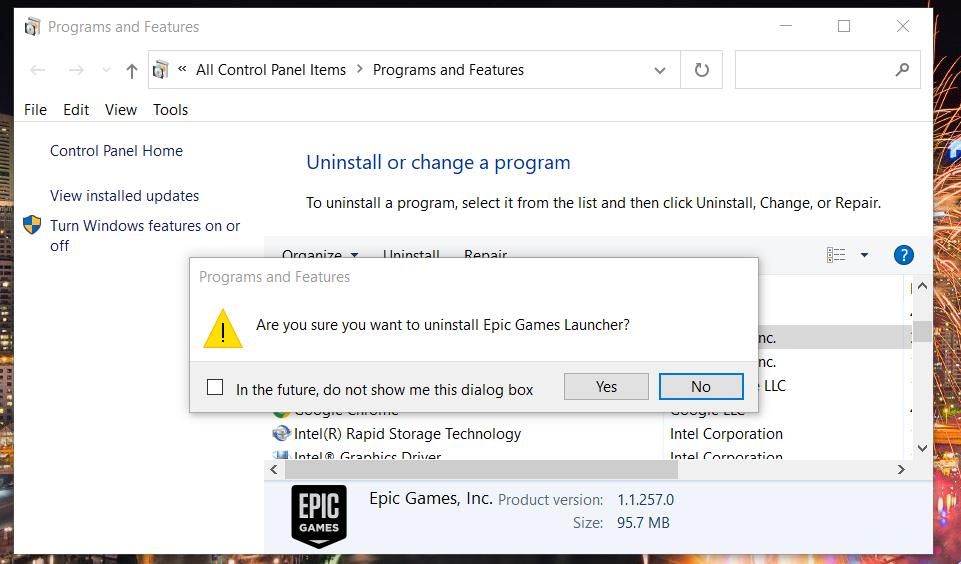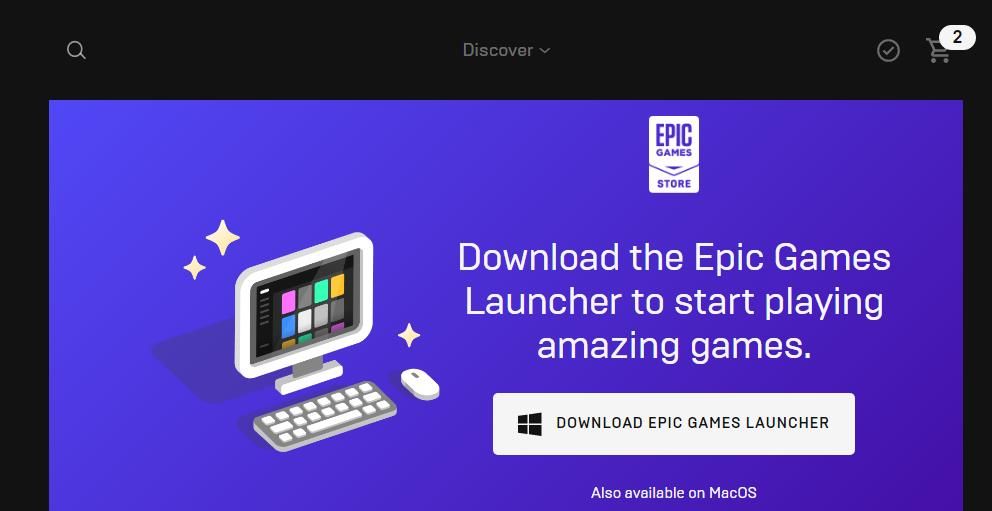Så här fixar du att Epic Games Launcher inte öppnas i Windows 11 eller 10
Epic Games Launcher är huvudnavet för alla dina spel som du köpt eller laddat ner från Epic-butiken. Epic Games Launcher är dock inte alltid öppen för vissa användare. Ibland kraschar den mitt i uppstarten och visar ett felmeddelande, och ibland startar den inte alls.
Tyvärr kan du inte spela Epic Games Store-titlar när Epic Games Launcher inte öppnas. Som sådan, här är hur du fixar Epic Games Launcher som inte öppnas i Windows 11 och 10.
1 Välj alternativet "Kör som administratör" för Epic Games Launcher
Vissa användare fick Epic Games Launcher att fungera igen genom att konfigurera den för att köras som administratör. Och även om du kan välja snabbmenyalternativet Kör som administratör varje gång du vill öppna det, konfigurerar det inte programvaran att alltid starta med förhöjd behörighet.
Så här kan du konfigurera Epic Games Launcher så att den alltid körs som administratör :
-
Högerklicka på en genväg på skrivbordet för Epic Games och välj Egenskaper. Om du inte har en Epic skrivbordsgenväg högerklickar du på filen EpicGamesLauncher.exe i installationsmappen för att välja Egenskaper.
-
Välj Kompatibilitet i egenskapsfönstret som öppnas.
-
Klicka på inställningen Kör det här programmet som administratör om den inte är markerad.
-
Kom ihåg att klicka på Använd för att spara det nya kompatibilitetsalternativet.
-
Välj OK för att stänga egenskapsfönstret.
2 Justera skärminställningarna
Även om en lite nyfiken potentiell upplösning har vissa användare fixat att Epic Games Launcher inte startar genom att justera visningsinställningen Skala . Om alternativet Skala är inställt på något annat än 100 procent kan det vara en lösning att ändra den inställningen.
Så här ändrar du skärmskalan i Windows:
-
Öppna appen Inställningar genom att välja den på Start-menyn.
-
Välj navigeringsalternativet Display på fliken System .
-
Klicka sedan på 100 % på rullgardinsmenyn Skala om det alternativet inte redan är valt.
-
I Windows 10 måste du välja 100 % på en rullgardinsmeny Ändra storlek på text, appar och andra objekt på Inställningars flik Display .
3 Redigera målegenskaperna för Epic Games genvägar
Om du har en genväg till Epic Games Launcher på skrivbordet, försök att ändra dess målegenskaper. Spelare har sagt att om du lägger till OpenGL i slutet av målvägen för genvägar till Epic Games Launcher kan det fixa programvaran när den inte öppnas.
För att göra det, redigera målegenskaperna för Epic Games Launcher enligt följande:
-
Klicka på genvägen Epic Games Launcher på skrivbordet med höger musknapp för att välja Egenskaper.
-
Klicka sedan inuti rutan Mål på fliken Genväg .
-
Lägg till -OpenGL i slutet av målbanan som i ögonblicksbilden direkt nedan.
-
Välj Använd för att spara dina ändringar.
-
Klicka på OK för att avsluta.
-
Försök sedan att öppna Epic Games Launcher med den modifierade skrivbordsgenvägen.
4 Ta bort undermappen Webcache
Webcache-undermappen är Epic Games Launchers cacheplats. Epic Games Launcher kanske inte öppnas på din dator på grund av skadad cachedata i den här mappen. Därför kan det vara en potentiell lösning att rensa cachen genom att ta bort webbcachemappen.
Följ dessa steg för att ta bort webbcachemappen:
-
Högerklicka på Start – knappen i aktivitetsfältet i Windows för att visa en Power User-meny.
-
Välj Kör på menyn för att visa tillbehörets fönster.
-
Skriv %localappdata% i rutan Öppna och klicka på OK för att bekräfta.
-
Klicka på Visa > Visa för att välja alternativen för dolda objekt i Windows 11:s File Explorer. I Windows 10, välj alternativet Dolda objekt på Utforskarens Visa – flik.
-
Öppna sedan EpicGamesLauncher > Sparade mappar.
-
Högerklicka på webbcacheundermappen för att välja Ta bort.
-
Radera även undermappen webcache_4147 om du kan hitta den.
-
Starta sedan om din Windows-dator eller bärbara dator.
5 Reparera Epic Games Launcher via program och funktioner
Du kan också försöka reparera Epic Games Launcher via program och funktioner enligt följande:
-
Öppna Kör från Power User-menyn som beskrivs i föregående upplösning.
-
Mata in kommandot appwiz.cpl i Körs textruta.
-
Klicka på OK för att ta fram appleten Program och funktioner för att avinstallera programvara.
-
Välj Epic Games Launcher i appleten Program och funktioner.
-
Klicka på alternativet Reparera för programvaran.
-
Vänta tills reparationen är klar och försök sedan öppna Epic Games Launcher igen.
6 Inaktivera ditt antivirusprogram tillfälligt
Det är inte helt ovanligt att antivirusprogram ställer in en falsk flagga på legitima programpaket. Av den anledningen rekommenderas det att du tillfälligt inaktiverar alla antivirusprogram från tredje part som är installerade på din dator.
För att göra det, högerklicka på systemfältsikonen för ditt antivirusprogram för att välja ett inaktiveringsalternativ på snabbmenyn om du kan. Om du inte kan hitta ett sådant alternativ där, leta efter ett inaktiveringsalternativ på antivirusprogrammets inställningsflik.
När du har stängt av ditt antivirusprogram, försök öppna Epic Games Launcher igen. Om programmet öppnas måste ditt antivirusprogram ha blockerat det tidigare.
För att fixa det bör ditt antiviruspaket ha en vitlista som du kan lägga till Epic Games till, vilket kommer att rädda dig från att behöva inaktivera dess sköld hela tiden innan du startar spelklienten. Ta en titt på hjälpsidorna online för mer information om hur du ställer in betrodda program med ditt antivirusprogram.
7 Installera om Epic Games Launcher
Fungerade ingen av ovanstående resolutioner för dig? Om så är fallet, överväg att installera om Epic Games Launcher som en sista utväg. Detta är inte en idealisk potentiell lösning eftersom avinstallation av Epic Games Launcher också tar bort alla spel som är installerade med den. Därför måste du installera om alla dina spel efter att ha installerat om det.
Du kan installera om Epic gaming programvara så här:
-
Öppna Program och funktioner enligt de första stegen i upplösning fem.
-
Klicka på Epic Games Launcher för att välja den.
-
Tryck på knappen Avinstallera för Epic Games Launcher.
-
Välj bekräftelsealternativet Ja i dialogrutan.
-
Starta om Windows när du har avinstallerat Epic Games Launcher.
-
Öppna Epic Game Launchers nedladdningssida.
-
Klicka på Ladda ner Epic Games Launcher för att hämta installationsprogrammet.
-
Tryck på Win E för att starta Explorer-filhanteraren.
-
Navigera till den mapp som installationsguiden för Epic Games Launcher laddades ner i.
-
Dubbelklicka på EpicInstaller-filen för att installera om programvaran.
Njut av dina episka spel igen
Många spelare har fixat att Epic Games Launcher inte öppnas i Windows 11 och 10 genom att använda de allmänt bekräftade potentiella upplösningarna ovan. Så, åtminstone en av dessa lösningar kommer förmodligen att kickstarta Epic Games Launcher på din PC. Sedan kan du njuta av Fortnite och alla andra fängslande Windows-spel som finns på Epic igen.