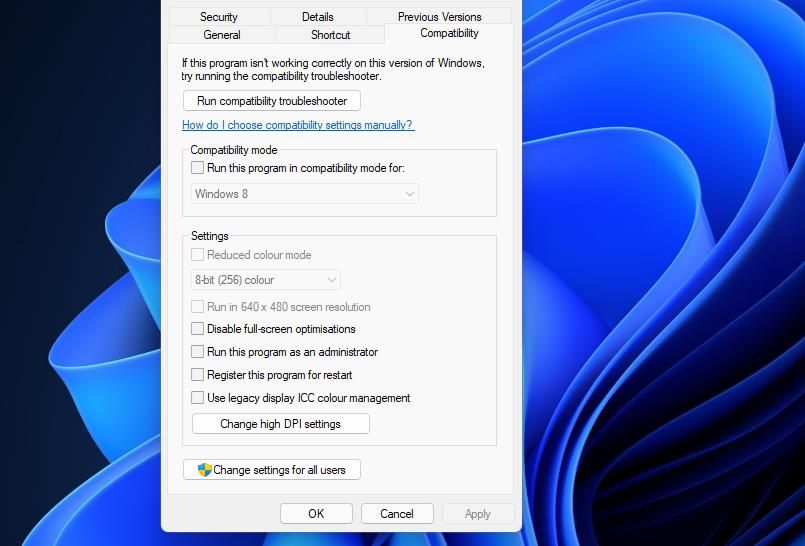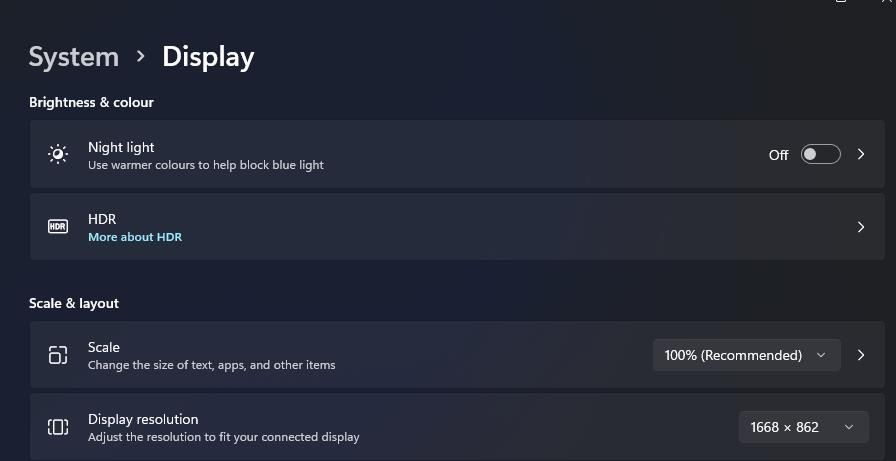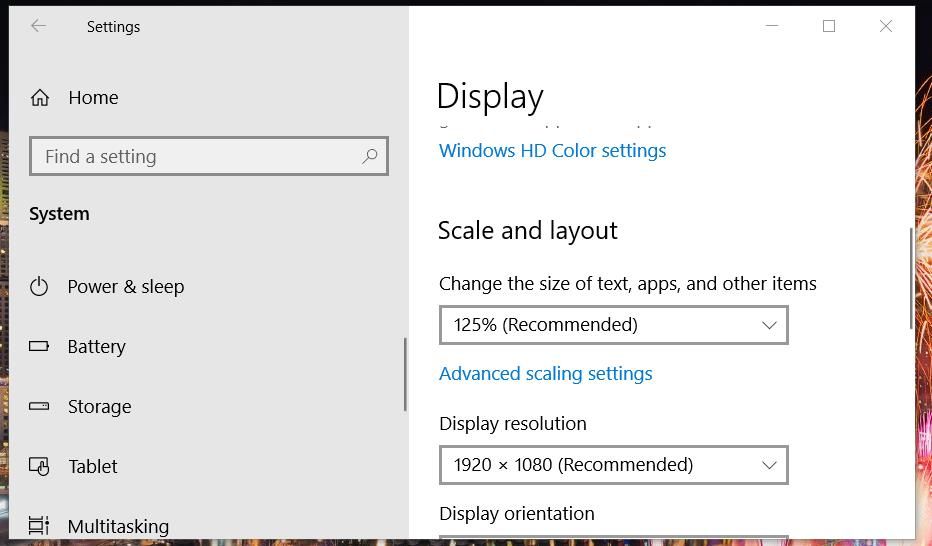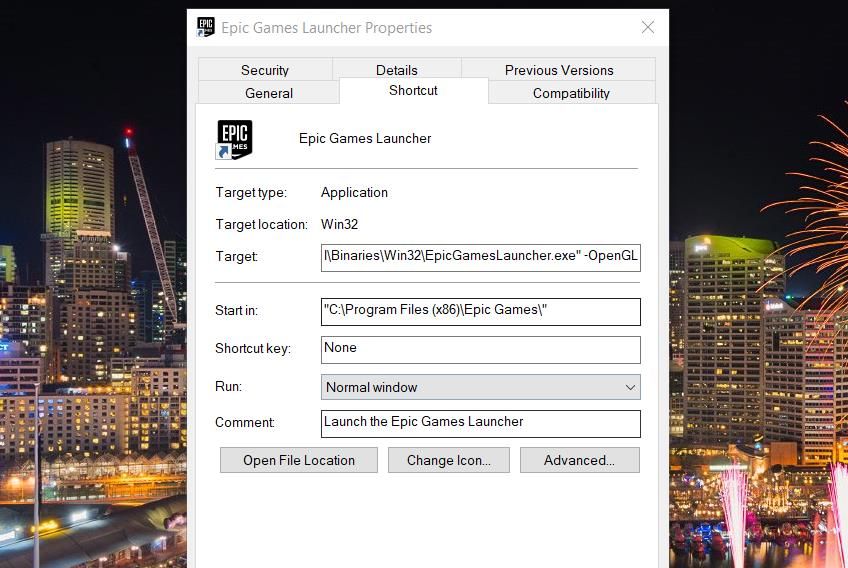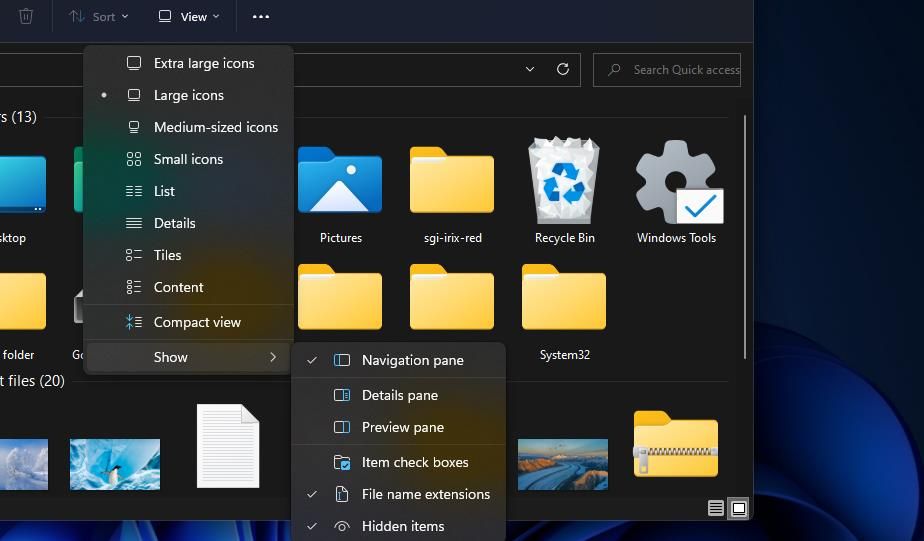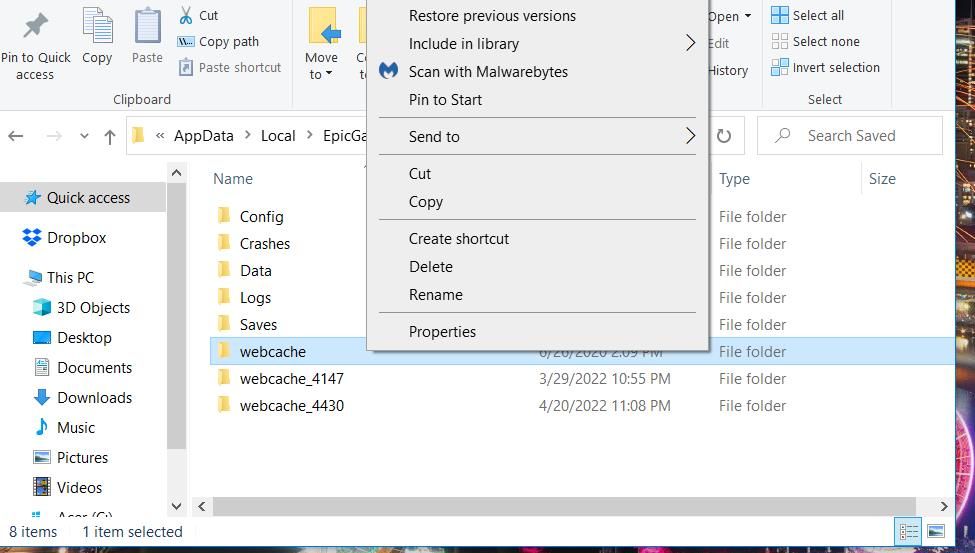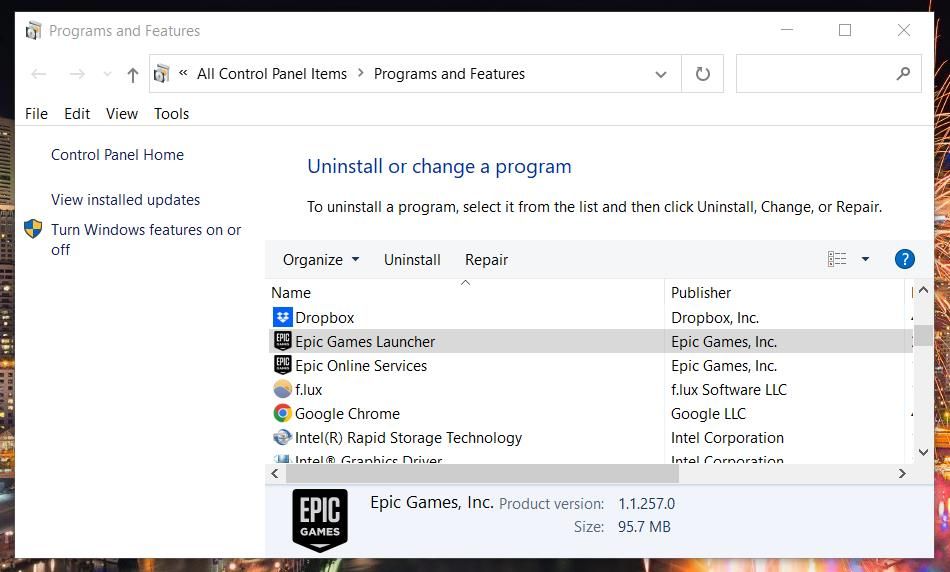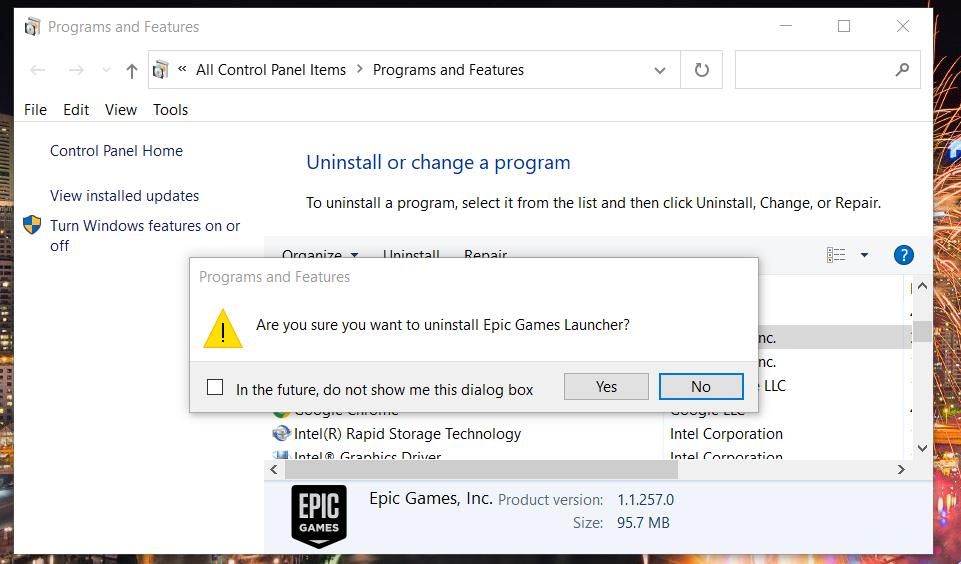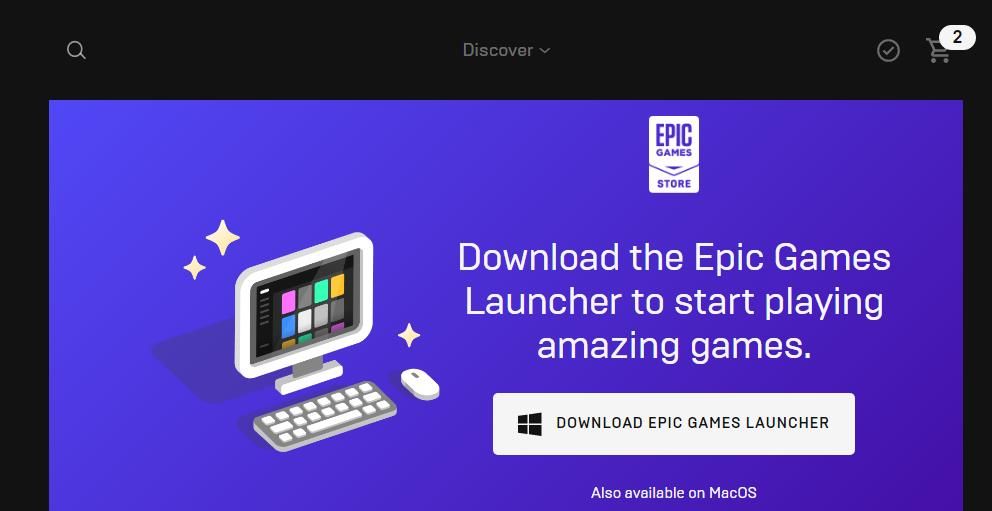Come risolvere Epic Games Launcher che non si apre in Windows 11 o 10
Epic Games Launcher è l’hub principale di tutti i tuoi giochi acquistati o scaricati dall’Epic Store. Tuttavia, Epic Games Launcher non si apre sempre per alcuni utenti. A volte si arresta in modo anomalo durante l’avvio e mostra un messaggio di errore, a volte non si avvia affatto.
Sfortunatamente, non puoi giocare ai titoli di Epic Games Store quando Epic Games Launcher non si apre. Pertanto, ecco come risolvere Epic Games Launcher che non si apre in Windows 11 e 10.
1 Seleziona l’opzione "Esegui come amministratore" per Epic Games Launcher
Alcuni utenti hanno riavviato Epic Games Launcher configurandolo per l’esecuzione come amministratore. E mentre puoi selezionare l’ opzione del menu contestuale Esegui come amministratore ogni volta che vuoi aprirla, non configura il software in modo che si avvii sempre con autorizzazioni elevate.
Ecco come puoi configurare Epic Games Launcher in modo che funzioni sempre come amministratore :
-
Fai clic con il pulsante destro del mouse su un collegamento sul desktop per Epic Games e seleziona Proprietà. Se non disponi di un collegamento sul desktop Epic, fai clic con il pulsante destro del mouse sul file EpicGamesLauncher.exe nella sua cartella di installazione per selezionare Proprietà.
-
Seleziona Compatibilità nella finestra delle proprietà che si apre.
-
Fare clic sull’impostazione Esegui questo programma come amministratore se non è selezionata.
-
Ricordarsi di fare clic su Applica per salvare la nuova opzione di compatibilità.
-
Selezionare OK per uscire dalla finestra delle proprietà.
2 Regolare le impostazioni dello schermo
Sebbene sia una risoluzione potenziale leggermente curiosa, alcuni utenti hanno corretto il launcher di Epic Games che non si avviava regolando l’ impostazione del display della scala . Se l’ opzione Scala è impostata su un valore diverso dal 100 percento, la modifica di tale impostazione potrebbe essere una soluzione.
Ecco come modificare la scala di visualizzazione in Windows:
-
Apri l’app Impostazioni selezionandola nel menu Start.
-
Seleziona l’ opzione di navigazione Display della scheda Sistema .
-
Quindi fare clic su 100% nel menu a discesa Scala se tale opzione non è già selezionata.
-
In Windows 10, dovrai selezionare 100% su un menu a discesa Modifica le dimensioni di testo, app e altri elementi all’interno della scheda Display delle Impostazioni .
3 Modifica le proprietà di destinazione per le scorciatoie di Epic Games
Se hai un collegamento a Epic Games Launcher sul desktop, prova a modificarne le proprietà di destinazione. I giocatori hanno affermato che l’aggiunta di OpenGL alla fine del percorso di destinazione per le scorciatoie di Epic Games Launcher può correggere il software quando non si apre.
Per farlo, modifica le proprietà di destinazione per Epic Games Launcher come segue:
-
Fai clic sul collegamento Epic Games Launcher sul desktop con il tasto destro del mouse per selezionare Proprietà.
-
Quindi fare clic all’interno della casella Destinazione nella scheda Collegamento .
-
Aggiungi -OpenGL alla fine del percorso di destinazione come nell’istantanea direttamente sotto.
-
Seleziona Applica per salvare le modifiche.
-
Fare clic su OK per uscire.
-
Quindi prova ad aprire Epic Games Launcher con il collegamento sul desktop modificato.
4 Eliminare la sottocartella Webcache
La sottocartella webcache è la posizione della cache di Epic Games Launcher. Epic Games Launcher potrebbe non aprirsi sul tuo PC a causa di dati della cache danneggiati all’interno di questa cartella. Pertanto, svuotare quella cache eliminando la cartella webcache potrebbe essere una potenziale soluzione.
Segui questi passaggi per eliminare la cartella webcache:
-
Fare clic con il pulsante destro del mouse sul pulsante Start sulla barra delle applicazioni di Windows per visualizzare un menu Power User.
-
Seleziona Esegui nel menu per visualizzare la finestra dell’accessorio.
-
Digita %localappdata% nella casella Apri e fai clic sull’opzione OK per confermare.
-
Fare clic su Visualizza > Mostra per selezionare le opzioni degli elementi nascosti in Esplora file di Windows 11. In Windows 10, seleziona l’ opzione Elementi nascosti nella scheda Visualizza di Explorer.
-
Quindi, apri EpicGamesLauncher > Cartelle salvate.
-
Fare clic con il pulsante destro del mouse sulla sottocartella della webcache per selezionare Elimina.
-
Cancella anche la sottocartella webcache_4147 se riesci a trovarla.
-
Quindi riavvia il desktop o laptop di Windows.
5 Riparare Epic Games Launcher tramite Programmi e funzionalità
Puoi anche provare a riparare Epic Games Launcher tramite Programmi e funzionalità come segue:
-
Apri Esegui dal menu Power User come descritto nella risoluzione precedente.
-
Immettere il comando appwiz.cpl nella casella di testo di Esegui.
-
Fare clic su OK per visualizzare l’applet Programmi e funzionalità per la disinstallazione del software.
-
Seleziona Epic Games Launcher nell’applet Programmi e funzionalità.
-
Fare clic sull’opzione Ripara per il software.
-
Attendi il completamento della riparazione, quindi prova ad aprire nuovamente Epic Games Launcher.
6 Disattiva temporaneamente il tuo software antivirus
Non è del tutto insolito che il software antivirus imponga una bandiera falsa su pacchetti software legittimi. Per questo motivo, ti consigliamo di disabilitare temporaneamente qualsiasi utilità antivirus di terze parti installata sul tuo PC.
Per fare ciò, fai clic con il pulsante destro del mouse sull’icona della barra delle applicazioni del software antivirus per selezionare un’opzione di disabilitazione nel menu contestuale, se possibile. Se non riesci a trovare tale opzione lì, cerca un’opzione disabilita nella scheda delle impostazioni dell’utilità antivirus.
Dopo aver disattivato il software antivirus, prova ad aprire nuovamente Epic Games Launcher. Se il programma si apre, è necessario che l’utilità antivirus lo abbia precedentemente bloccato.
Per risolvere il problema, il tuo pacchetto antivirus dovrebbe avere una whitelist a cui puoi aggiungere Epic Games, che ti eviterà di dover disabilitare il suo scudo tutto il tempo prima di avviare il client di gioco. Dai un’occhiata alle pagine della guida in linea per ulteriori dettagli su come configurare programmi affidabili con il tuo software antivirus.
7 Reinstallare Epic Games Launcher
Nessuna delle risoluzioni di cui sopra ha funzionato per te? In tal caso, considera la reinstallazione di Epic Games Launcher come ultima risorsa. Questa non è una potenziale soluzione ideale perché la disinstallazione di Epic Games Launcher elimina anche tutti i giochi installati con esso. Pertanto, dovrai reinstallare tutti i tuoi giochi dopo averlo reinstallato.
Puoi reinstallare il software di gioco Epic in questo modo:
-
Aprire Programmi e funzionalità come descritto nei primi passaggi della risoluzione cinque.
-
Fai clic su Epic Games Launcher per selezionarlo.
-
Premi il pulsante Disinstalla per Epic Games Launcher.
-
Selezionare l’ opzione di conferma Sì nella finestra di dialogo richiesta.
-
Riavvia Windows dopo aver disinstallato Epic Games Launcher.
-
Apri la pagina di download di Epic Game Launcher .
-
Fai clic su Scarica Epic Games Launcher per ottenere il programma di installazione.
-
Premi Win E per avviare il file manager di Explorer.
-
Passa a qualsiasi cartella in cui è stata scaricata la procedura guidata di configurazione di Epic Games Launcher.
-
Fare doppio clic sul file EpicInstaller per reinstallare il software.
Divertiti di nuovo con i tuoi giochi epici
Molti giocatori hanno corretto Epic Games Launcher che non si apriva in Windows 11 e 10 applicando le potenziali risoluzioni ampiamente confermate sopra. Quindi, almeno una di queste soluzioni probabilmente avvierà Epic Games Launcher sul tuo PC. Quindi puoi divertirti di nuovo con Fortnite e tutti gli altri avvincenti giochi per Windows disponibili su Epic.