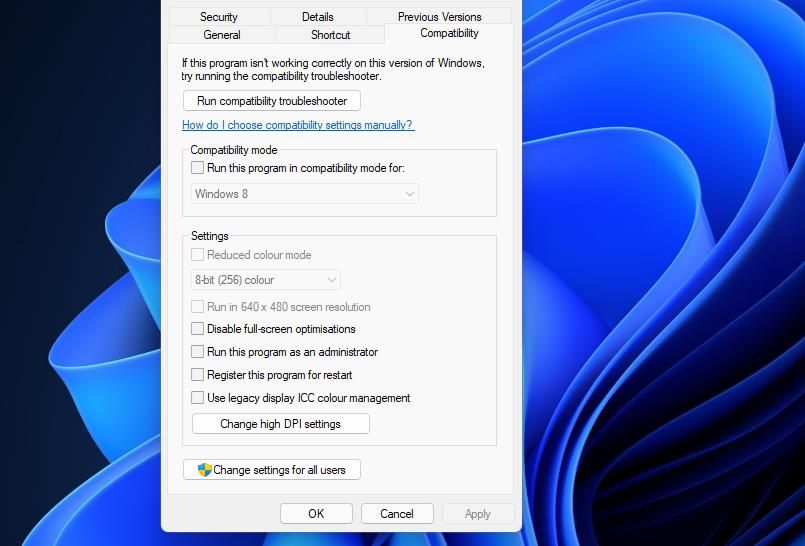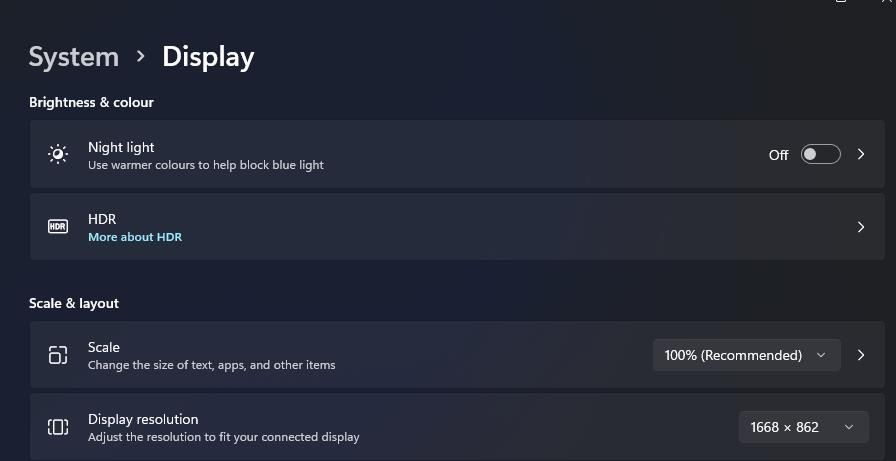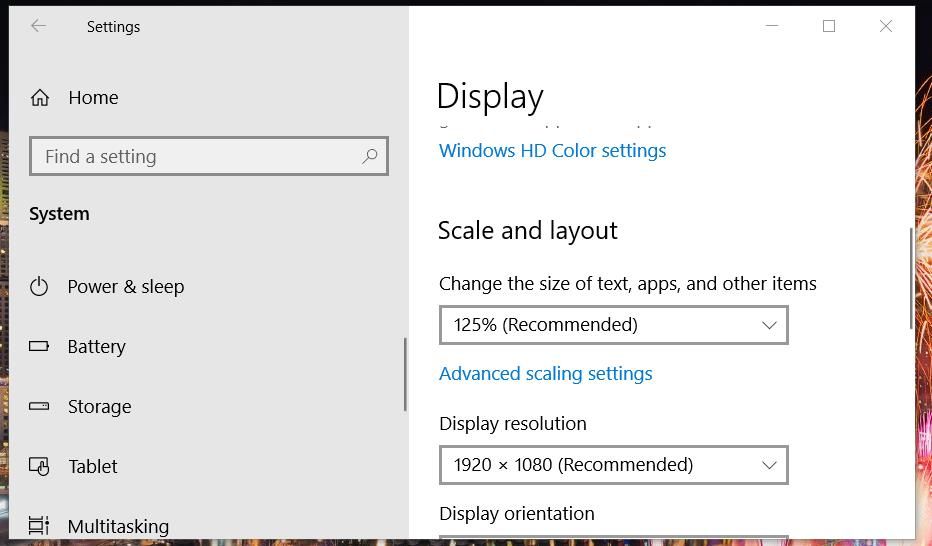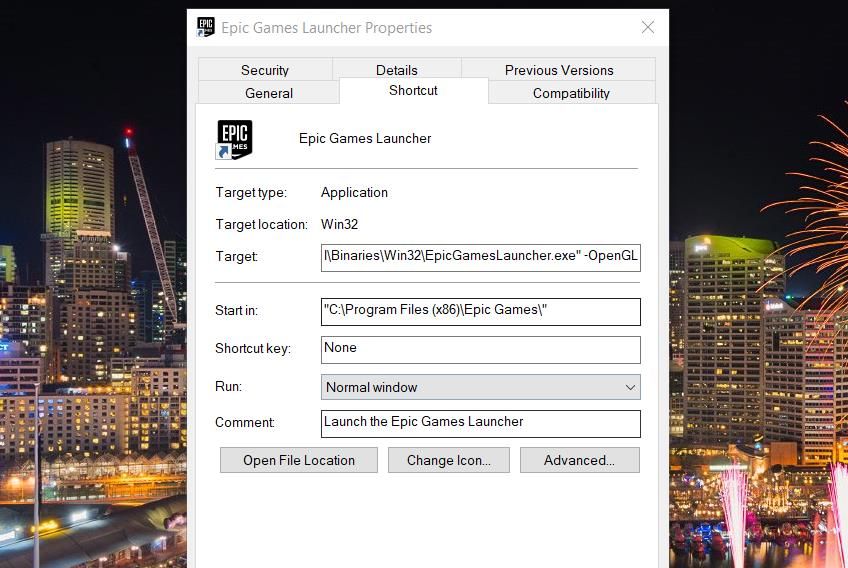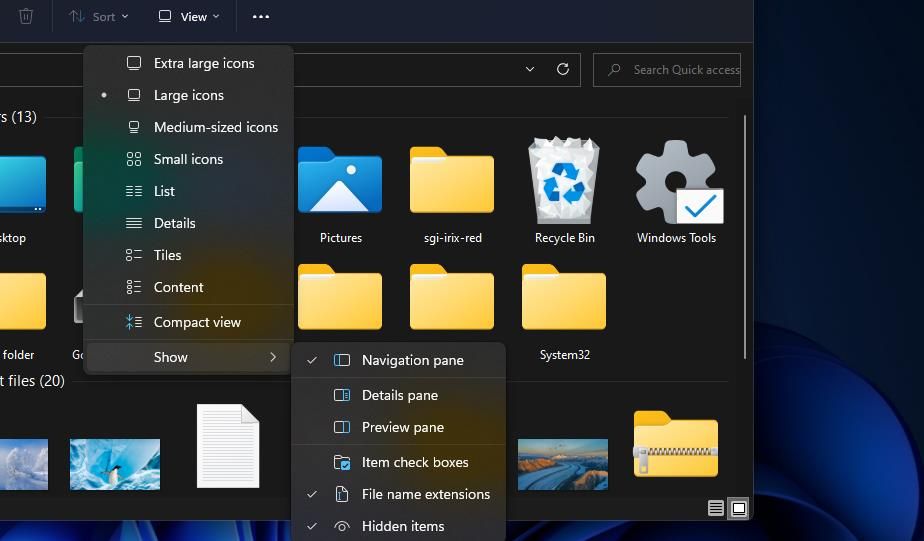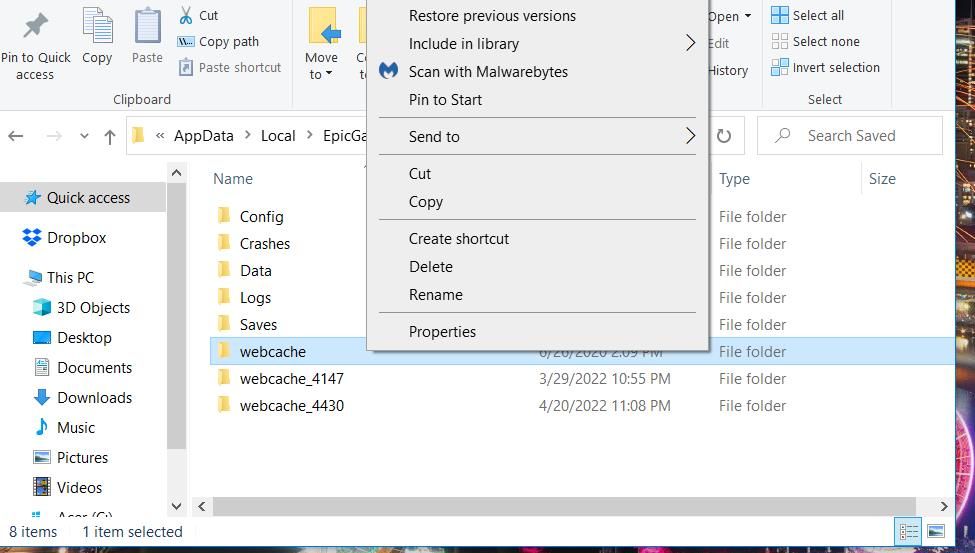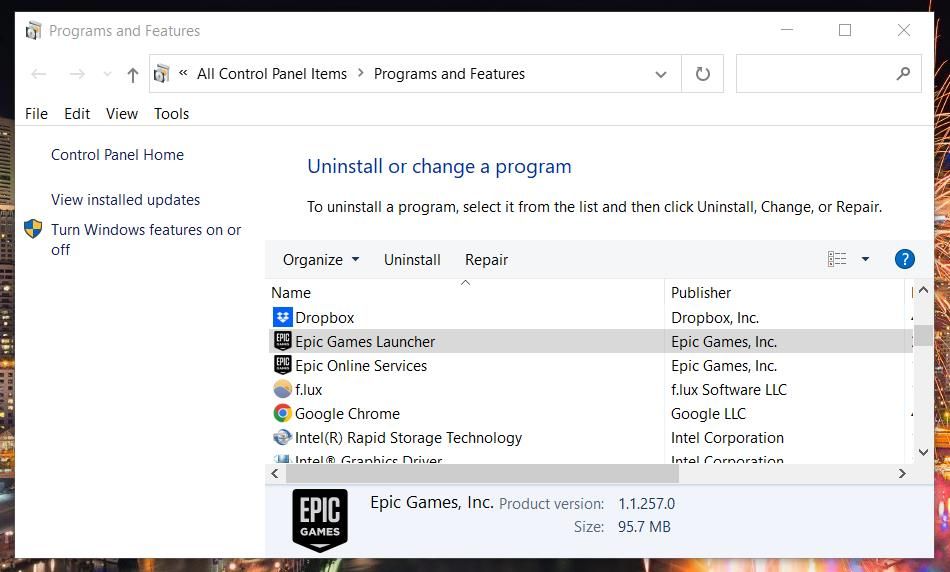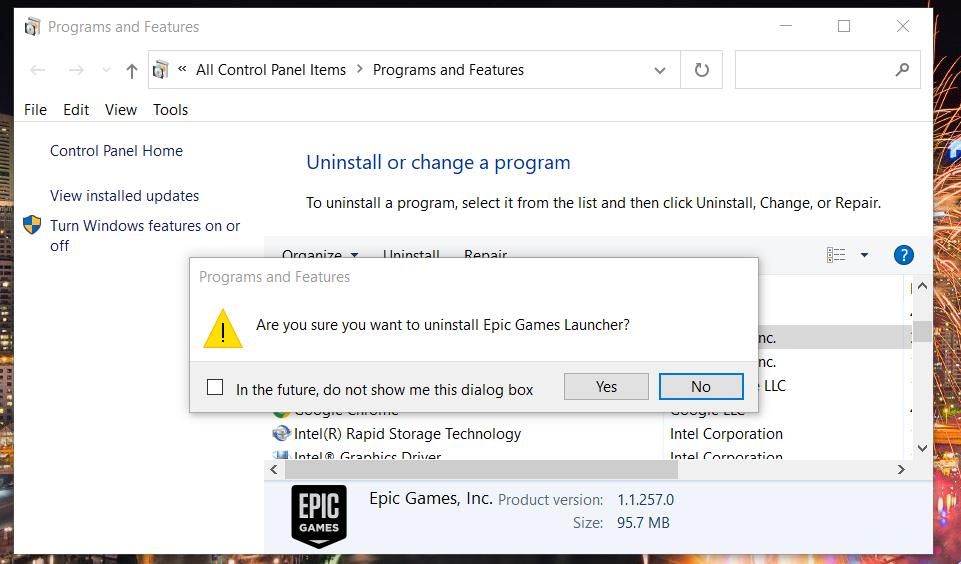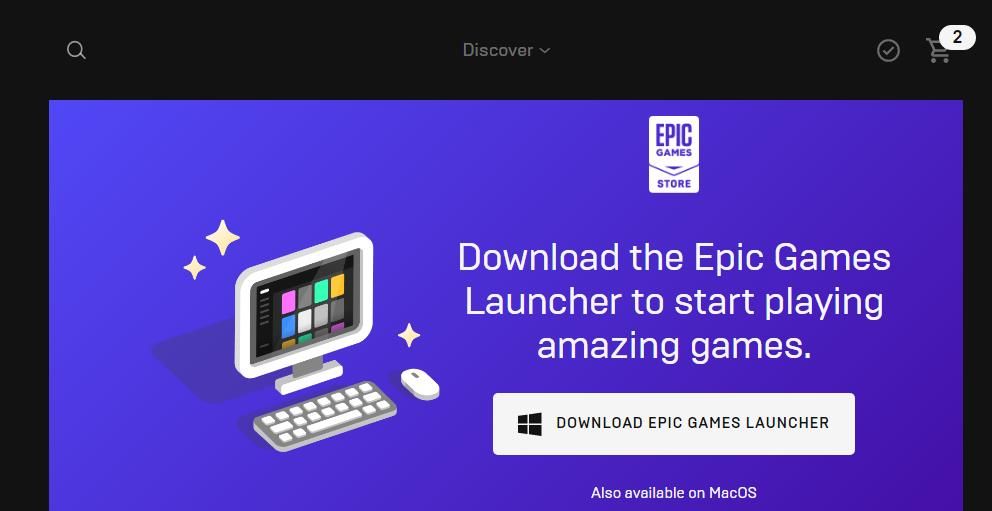Как исправить, что программа запуска Epic Games не открывается в Windows 11 или 10
Программа запуска Epic Games — это главный центр всех ваших игр, купленных или загруженных из магазина Epic. Однако у некоторых пользователей программа запуска Epic Games не всегда открывается. Иногда он зависает во время загрузки и показывает сообщение об ошибке, а иногда вообще не загружается.
К сожалению, вы не можете играть в игры Epic Games Store, если программа запуска Epic Games не открыта. Таким образом, вот как исправить Epic Games Launcher, который не открывается в Windows 11 и 10.
1 Выберите параметр «Запуск от имени администратора» для программы запуска Epic Games.
Некоторые пользователи снова заработали с Epic Games Launcher, настроив его на запуск от имени администратора. И хотя вы можете выбирать пункт контекстного меню «Запуск от имени администратора» каждый раз, когда хотите его открыть, он не настраивает программное обеспечение всегда запускаться с повышенными правами.
Вот как вы можете настроить программу запуска Epic Games так, чтобы она всегда запускалась от имени администратора :
-
Щелкните правой кнопкой мыши ярлык Epic Games на рабочем столе и выберите «Свойства ». Если у вас нет ярлыка Epic на рабочем столе, щелкните правой кнопкой мыши файл EpicGamesLauncher.exe в его папке установки, чтобы выбрать «Свойства».
-
Выберите «Совместимость» в открывшемся окне свойств.
-
Щелкните параметр «Запустить эту программу от имени администратора », если он не выбран.
-
Не забудьте нажать «Применить », чтобы сохранить новый параметр совместимости.
-
Выберите OK, чтобы выйти из окна свойств.
2 Отрегулируйте настройки дисплея
Хотя потенциальное разрешение может быть несколько любопытным, некоторые пользователи исправили, что программа запуска Epic Games не запускается, изменив настройку отображения масштаба . Если для параметра «Масштаб» установлено значение, отличное от 100 процентов, изменение этого параметра может быть решением.
Вот как изменить масштаб отображения в Windows:
-
Откройте приложение «Настройки», выбрав его в меню «Пуск».
-
Выберите параметр «Отображение навигации» на вкладке «Система ».
-
Затем щелкните 100% в раскрывающемся меню «Масштаб », если этот параметр еще не выбран.
-
В Windows 10 вам нужно будет выбрать 100% в раскрывающемся меню «Изменить размер текста, приложений и других элементов» на вкладке « Экран» в настройках .
3 Отредактируйте целевые свойства для ярлыков Epic Games
Если у вас есть ярлык программы запуска Epic Games на рабочем столе, попробуйте изменить его целевые свойства. Игроки сказали, что добавление OpenGL в конец целевого пути для ярлыков Epic Games Launcher может исправить программное обеспечение, когда оно не открывается.
Для этого отредактируйте целевые свойства Epic Games Launcher следующим образом:
-
Щелкните правой кнопкой мыши ярлык программы запуска Epic Games на рабочем столе, чтобы выбрать «Свойства».
-
Затем щелкните внутри поля «Цель» на вкладке «Ярлык ».
-
Добавьте -OpenGL в конец целевого пути, как на снимке экрана ниже.
-
Выберите Применить, чтобы сохранить изменения.
-
Нажмите OK, чтобы выйти.
-
Затем попробуйте открыть Epic Games Launcher с измененным ярлыком на рабочем столе.
4 Удалите подпапку Webcache
Подпапка webcache — это расположение кеша Epic Games Launcher. Программа запуска Epic Games может не открыться на вашем ПК из-за поврежденных данных кэша в этой папке. Поэтому очистка этого кэша путем удаления папки веб-кэша может быть потенциальным решением.
Выполните следующие действия, чтобы удалить папку webcache:
-
Щелкните правой кнопкой мыши кнопку «Пуск» на панели задач Windows, чтобы открыть меню опытного пользователя.
-
Выберите «Выполнить» в меню, чтобы открыть окно этого аксессуара.
-
Введите %localappdata% в поле «Открыть» и нажмите «ОК» для подтверждения.
-
Нажмите «Просмотр» > «Показать», чтобы выбрать параметры «Скрытые элементы» в проводнике Windows 11. В Windows 10 выберите параметр «Скрытые элементы» на вкладке «Вид» Проводника .
-
Затем откройте EpicGamesLauncher > Сохраненные папки.
-
Щелкните правой кнопкой мыши вложенную папку webcache, чтобы выбрать Удалить.
-
Сотрите также подпапку webcache_4147, если сможете ее найти.
-
Затем перезагрузите рабочий стол Windows или ноутбук.
5 Восстановите программу запуска Epic Games через «Программы и функции»
Вы также можете попробовать восстановить программу запуска Epic Games через «Программы и компоненты» следующим образом:
-
Откройте «Выполнить» из меню «Опытный пользователь», как указано в предыдущем решении.
-
Введите команду appwiz.cpl в текстовое поле «Выполнить».
-
Нажмите «ОК », чтобы открыть апплет «Программы и компоненты» для удаления программного обеспечения.
-
Выберите Epic Games Launcher в апплете «Программы и компоненты».
-
Нажмите «Восстановить» для программного обеспечения.
-
Дождитесь завершения восстановления, а затем снова попробуйте открыть Epic Games Launcher.
6 Временно отключите антивирусное программное обеспечение
Антивирусное программное обеспечение нередко устанавливает ложный флаг в отношении легитимных программных пакетов. По этой причине рекомендуется временно отключить любую стороннюю антивирусную утилиту, установленную на вашем ПК.
Для этого щелкните правой кнопкой мыши значок антивирусного программного обеспечения на панели задач, чтобы выбрать параметр отключения в контекстном меню, если это возможно. Если вы не можете найти там такой параметр, найдите параметр отключения на вкладке настроек антивирусной утилиты.
После того, как вы отключили антивирусное программное обеспечение, попробуйте снова открыть программу запуска Epic Games. Если программа открывается, ваша антивирусная утилита, должно быть, ранее блокировала ее.
Чтобы это исправить, в вашем антивирусном пакете должен быть белый список, в который вы можете добавить Epic Games, что избавит вас от необходимости постоянно отключать его щит перед запуском игрового клиента. Просмотрите его страницы онлайн-справки, чтобы получить дополнительную информацию о том, как настроить доверенные программы с вашим антивирусным программным обеспечением.
7 Переустановите программу запуска Epic Games.
Ни одно из вышеперечисленных решений не помогло вам? Если это так, рассмотрите возможность переустановки Epic Games Launcher в крайнем случае. Это не идеальное потенциальное решение, поскольку при удалении Epic Games Launcher также удаляются все установленные с ним игры. Таким образом, вам придется переустанавливать все свои игры после переустановки.
Вы можете переустановить игровое программное обеспечение Epic следующим образом:
-
Откройте «Программы и компоненты», как описано в первых шагах пятой резолюции.
-
Нажмите Epic Games Launcher, чтобы выбрать его.
-
Нажмите кнопку «Удалить» для программы запуска Epic Games.
-
Выберите вариант подтверждения Да в диалоговом окне.
-
Перезагрузите Windows после удаления программы запуска Epic Games.
-
Откройте страницу загрузки Epic Game Launcher .
-
Нажмите Загрузить программу запуска Epic Games, чтобы получить программу установки.
-
Нажмите Win E, чтобы запустить файловый менеджер Explorer.
-
Перейдите в любую папку, в которую загружен мастер установки Epic Games Launcher.
-
Дважды щелкните файл EpicInstaller, чтобы переустановить программное обеспечение.
Наслаждайтесь своими эпическими играми снова
Многие игроки исправили Epic Games Launcher, который не открывался в Windows 11 и 10, применив широко подтвержденные потенциальные разрешения, указанные выше. Таким образом, по крайней мере одно из этих решений, вероятно, запустит Epic Games Launcher на вашем ПК. Затем вы снова сможете наслаждаться Fortnite и всеми другими увлекательными играми для Windows, доступными в Epic.