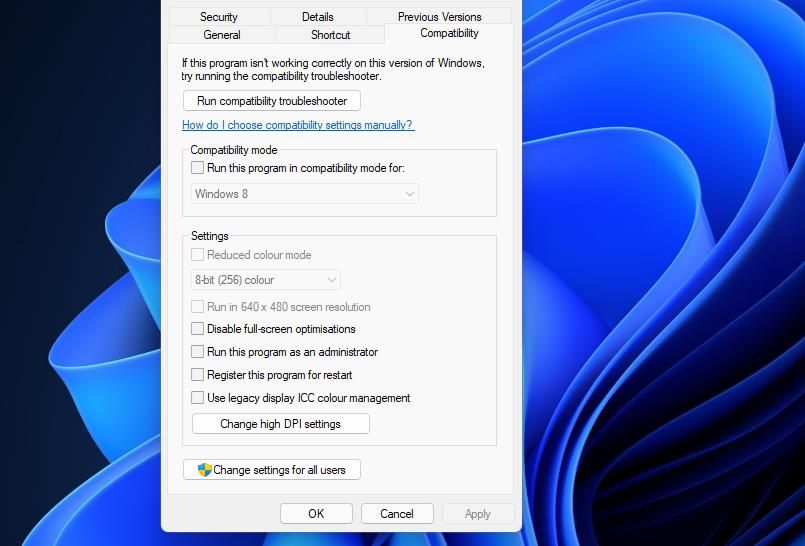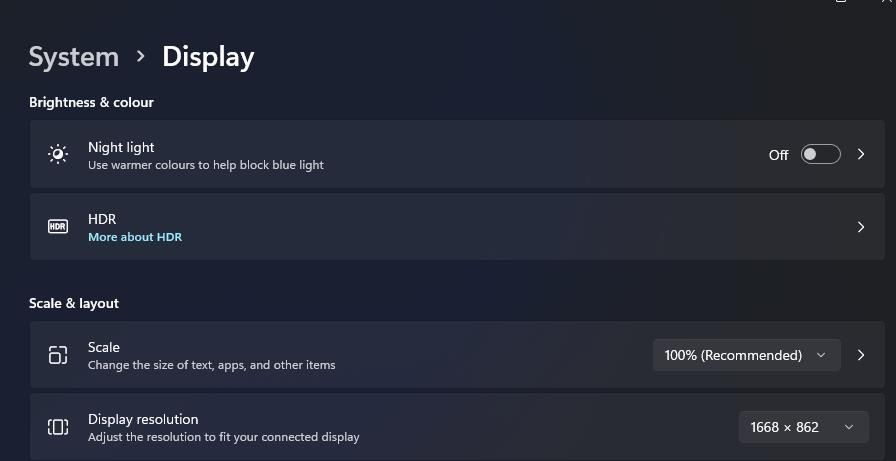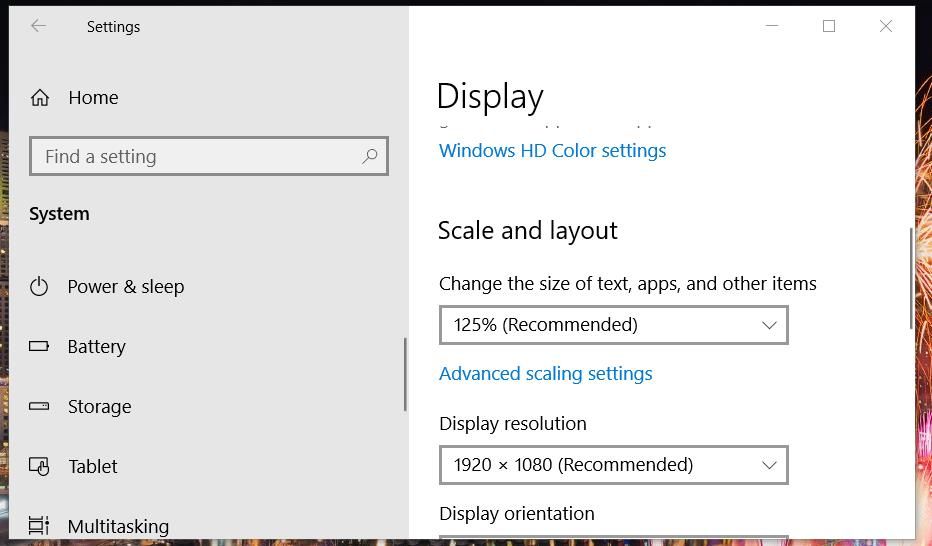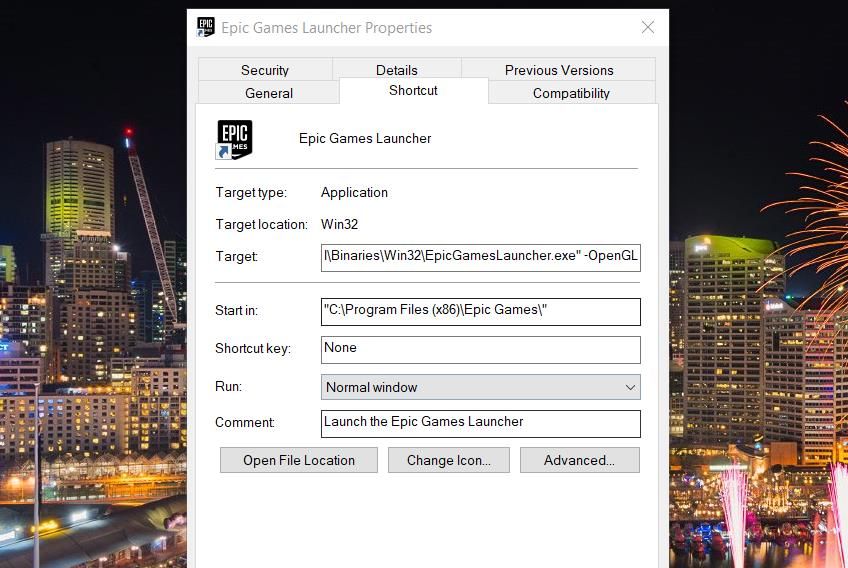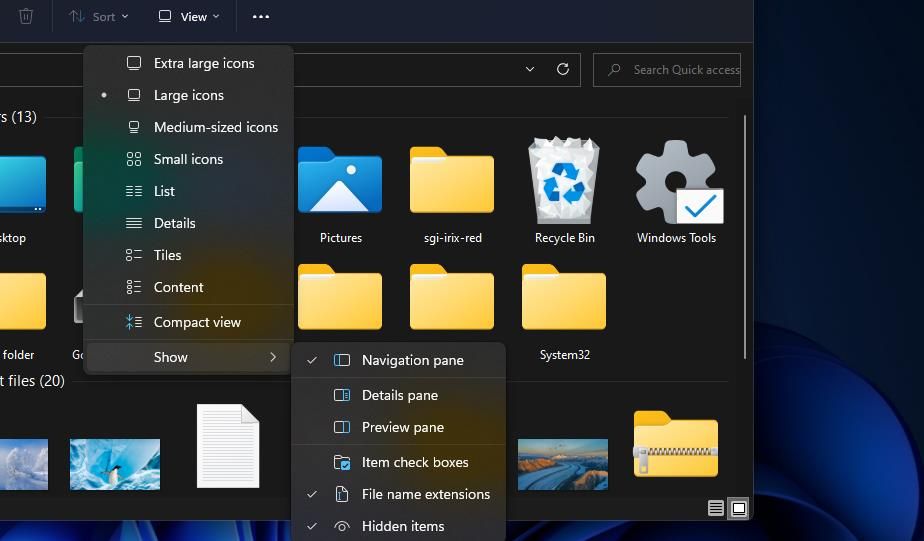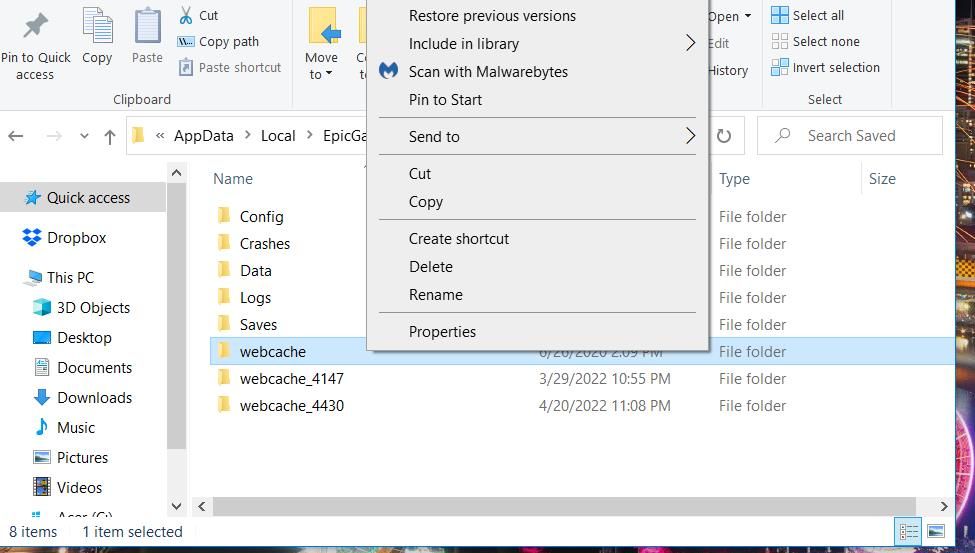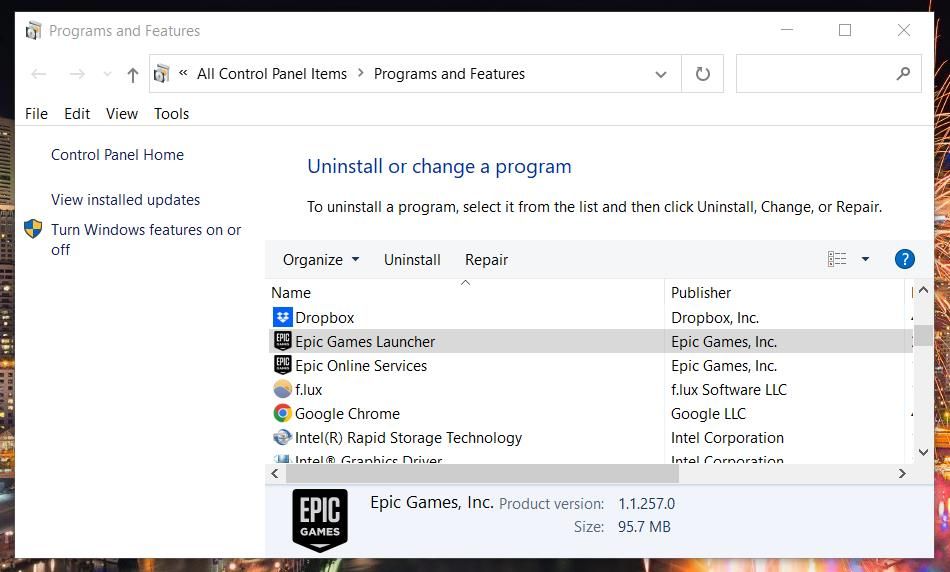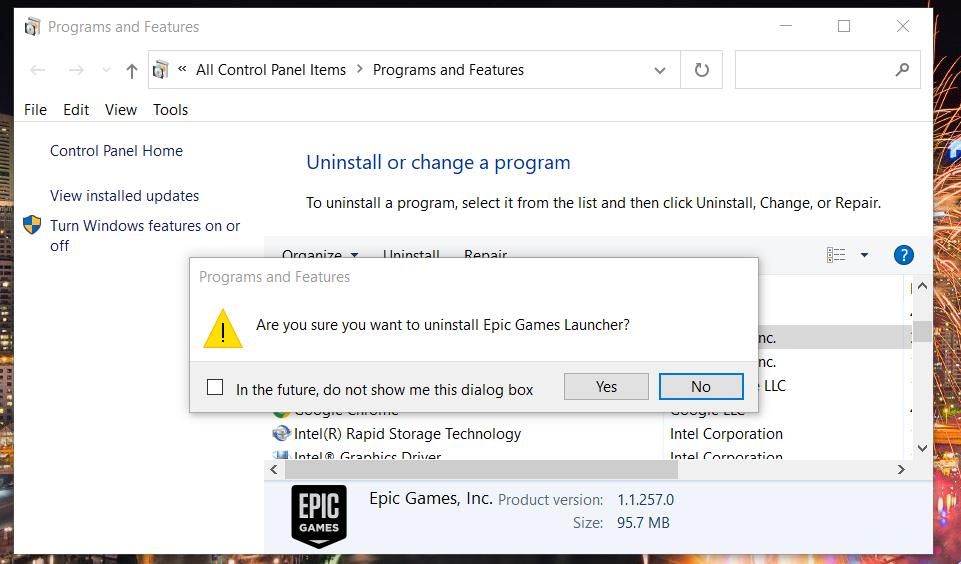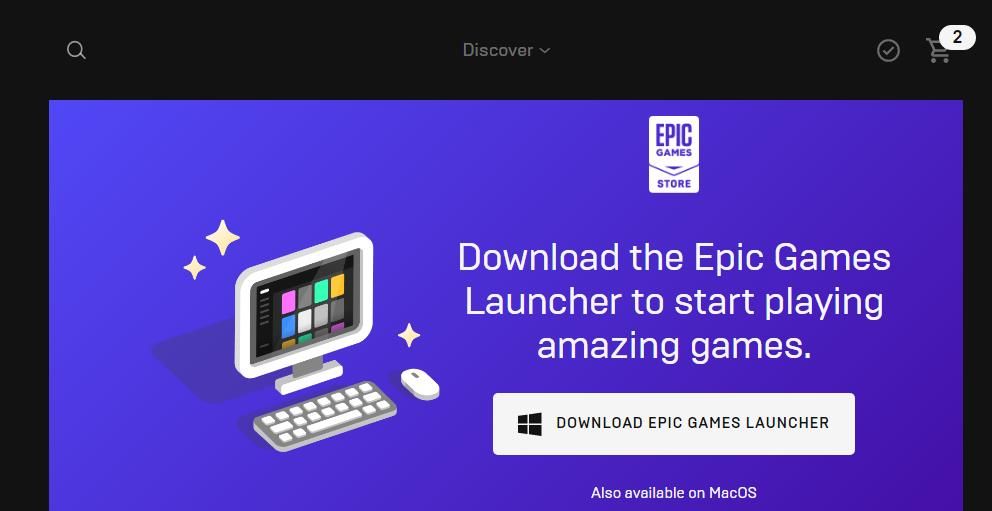Slik fikser du Epic Games Launcher som ikke åpnes i Windows 11 eller 10
Epic Games Launcher er hovedhuben for alle spillene dine kjøpt eller lastet ned fra Epic-butikken. Epic Games Launcher åpner imidlertid ikke alltid for noen brukere. Noen ganger vil den krasje midt oppstart og vise en feilmelding, og noen ganger starter den ikke opp i det hele tatt.
Dessverre kan du ikke spille Epic Games Store-titler når Epic Games Launcher ikke åpnes. Som sådan, her er hvordan du fikser Epic Games Launcher som ikke åpnes i Windows 11 og 10.
1 Velg alternativet "Kjør som administrator" for Epic Games Launcher
Noen brukere fikk Epic Games Launcher til å fungere igjen ved å konfigurere den til å kjøre som administrator. Og selv om du kan velge Kjør som administrator – kontekstmenyalternativet hver gang du vil åpne det, konfigurerer det ikke programvaren til alltid å starte med økt tillatelse.
Slik kan du konfigurere Epic Games Launcher til alltid å kjøre som administrator :
-
Høyreklikk en snarvei på skrivebordet for Epic Games og velg Egenskaper. Hvis du ikke har en Epic skrivebordssnarvei, høyreklikker du på EpicGamesLauncher.exe-filen i installasjonsmappen for å velge Egenskaper.
-
Velg Kompatibilitet i egenskapsvinduet som åpnes.
-
Klikk på Kjør dette programmet som administrator -innstillingen hvis den ikke er valgt.
-
Husk å klikke på Bruk for å lagre det nye kompatibilitetsalternativet.
-
Velg OK for å gå ut av egenskapsvinduet.
2 Juster skjerminnstillingene
Selv om det er en litt nysgjerrig potensiell oppløsning, har noen brukere fikset Epic Games Launcher som ikke starter ved å justere skalavisningsinnstillingen. Hvis Scale- alternativet er satt til noe annet enn 100 prosent, kan det være en løsning å endre den innstillingen.
Slik endrer du skjermskalaen i Windows:
-
Åpne Innstillinger-appen ved å velge den på Start-menyen.
-
Velg System -fanens Vis navigasjonsalternativ.
-
Klikk deretter 100 % på Scale -rullegardinmenyen hvis det alternativet ikke allerede er valgt.
-
I Windows 10 må du velge 100 % på rullegardinmenyen Endre størrelsen på tekst, apper og andre elementer i fanen Innstillinger Visning.
3 Rediger målegenskapene for snarveiene til Epic Games
Hvis du har en Epic Games Launcher-snarvei på skrivebordet ditt, prøv å endre målegenskapene. Spillere har sagt at å legge til OpenGL på slutten av målbanen for Epic Games Launcher-snarveier kan fikse programvaren når den ikke åpnes.
For å gjøre det, rediger målegenskapene for Epic Games Launcher som følger:
-
Klikk snarveien til Epic Games Launcher på skrivebordet med høyre museknapp for å velge Egenskaper.
-
Klikk deretter inne i Mål-boksen på Snarvei – fanen.
-
Legg til -OpenGL på slutten av målbanen som i øyeblikksbildet rett under.
-
Velg Bruk for å lagre endringene.
-
Klikk OK for å avslutte.
-
Prøv deretter å åpne Epic Games Launcher med den modifiserte skrivebordssnarveien.
4 Slett Webcache-undermappen
Webcache-undermappen er Epic Games Launchers cacheplassering. Det kan hende at Epic Games Launcher ikke åpnes på PC-en din på grunn av ødelagte cachedata i denne mappen. Derfor kan det være en potensiell løsning å tømme cachen ved å slette webcache-mappen.
Følg disse trinnene for å slette webcache-mappen:
-
Høyreklikk på Start – knappen på Windows-oppgavelinjen for å vise en Power User-meny.
-
Velg Kjør på menyen for å få frem vinduet for det tilbehøret.
-
Skriv inn %localappdata% i Åpne-boksen, og klikk på OK for å bekrefte.
-
Klikk på Vis > Vis for å velge alternativene for skjulte elementer i Windows 11s filutforsker. I Windows 10, velg alternativet Skjulte elementer i Utforskerens Vis – fane.
-
Deretter åpner du EpicGamesLauncher > Lagrede mapper.
-
Høyreklikk på webcache-undermappen for å velge Slett.
-
Slett også undermappen webcache_4147 hvis du finner den.
-
Start deretter Windows-stasjonære eller bærbare datamaskiner på nytt.
5 Reparer Epic Games Launcher via programmer og funksjoner
Du kan også prøve å reparere Epic Games Launcher via programmer og funksjoner som følger:
-
Åpne Kjør fra Power User-menyen som beskrevet i forrige oppløsning.
-
Skriv inn appwiz.cpl -kommandoen i Kjørs tekstboks.
-
Klikk OK for å få frem programmer og funksjoner-appleten for å avinstallere programvare.
-
Velg Epic Games Launcher i appleten Programmer og funksjoner.
-
Klikk på Reparer – alternativet for programvaren.
-
Vent til reparasjonen er ferdig, og prøv deretter å åpne Epic Games Launcher igjen.
6 Deaktiver antivirusprogramvaren midlertidig
Det er ikke helt uvanlig at antivirusprogramvare setter et falskt flagg på legitime programvarepakker. Av den grunn anbefales det at du midlertidig deaktiverer eventuelle tredjeparts antivirusverktøy installert på PC-en.
For å gjøre det, høyreklikk på systemstatusfeltet for antivirusprogramvaren for å velge et deaktiveringsalternativ på hurtigmenyen hvis du kan. Hvis du ikke finner et slikt alternativ der, se etter et deaktiveringsalternativ i antivirusverktøyets innstillingsfane.
Når du har slått av antivirusprogramvaren, kan du prøve å åpne Epic Games Launcher igjen. Hvis programmet åpnes, må antivirusverktøyet ditt tidligere ha blokkert det.
For å fikse det, bør antiviruspakken din ha en hviteliste du kan legge til Epic Games, som vil spare deg fra å måtte deaktivere skjoldet hele tiden før du starter spillklienten. Ta en titt gjennom hjelpesidene på nettet for mer informasjon om hvordan du setter opp pålitelige programmer med antivirusprogramvaren.
7 Installer Epic Games Launcher på nytt
Fungerte ingen av oppløsningene ovenfor for deg? I så fall bør du vurdere å installere Epic Games Launcher på nytt som en siste utvei. Dette er ikke en ideell potensiell løsning fordi avinstallering av Epic Games Launcher også sletter alle spillene som er installert med den. Dermed må du installere alle spillene dine på nytt etter å ha installert det på nytt.
Du kan installere Epic gaming-programvaren på nytt slik:
-
Åpne Programmer og funksjoner som dekket i de første trinnene i oppløsning fem.
-
Klikk på Epic Games Launcher for å velge den.
-
Trykk på Avinstaller – knappen for Epic Games Launcher.
-
Velg Ja – bekreftelsesalternativet i dialogboksen.
-
Start Windows på nytt når du har avinstallert Epic Games Launcher.
-
Åpne nedlastingssiden til Epic Game Launcher .
-
Klikk på Last ned Epic Games Launcher for å få installasjonsprogrammet.
-
Trykk Win E for å starte Explorer-filbehandlingen.
-
Naviger til hvilken mappe Epic Games Launcher-oppsettsveiviseren lastet ned i.
-
Dobbeltklikk på EpicInstaller-filen for å installere programvaren på nytt.
Nyt dine episke spill igjen
Mange spillere har fikset Epic Games Launcher som ikke åpnes i Windows 11 og 10 ved å bruke de allment bekreftede potensielle oppløsningene ovenfor. Så, minst én av disse løsningene vil sannsynligvis starte Epic Games Launcher på PC-en din. Da kan du nyte Fortnite og alle de andre spennende Windows-spillene som er tilgjengelige på Epic igjen.