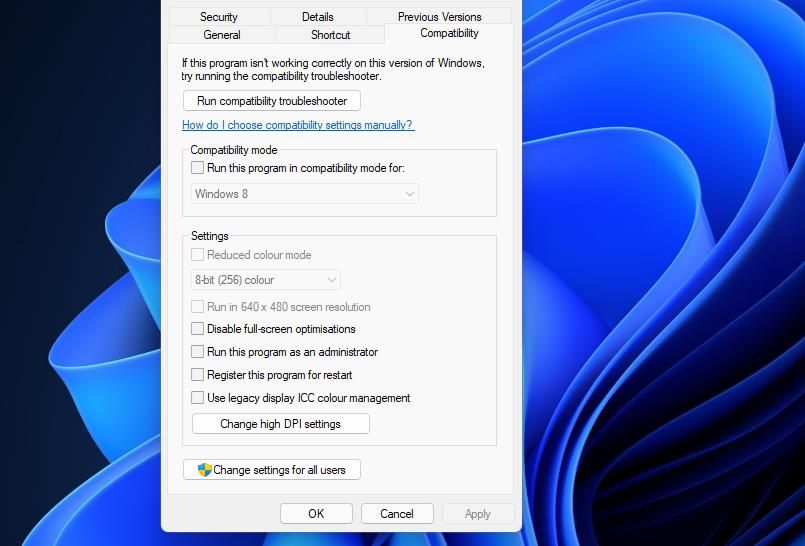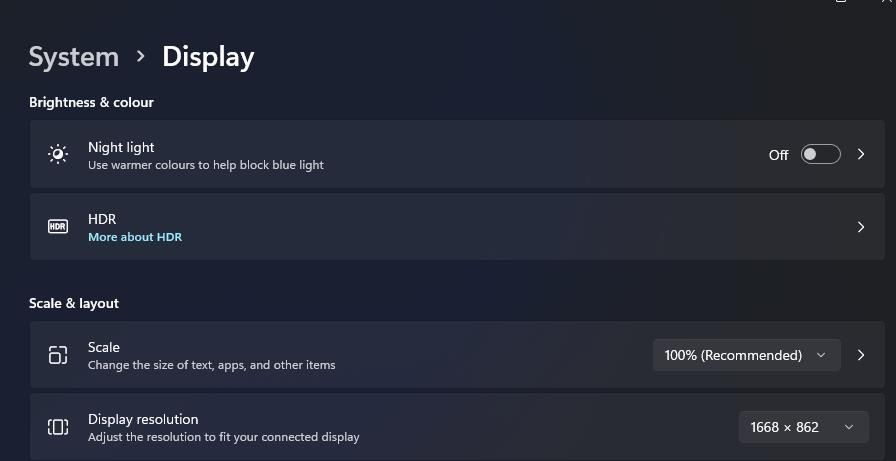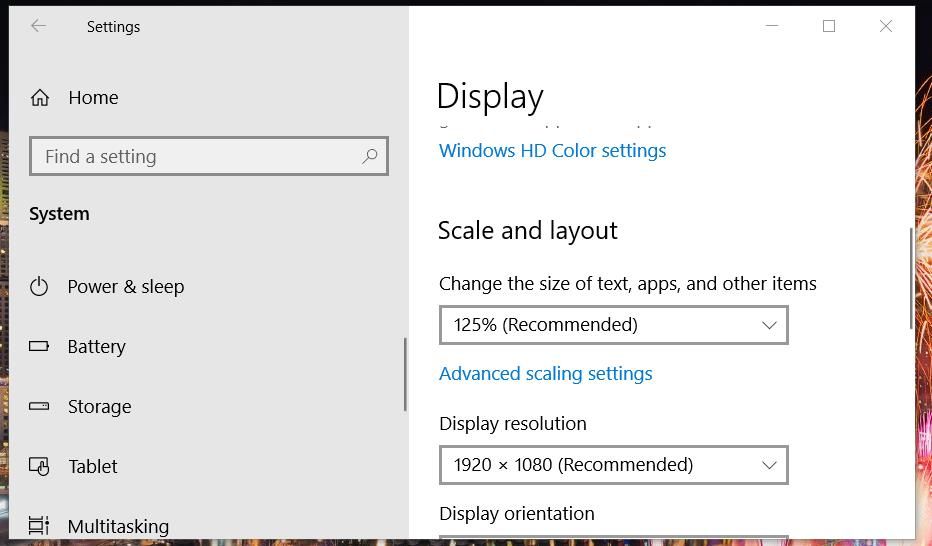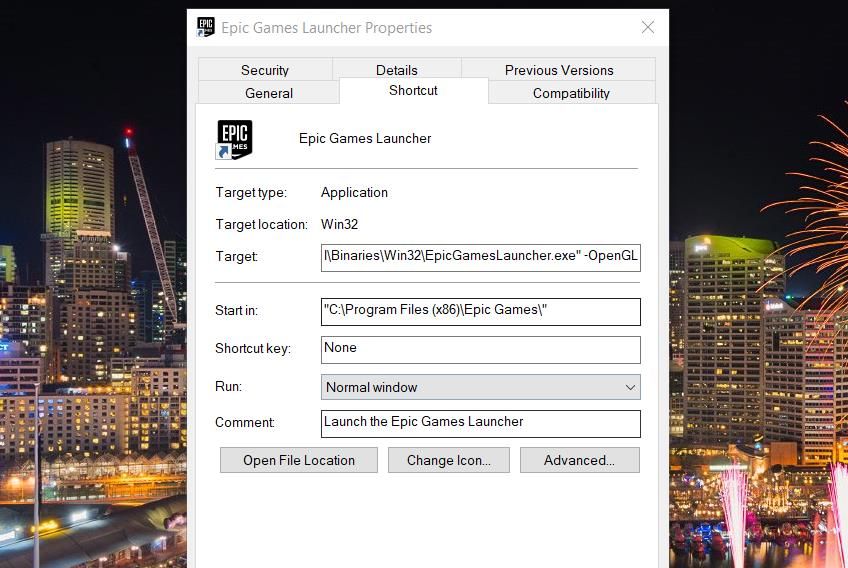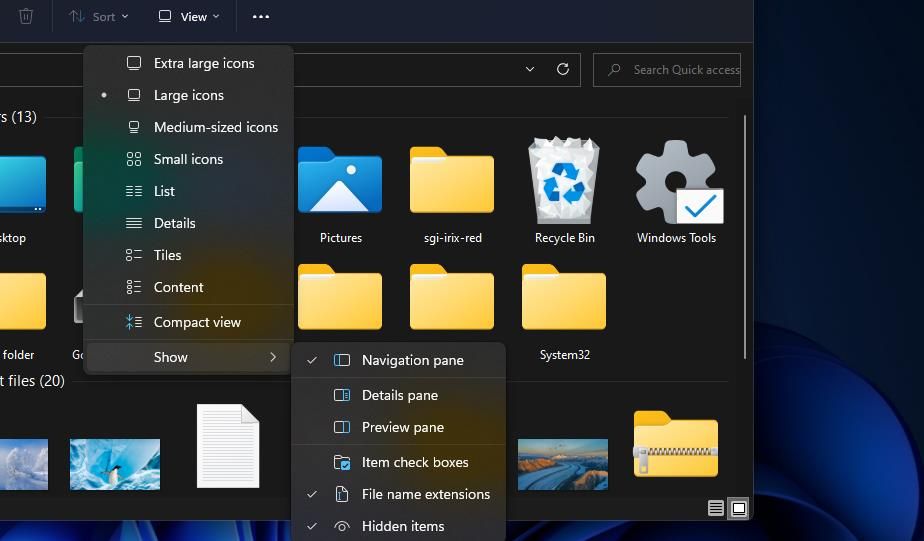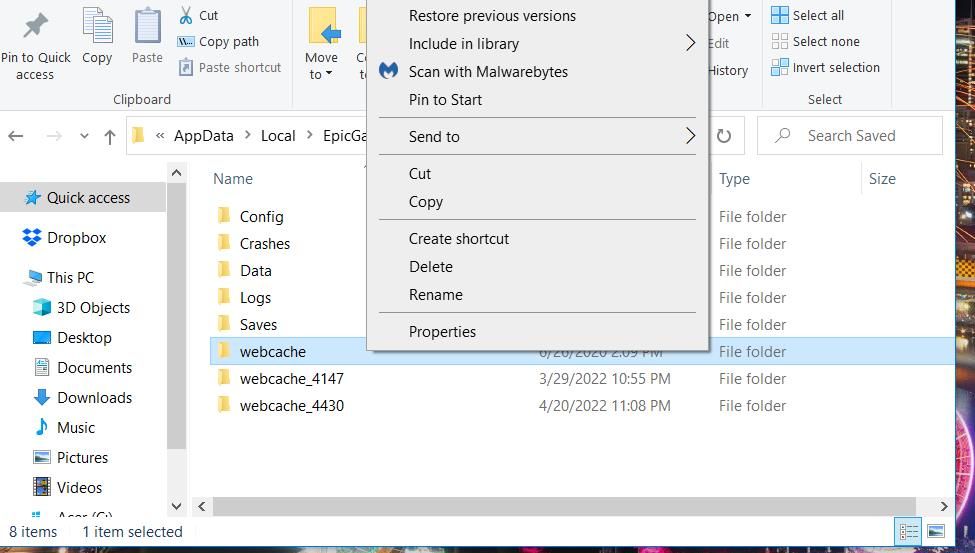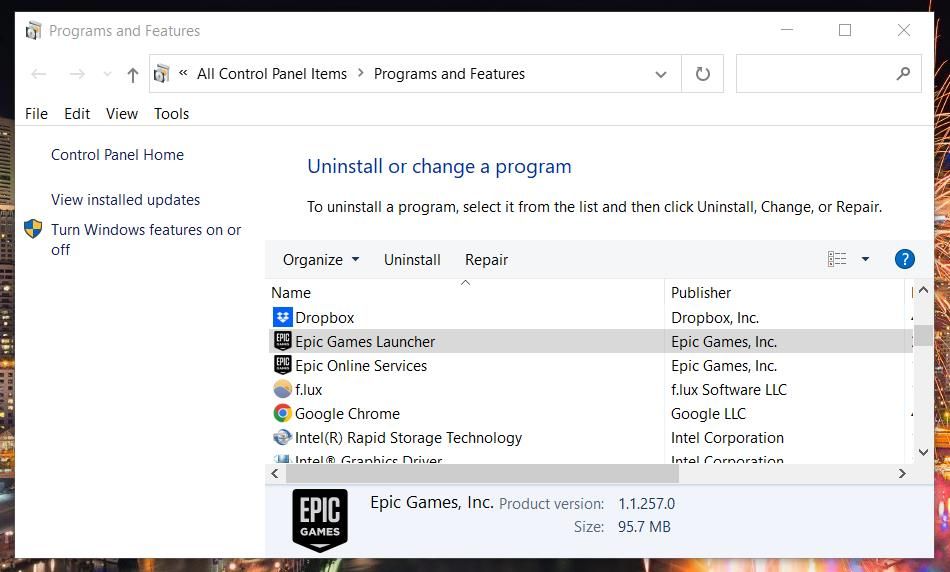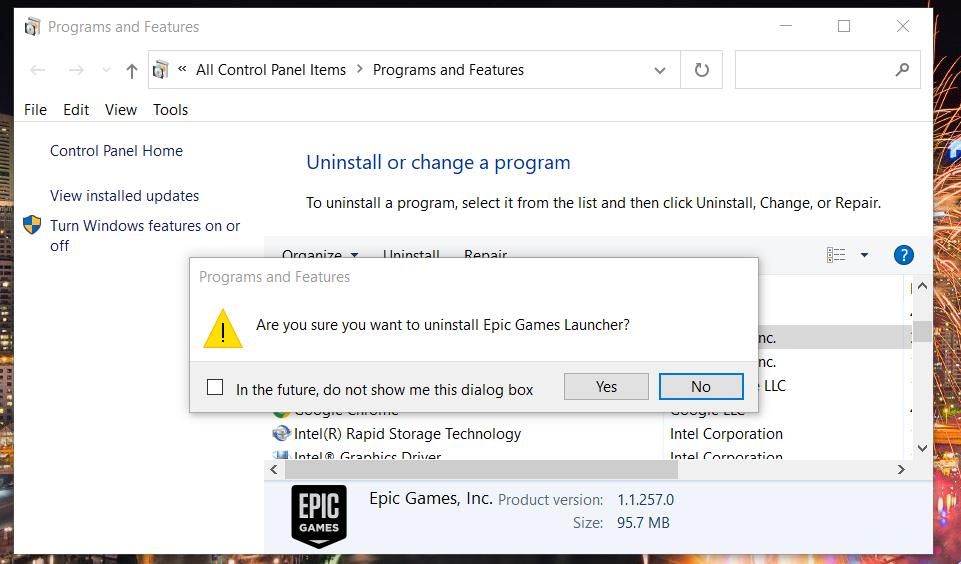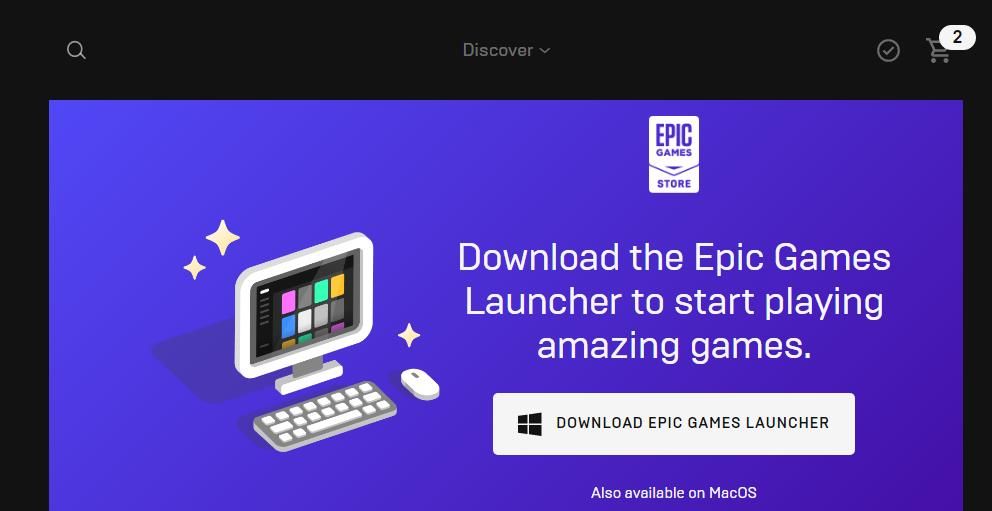So beheben Sie, dass der Epic Games Launcher in Windows 11 oder 10 nicht geöffnet wird
Der Epic Games Launcher ist der Hauptknotenpunkt für all Ihre Spiele, die Sie im Epic Store gekauft oder heruntergeladen haben. Der Epic Games Launcher öffnet sich jedoch nicht immer für einige Benutzer. Manchmal stürzt es während des Bootvorgangs ab und zeigt eine Fehlermeldung an, und manchmal bootet es überhaupt nicht.
Leider können Sie keine Titel aus dem Epic Games Store spielen, wenn der Epic Games Launcher nicht geöffnet wird. Daher erfahren Sie hier, wie Sie beheben können, dass Epic Games Launcher in Windows 11 und 10 nicht geöffnet wird.
1 Wählen Sie die Option „Als Administrator ausführen” für Epic Games Launcher
Einige Benutzer haben den Epic Games Launcher wieder zum Laufen gebracht, indem sie ihn so konfiguriert haben, dass er als Administrator ausgeführt wird. Und obwohl Sie die Kontextmenüoption Als Administrator ausführen jedes Mal auswählen können, wenn Sie sie öffnen möchten, wird die Software nicht so konfiguriert, dass sie immer mit erhöhten Berechtigungen startet.
So können Sie den Epic Games Launcher so konfigurieren, dass er immer als Administrator ausgeführt wird :
-
Klicken Sie mit der rechten Maustaste auf eine Desktop-Verknüpfung für Epic Games und wählen Sie Eigenschaften. Wenn Sie keine Epic-Desktopverknüpfung haben, klicken Sie mit der rechten Maustaste auf die Datei EpicGamesLauncher.exe in ihrem Installationsordner, um Eigenschaften auszuwählen .
-
Wählen Sie Kompatibilität im sich öffnenden Eigenschaftenfenster.
-
Klicken Sie auf die Einstellung Dieses Programm als Administrator ausführen, wenn sie nicht ausgewählt ist.
-
Denken Sie daran, auf Übernehmen zu klicken, um die neue Kompatibilitätsoption zu speichern.
-
Wählen Sie OK, um das Eigenschaftenfenster zu verlassen.
2 Passen Sie die Anzeigeeinstellungen an
Obwohl es sich um eine etwas merkwürdige potenzielle Auflösung handelt, haben einige Benutzer den Start des Epic Games Launcher behoben, indem sie die Anzeigeeinstellung „Skalieren ” angepasst haben. Wenn die Skalierungsoption auf einen anderen Wert als 100 Prozent eingestellt ist, kann eine Änderung dieser Einstellung eine Lösung sein.
So ändern Sie die Anzeigeskalierung in Windows:
-
Öffnen Sie die Einstellungen-App, indem Sie sie im Startmenü auswählen.
-
Wählen Sie die Navigationsoption Anzeige auf der Registerkarte System .
-
Klicken Sie dann im Dropdown-Menü Skalierung auf 100 %, falls diese Option nicht bereits ausgewählt ist.
-
In Windows 10 müssen Sie im Dropdown-Menü Größe von Text, Apps und anderen Elementen ändern auf der Registerkarte Anzeige der Einstellungen 100 % auswählen.
3 Bearbeiten Sie die Zieleigenschaften für die Verknüpfungen von Epic Games
Wenn Sie eine Epic Games Launcher-Verknüpfung auf Ihrem Desktop haben, versuchen Sie, die Zieleigenschaften zu ändern. Spieler haben gesagt, dass das Hinzufügen von OpenGL am Ende des Zielpfads für Epic Games Launcher-Verknüpfungen die Software reparieren kann, wenn sie nicht geöffnet wird.
Bearbeiten Sie dazu die Zieleigenschaften für Epic Games Launcher wie folgt:
-
Klicken Sie mit der rechten Maustaste auf die Verknüpfung Epic Games Launcher auf Ihrem Desktop, um Eigenschaften auszuwählen .
-
Klicken Sie dann auf der Registerkarte Verknüpfung in das Feld Ziel.
-
Fügen Sie -OpenGL am Ende des Zielpfads hinzu, wie im Schnappschuss direkt darunter.
-
Wählen Sie Anwenden aus, um Ihre Änderungen zu speichern.
-
Klicken Sie zum Beenden auf OK .
-
Versuchen Sie dann, Epic Games Launcher mit der geänderten Desktop-Verknüpfung zu öffnen.
4 Löschen Sie den Webcache-Unterordner
Der Unterordner webcache ist der Cache-Speicherort von Epic Games Launcher. Der Epic Games Launcher wird möglicherweise aufgrund beschädigter Cache-Daten in diesem Ordner nicht auf Ihrem PC geöffnet. Daher könnte das Leeren dieses Caches durch Löschen des Webcache-Ordners eine mögliche Lösung sein.
Befolgen Sie diese Schritte, um den Webcache-Ordner zu löschen:
-
Klicken Sie mit der rechten Maustaste auf die Schaltfläche Start in der Windows-Taskleiste, um ein Hauptbenutzermenü anzuzeigen.
-
Wählen Sie Ausführen im Menü, um das Fenster dieses Zubehörs aufzurufen.
-
Geben Sie % localappdata % in das Feld Öffnen ein und klicken Sie zur Bestätigung auf die Option OK .
-
Klicken Sie auf Ansicht > Anzeigen, um die Optionen für versteckte Elemente im Datei-Explorer von Windows 11 auszuwählen. Wählen Sie in Windows 10 die Option „ Ausgeblendete Elemente ” auf der Registerkarte „ Ansicht ” des Explorers.
-
Öffnen Sie als Nächstes den EpicGamesLauncher > Gespeicherte Ordner.
-
Klicken Sie mit der rechten Maustaste auf den Webcache-Unterordner, um Löschen auszuwählen .
-
Löschen Sie auch den Unterordner webcache_4147, wenn Sie ihn finden können.
-
Starten Sie dann Ihren Windows-Desktop oder Laptop neu.
5 Reparieren Sie den Epic Games Launcher über Programme und Funktionen
Sie können auch versuchen, den Epic Games Launcher über Programme und Funktionen wie folgt zu reparieren:
-
Öffnen Sie Ausführen aus dem Power User-Menü, wie in der vorherigen Lösung beschrieben.
-
Geben Sie den Befehl appwiz.cpl in das Textfeld von Run ein.
-
Klicken Sie auf OK, um das Applet „Programme und Funktionen” zum Deinstallieren von Software aufzurufen.
-
Wählen Sie Epic Games Launcher im Applet „Programme und Funktionen”.
-
Klicken Sie auf die Option Reparieren für die Software.
-
Warten Sie, bis die Reparatur abgeschlossen ist, und versuchen Sie dann erneut, Epic Games Launcher zu öffnen.
6 Deaktivieren Sie vorübergehend Ihre Antivirensoftware
Es ist nicht ganz ungewöhnlich, dass Antivirensoftware legitime Softwarepakete mit einer falschen Flagge versehen. Aus diesem Grund wird empfohlen, dass Sie alle auf Ihrem PC installierten Antivirenprogramme von Drittanbietern vorübergehend deaktivieren.
Klicken Sie dazu mit der rechten Maustaste auf das Taskleistensymbol für Ihre Antivirensoftware, um im Kontextmenü eine Option zum Deaktivieren auszuwählen, wenn Sie können. Wenn Sie dort keine solche Option finden, suchen Sie auf der Registerkarte "Einstellungen" des Antivirenprogramms nach einer Deaktivierungsoption.
Nachdem Sie Ihre Antivirensoftware deaktiviert haben, versuchen Sie erneut, den Epic Games Launcher zu öffnen. Wenn das Programm geöffnet wird, muss Ihr Antivirenprogramm es zuvor blockiert haben.
Um das zu beheben, sollte Ihr Antivirus-Paket eine Whitelist haben, zu der Sie Epic Games hinzufügen können, was Sie davon abhält, den Schutzschild ständig zu deaktivieren, bevor Sie den Gaming-Client starten. Werfen Sie einen Blick auf die Online-Hilfeseiten, um weitere Informationen zum Einrichten vertrauenswürdiger Programme mit Ihrer Antivirensoftware zu erhalten.
7 Installieren Sie den Epic Games Launcher neu
Hat keine der oben genannten Lösungen für Sie funktioniert? Wenn dies der Fall ist, sollten Sie als letzten Ausweg die Neuinstallation von Epic Games Launcher in Betracht ziehen. Dies ist keine ideale potenzielle Lösung, da die Deinstallation von Epic Games Launcher auch alle damit installierten Spiele löscht. Daher müssen Sie nach der Neuinstallation alle Ihre Spiele neu installieren.
Sie können die Epic-Gaming-Software wie folgt neu installieren:
-
Öffnen Sie Programme und Funktionen, wie in den ersten Schritten von Lösung fünf beschrieben.
-
Klicken Sie auf Epic Games Launcher, um es auszuwählen.
-
Drücken Sie die Schaltfläche Deinstallieren für Epic Games Launcher.
-
Wählen Sie in der Eingabeaufforderung des Dialogfelds die Bestätigungsoption Ja aus.
-
Starten Sie Windows neu, nachdem Sie den Epic Games Launcher deinstalliert haben.
-
Öffnen Sie die Download-Seite von Epic Game Launcher .
-
Klicken Sie auf Epic Games Launcher herunterladen, um das Installationsprogramm herunterzuladen.
-
Drücken Sie Win E, um den Explorer-Dateimanager zu starten.
-
Navigieren Sie zu dem Ordner, in den der Epic Games Launcher-Setup-Assistent heruntergeladen wurde.
-
Doppelklicken Sie auf die EpicInstaller-Datei, um die Software neu zu installieren.
Genießen Sie Ihre epischen Spiele wieder
Viele Spieler haben das Problem behoben, dass Epic Games Launcher in Windows 11 und 10 nicht geöffnet wird, indem sie die oben weithin bestätigten potenziellen Lösungen angewendet haben. Mindestens eine dieser Lösungen wird also wahrscheinlich Epic Games Launcher auf Ihrem PC starten. Dann kannst du Fortnite und all die anderen spannenden Windows-Spiele, die bei Epic erhältlich sind, wieder genießen.