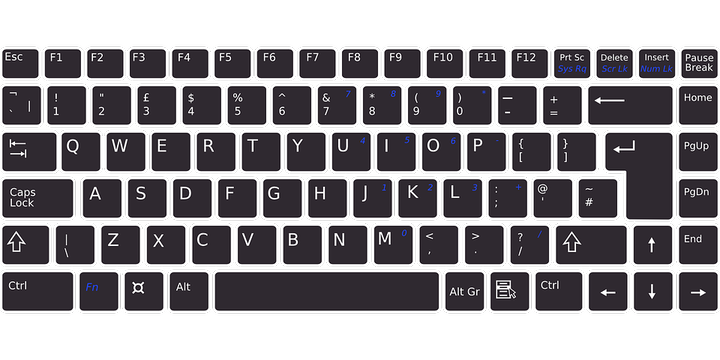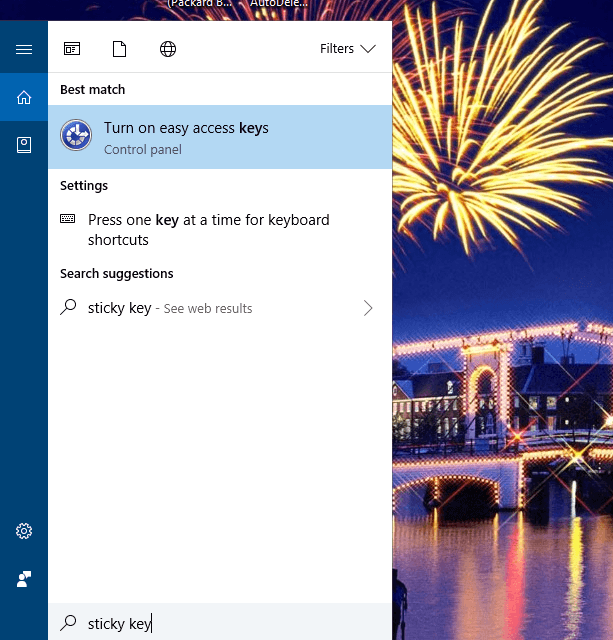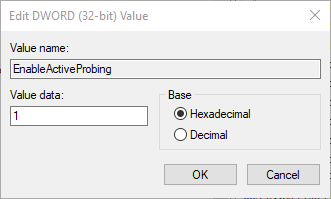Så här får du hjälp i Windows 10: Bli av med den här sökpoppen
Senaste uppdatering: 10 februari 2021
- Hur man får hjälp i Windows 10 dyker upp är ganska vanligt hos Windows 10-användare.
- För att ta bort det är allt du behöver göra att kontrollera om din F1-tangent har fastnat eller tryckts in.
- Att ta bort program från start eller ändra ditt register har också visat sig vara till hjälp.
- Fortsätt läsa nedan om Hur du får hjälp i Windows 10 dyker upp.
För att åtgärda olika datorproblem rekommenderar vi Restoro PC Repair Tool: Denna programvara reparerar vanliga datorfel, skyddar dig mot filförlust, skadlig programvara, maskinvarufel och optimerar din dator för maximal prestanda. Åtgärda PC-problem och ta bort virus nu i tre enkla steg:
- Ladda ner Restoro PC-reparationsverktyg som levereras med patenterade teknologier (patent finns här ).
- Klicka på Starta skanning för att hitta Windows-problem som kan orsaka PC-problem.
- Klicka på Reparera alla för att åtgärda problem som påverkar datorns säkerhet och prestanda
- Restoro har laddats ner av 662 786 läsare den här månaden.
Hur du får hjälp i Windows 10 Bing-sökning dyker upp öppnas i din standardwebbläsare när du trycker på F1-tangenten på Win 10-skrivbordet.
Ändå har vissa användare sagt på forum att Windows 10-hjälp dyker upp automatiskt dyker upp med regelbundenhet på sina Windows-datorer.
Varför hjälper Windows 10 att fortsätta att öppna? Ibland kan din hjälpnyckel fastna och detta kan utlösa “Få hjälp” -aviseringar. Det här problemet kan också uppstå på grund av felaktiga systeminställningar.
I den här guiden kommer vi att täcka både dessa situationer och andra specifika fall.
Det här är några resolutioner som kan fixa en Hur du får hjälp i Windows 10-sökning dyker upp som öppnas automatiskt.
Hur stoppar jag Hur får jag hjälp i Windows 10 från att dyka upp?
- Kontrollera om F1-tangenten har fastnat eller inte
- Ta bort program från Windows 10 Startup
- Kontrollera inställningarna för filternyckel och sticky key
- Stäng av F1-tangenten
- Redigera registret
- Skapa en kommandoskriptfil
1 Kontrollera om F1-tangenten har fastnat eller inte
Det kan vara så att du behöver fixa tangentbordet. Få hjälp i Windows 10 pop-up öppnas om F1-tangenten sitter fast på något sätt.
Kör en systemsökning för att upptäcka potentiella fel
Klicka på Starta skanning för att hitta Windows-problem.
Klicka på Reparera alla för att åtgärda problem med patenterade tekniker.
Kör en PC Scan med Restoro Repair Tool för att hitta fel som orsakar säkerhetsproblem och avmattningar. När skanningen är klar kommer reparationsprocessen att ersätta skadade filer med nya Windows-filer och komponenter.
Så kolla F1-tangenten. Windows 10-hjälpen dyker upp kanske inte automatiskt dyker upp med ett alternativt skrivbordstangentbord. Du kan koppla ur ett skrivbordstangentbord för att se om popup-fönstret fortfarande öppnas.
2 Ta bort program från Windows 10-start
- Öppna Win + X-menyn med Windows-tangenten + X snabbtangent.
- Välj för att öppna Aktivitetshanteraren.
- Välj startfliken som visas i bilden direkt nedan.
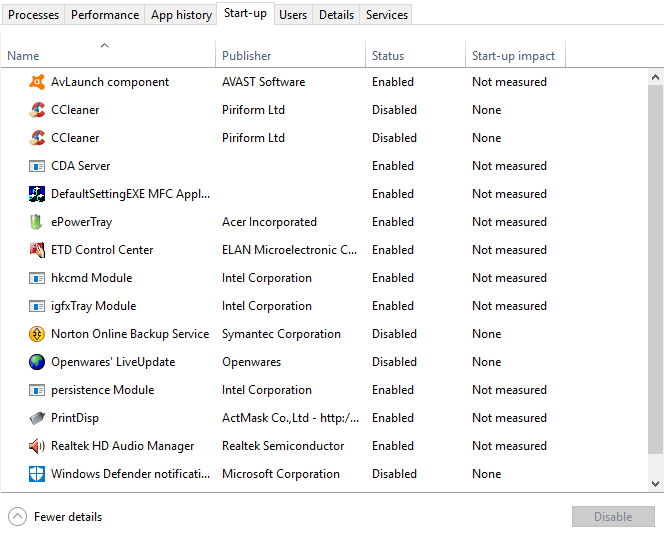
- Du kan inaktivera ett startprogram genom att välja det och trycka på knappen Inaktivera.
Tangentbordsmakroprogram kan automatiskt trycka på F1-tangenterna med sina makron. Som sådan är det värt att kontrollera om du har någon startprogramvara som kan öppna för att få hjälp i Windows 10 dyker upp.
3 Kontrollera inställningarna för filtertangenten och sticky key
- Tryck på Typ här för att söka efter Cortana-knappen i aktivitetsfältet.
- Mata in nyckelordet Sticky Key i sökrutan.
![Så här får du hjälp i Windows 10: Bli av med den här sökpoppen]()
- Välj Aktivera lättåtkomsttangenter för att öppna kontrollpanelen som visas direkt nedan
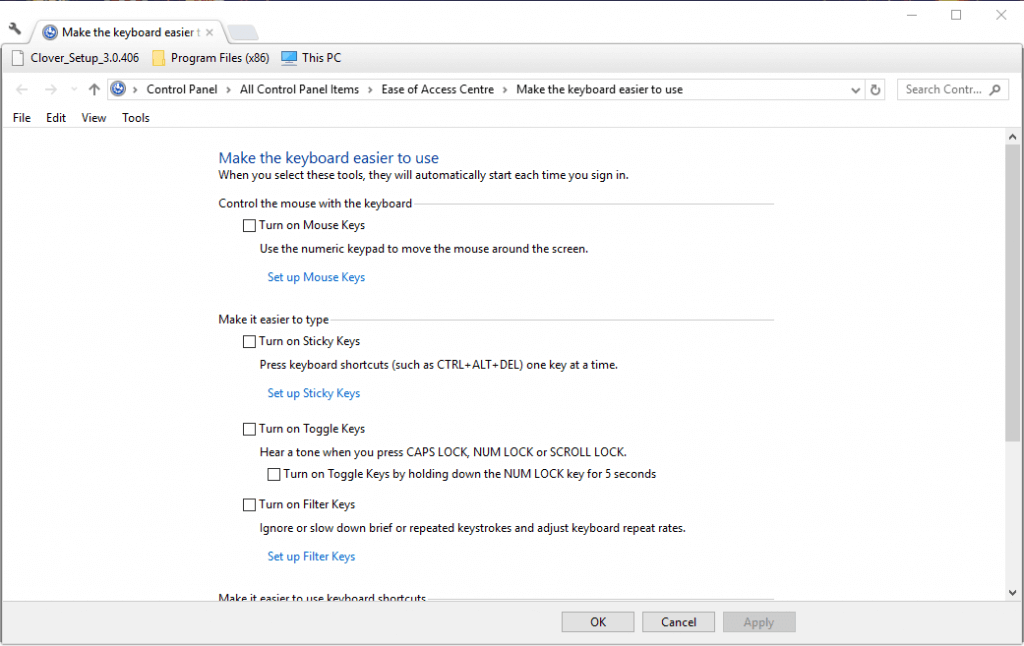
- Avmarkera Aktivera Tröga tangenter alternativ om det är valt.
- Avmarkera Slå på filter Keys inställning.
- Klicka på Apply och OK för att bekräfta de nya inställningarna och stänga fönstret.
- Få hjälp i Windows 10 pop-up kan öppnas om du har ställt in F1 som en Filternyckel eller Sticky Key. För att avmarkera dessa alternativ i Win 10, följ stegen i nästa lösning.
4 Stäng av F1-tangenten
- Tryck på Ladda ner på redaktörens sida för att spara SharpKeys ZIP på din hårddisk.
- Öppna SharpKeys ZIP i File Explorer och tryck på Extract all- knappen.
- Klicka på Bläddra för att välja en mapp för att extrahera SharpKeys till och klicka på Extract-knappen.
- Öppna SharpKeys-fönstret och välj F1 i listan Map this key.
- Välj Stäng av nyckel i listan Till den här tangenten och tryck på OK- knappen.
- Välj sedan alternativet Skriv till register och starta om din stationära eller bärbara dator.
Om du stänger av F1-tangenten kommer det förmodligen att säkerställa att Hur du får hjälp i Windows 10-sökningen inte öppnas. Du kan inaktivera F1-tangenten med tangentbordsmappningsprogramvara.
SharpKeys är freeware-tangentbordskartningsprogram som du kan stänga av de flesta tangentbordstangenter med.
5 Redigera registret
- Tryck på Windows-tangenten + R snabbtangent.
- Mata in regedit i Kör och tryck på OK- knappen.
- Öppna sedan den här registernyckeln i registerredigeraren:
**HKEY_LOCAL_MACHINESYSTEMCurrentControlSetServicesNlaSvcParametersInternet**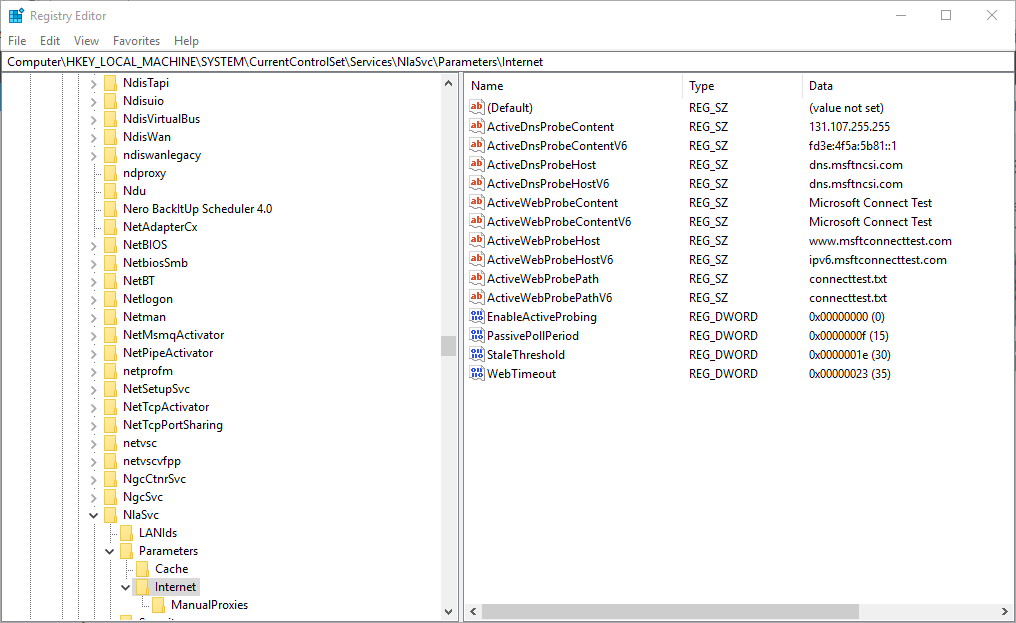
- Dubbelklicka på EnableActiveProbing för att öppna fönstret som visas direkt nedan.
![Så här får du hjälp i Windows 10: Bli av med den här sökpoppen]()
- Ange sedan 0 i rutan Värddata för att ersätta det aktuella värdet 1.
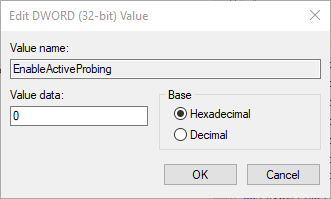
- Tryck på OK- knappen och stäng Registerredigeraren.
- Välj Starta om för att starta om Windows.
Vissa användare har också fixat få hjälp i Windows 10 dyker upp automatiskt genom att redigera EnableActiveProbing DWORD-värdet med Registerredigeraren.
6 Skapa en kommandoskriptfil
- Öppna Anteckningar.
- Klistra in följande skript och spara filen var som helst som script.cmd (se till att det är en CMD-fil inte en txt-fil)
**@echo off taskkill /f /im HelpPane.exe takeown /f %WinDir%HelpPane.exe icacls %WinDir%HelpPane.exe /deny Everyone:(X)**
- Dubbelklicka på kommandoskriptfilen för att köra den.
Denna lösning föreslogs av en av våra läsare och den fungerar som en charm så se till att du provar. Om det inte fungerar, raderar du bara cmd-skriptet.
En av dessa resolutioner kommer förmodligen att fixa få hjälp i Windows 10 Bing-sökning dyker upp. Om du har ytterligare korrigeringar för att Windows 10-hjälpen dyker upp kan du gärna dela dem nedan.