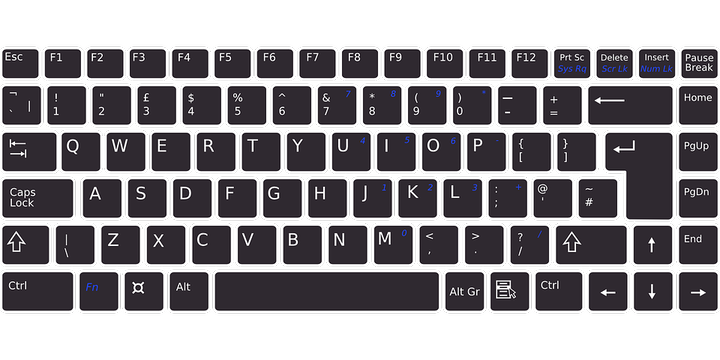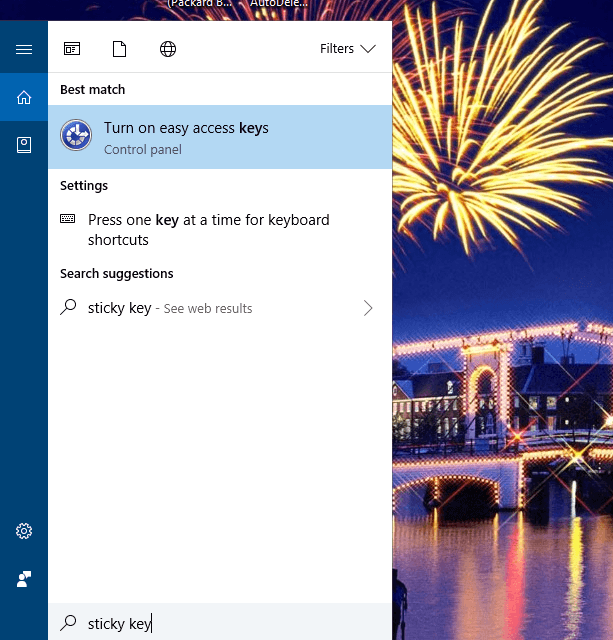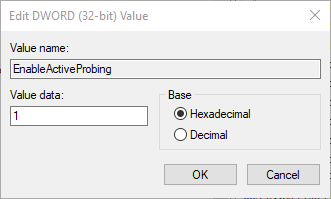Come ottenere aiuto in Windows 10: sbarazzarsi di questo pop di ricerca
Ultimo aggiornamento: 10 febbraio 2021
- Il popup Come ottenere aiuto in Windows 10 è abbastanza comune negli utenti di Windows 10.
- Per rimuoverlo, tutto ciò che devi fare è controllare se il tuo tasto F1 è inceppato o premuto.
- Anche la rimozione di programmi da Startup o la modifica del registro ha dimostrato di essere d’aiuto.
- Continua a leggere di seguito se Come ottenere assistenza in Windows 10 continua a comparire.
Per risolvere vari problemi del PC, consigliamo Restoro PC Repair Tool: questo software riparerà gli errori comuni del computer, ti proteggerà dalla perdita di file, malware, guasti hardware e ottimizzerà il tuo PC per le massime prestazioni. Risolvi i problemi del PC e rimuovi i virus ora in 3 semplici passaggi:
- Scarica Restoro PC Repair Tool fornito con tecnologie brevettate (brevetto disponibile qui ).
- Fare clic su Avvia scansione per trovare i problemi di Windows che potrebbero causare problemi al PC.
- Fare clic su Ripara tutto per risolvere i problemi che interessano la sicurezza e le prestazioni del computer
- Restoro è stato scaricato da 662.786 lettori questo mese.
Il pop-up di ricerca Come ottenere aiuto in Windows 10 Bing si apre nel browser predefinito quando si preme il tasto F1 sul desktop di Windows 10.
Tuttavia, alcuni utenti hanno affermato sui forum che la guida di Windows 10 si apre automaticamente con regolarità sui loro desktop Windows.
Perché la Guida di Windows 10 continua ad aprirsi? A volte, il tasto della Guida potrebbe bloccarsi e questo potrebbe attivare gli avvisi “Richiedi assistenza”. Questo problema può verificarsi anche a causa di impostazioni di sistema errate.
In questa guida tratteremo sia queste situazioni che altri casi particolari.
Queste sono alcune risoluzioni che potrebbero risolvere un popup Come ottenere aiuto nella ricerca di Windows 10 che si apre automaticamente.
Come faccio a smettere di visualizzare la guida in Windows 10?
- Controlla se il tasto F1 è inceppato o meno
- Rimuovi i programmi dall’avvio di Windows 10
- Verificare le impostazioni di Filter Key e Sticky Key
- Disattiva il tasto F1
- Modifica il registro
- Crea un file di script dei comandi
1 Verificare se il tasto F1 si è inceppato o meno
Potrebbe essere necessario riparare la tastiera. Il pop-up Ottieni aiuto in Windows 10 si aprirà se il tasto F1 è bloccato in qualche modo.
Esegui una scansione del sistema per scoprire potenziali errori
Fare clic su Avvia scansione per trovare i problemi di Windows.
Fare clic su Ripara tutto per risolvere i problemi con le tecnologie brevettate.
Esegui una scansione del PC con Restoro Repair Tool per trovare errori che causano problemi di sicurezza e rallentamenti. Al termine della scansione, il processo di riparazione sostituirà i file danneggiati con nuovi file e componenti di Windows.
Quindi, controlla il tasto F1. Il pop-up della guida di Windows 10 potrebbe non apparire automaticamente con una tastiera desktop alternativa. Puoi scollegare una tastiera desktop per vedere se il popup si apre ancora.
2 Rimuovere i programmi dall’avvio di Windows 10
- Apri il menu Win + X con il tasto Windows + tasto di scelta rapida X.
- Seleziona per aprire Task Manager.
- Seleziona la scheda Avvio mostrata nello scatto direttamente sotto.
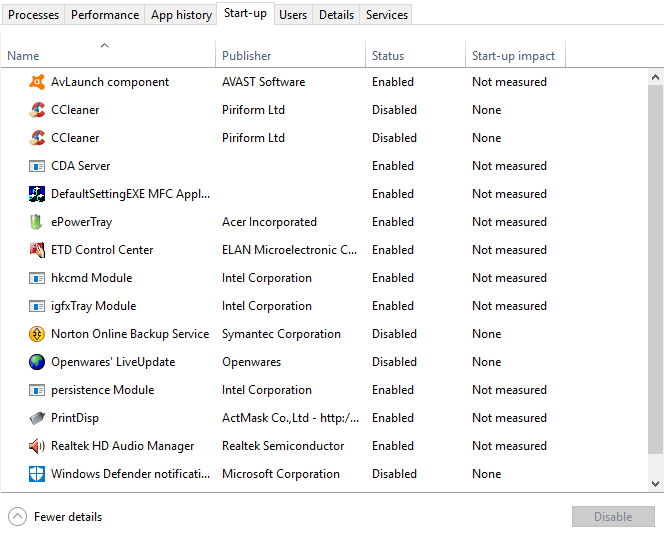
- È possibile disabilitare un programma di avvio selezionandolo e premendo il pulsante Disabilita.
I programmi macro da tastiera possono premere automaticamente i tasti F1 con le loro macro. Pertanto, vale la pena controllare se si dispone di un software di avvio che potrebbe aprire il popup di aiuto in Windows 10.
3 Controllare le impostazioni di Filter Key e Sticky Key
- Premi il pulsante Digita qui per cercare Cortana sulla barra delle applicazioni.
- Immettere la parola chiave Sticky Key nella casella di ricerca.
![Come ottenere aiuto in Windows 10: sbarazzarsi di questo pop di ricerca]()
- Seleziona Attiva tasti di accesso facilitato per aprire il Pannello di controllo come mostrato di seguito
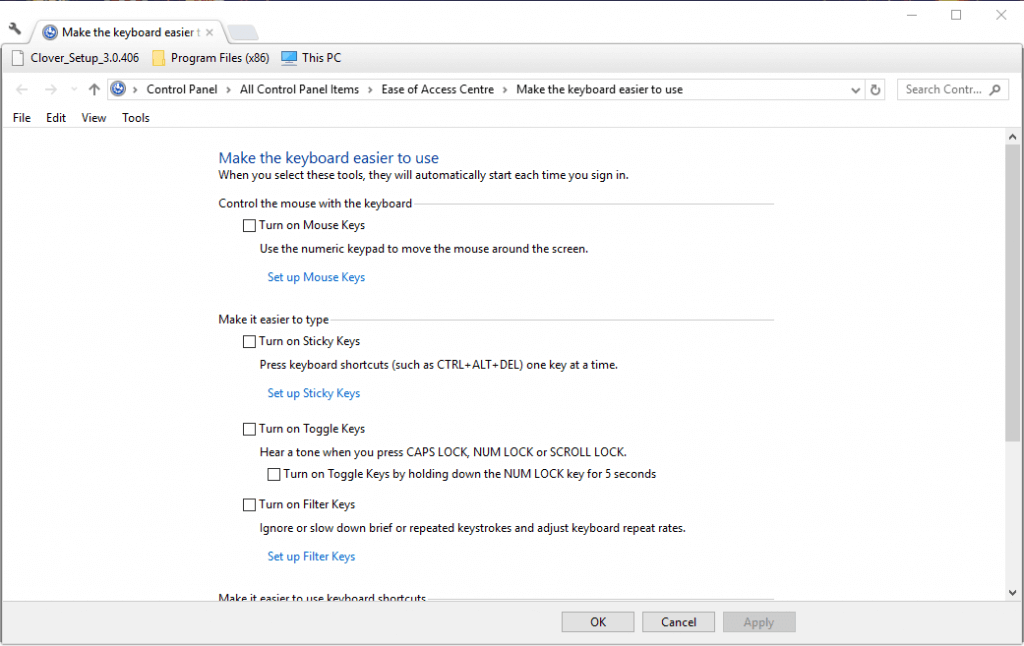
- Deseleziona l’ opzione Attiva tasti permanenti se è selezionata.
- Deseleziona l’ impostazione Attiva filtro chiavi.
- Fare clic su Applica e su OK per confermare le nuove impostazioni e chiudere la finestra.
- Il pop-up Ottieni aiuto in Windows 10 potrebbe aprirsi se hai impostato F1 come chiave filtro o chiave adesiva. Per deselezionare queste opzioni in Win 10, segui i passaggi nella soluzione successiva.
4 Disattivare il tasto F1
- Premere Download nella pagina dell’editor per salvare lo ZIP di SharpKeys sul disco rigido.
- Apri lo ZIP SharpKeys in Esplora file e premi il pulsante Estrai tutto.
- Fare clic su Sfoglia per selezionare una cartella in cui estrarre gli SharpKey, quindi fare clic sul pulsante Estrai.
- Aprire la finestra SharpKeys e selezionare F1 nell’elenco Mappa questa chiave.
- Selezionare Disattiva chiave nell’elenco A questa chiave e premere il pulsante OK.
- Quindi selezionare l’ opzione Scrivi nel registro e riavviare il desktop o il laptop.
La disattivazione del tasto F1 probabilmente assicurerà che il popup di ricerca Come ottenere aiuto nella ricerca di Windows 10 non si apra. È possibile disattivare il tasto F1 con il software di mappatura della tastiera.
SharpKeys è un software di mappatura della tastiera freeware con cui puoi disattivare la maggior parte dei tasti della tastiera.
5 Modificare il registro
- Premi il tasto Windows + scorciatoia da tastiera R.
- Immettere regedit in Esegui e premere il pulsante OK.
- Quindi apri questa chiave di registro nell’Editor del Registro di sistema:
**HKEY_LOCAL_MACHINESYSTEMCurrentControlSetServicesNlaSvcParametersInternet**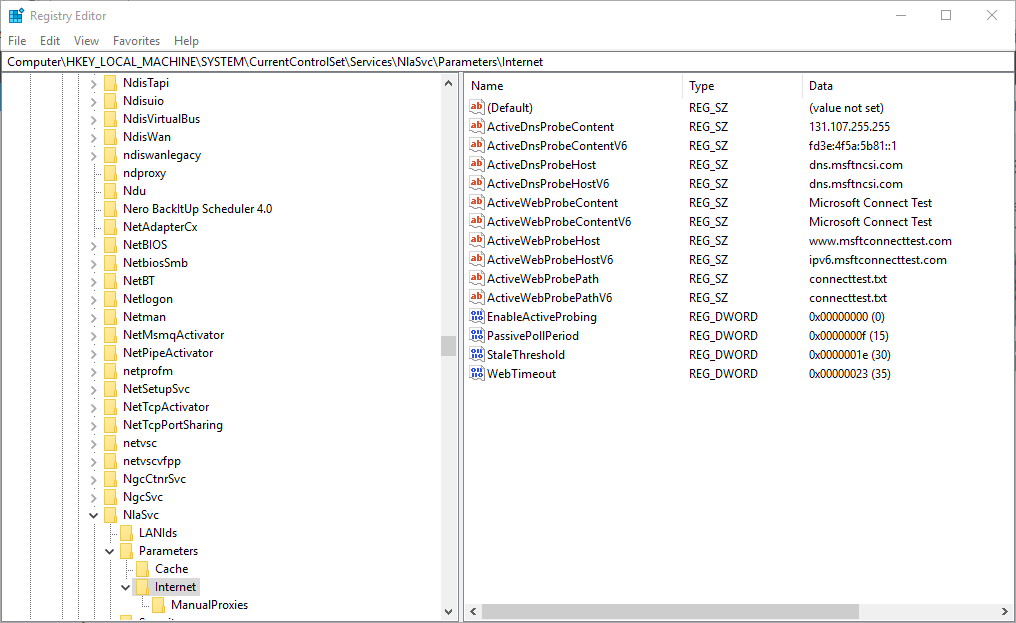
- Fare doppio clic su EnableActiveProbing per aprire la finestra mostrata direttamente di seguito.
![Come ottenere aiuto in Windows 10: sbarazzarsi di questo pop di ricerca]()
- Quindi immettere 0 nella casella Dati valore per sostituire il valore 1 corrente.
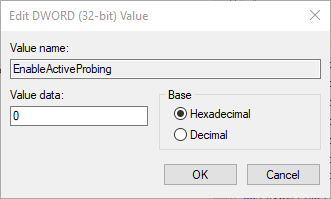
- Premi il pulsante OK e chiudi l’Editor del Registro di sistema.
- Seleziona Riavvia per riavviare Windows.
Alcuni utenti hanno anche corretto il pop-up Ottieni aiuto in Windows 10 che si apre automaticamente modificando il valore DWORD EnableActiveProbing con l’Editor del Registro di sistema.
6 Creare un file di script dei comandi
- Apri Blocco note.
- Incolla il seguente script e salva il file ovunque come script.cmd (assicurati che sia un file CMD e non un file txt)
**@echo off taskkill /f /im HelpPane.exe takeown /f %WinDir%HelpPane.exe icacls %WinDir%HelpPane.exe /deny Everyone:(X)**
- Fare doppio clic sul file dello script di comando per eseguirlo.
Questa soluzione è stata suggerita da uno dei nostri lettori e funziona a meraviglia, quindi assicurati di provarla. Se non funziona per te, elimina lo script cmd.
Una di queste risoluzioni probabilmente risolverà la richiesta di aiuto nel popup di ricerca di Bing di Windows 10. Se hai ulteriori correzioni per il pop-up della guida di Windows 10, sentiti libero di condividerle di seguito.