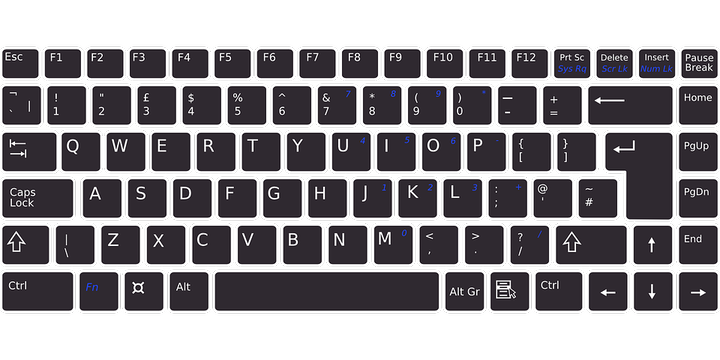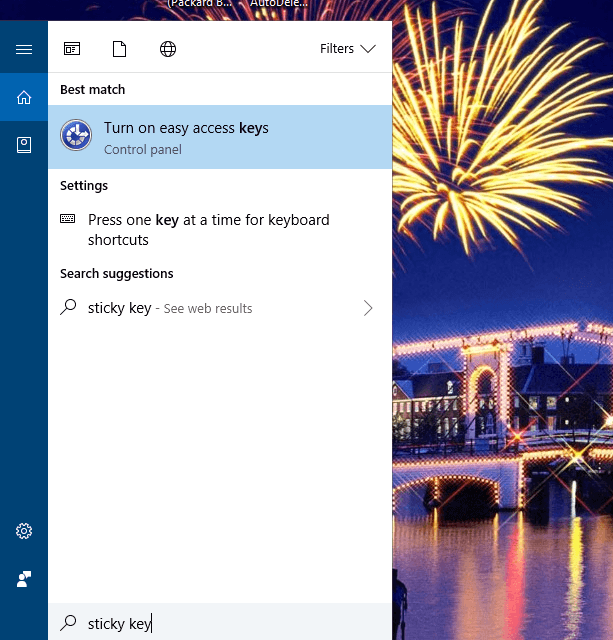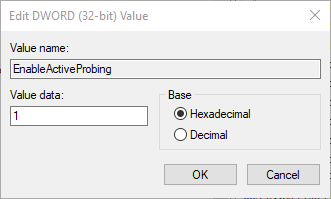Як отримати допомогу в Windows 10: Позбудьтесь цього пошуку
Останнє оновлення: 10 лютого 2021 року
- Як отримати допомогу у спливаючому вікні Windows 10 досить часто зустрічається у користувачів Windows 10.
- Для того, щоб його видалити, потрібно лише перевірити, чи затиснуто чи натиснуто клавішу F1.
- Також було доведено, що видалення програм із автозавантаження або зміна реєстру допомагають.
- Продовжуйте читати нижче, якщо як отримувати допомогу в Windows 10 постійно з’являється.
Щоб виправити різні проблеми з ПК, ми рекомендуємо Restoro PC Repair Tool: Це програмне забезпечення буде виправляти поширені помилки комп’ютера, захищати вас від втрати файлів, шкідливого програмного забезпечення, відмови обладнання та оптимізувати ваш ПК для досягнення максимальної продуктивності. Вирішіть проблеми з ПК та видаліть віруси зараз за 3 простих кроки:
- Завантажте інструмент відновлення ПК Restoro, який постачається із запатентованими технологіями (патент доступний тут ).
- Натисніть кнопку Почати сканування, щоб знайти проблеми з Windows, які можуть спричинити проблеми з ПК.
- Клацніть «Відновити все», щоб виправити проблеми, що впливають на безпеку та продуктивність вашого комп’ютера
- Цього місяця Restoro завантажили 662 786 читачів.
Спливаюче вікно “Як отримати допомогу в пошуку Windows Bing” відкривається у вашому браузері за замовчуванням, коли ви натискаєте клавішу F1 на робочому столі Win 10.
Тим не менше, деякі користувачі заявляють на форумах, що допомога Windows 10 автоматично з’являється на робочих столах Windows.
Чому довідка Windows 10 продовжує відкриватися? Іноді клавіша довідки може застрягти, і це може спричинити сповіщення “Отримати допомогу”. Ця проблема також може виникнути через неправильні налаштування системи.
У цьому посібнику ми розглянемо як ці ситуації, так і інші конкретні випадки.
Це кілька резолюцій, які можуть виправити спливаюче вікно Як отримати допомогу в пошуку Windows 10, що відкривається автоматично.
Як зупинити Як отримати допомогу в Windows 10 від спливаючого вікна?
- Перевірте, чи затиснуто клавішу F1 чи ні
- Видаліть програми із запуску Windows 10
- Перевірте налаштування клавіші фільтра та липкої клавіші
- Вимкніть клавішу F1
- Відредагуйте реєстр
- Створіть файл сценарію команди
1 Перевірте, чи затиснуто клавішу F1 чи ні
Можливо, вам потрібно виправити клавіатуру. Отримати допомогу у спливаючому вікні Windows 10 відкриється, якщо клавіша F1 закріплена будь-яким чином.
Запустіть сканування системи, щоб виявити потенційні помилки
Натисніть кнопку Почати сканування, щоб знайти проблеми з Windows.
Клацніть «Відновити все», щоб вирішити проблеми із запатентованими технологіями.
Запустіть сканування ПК за допомогою інструменту відновлення, щоб знайти помилки, що спричиняють проблеми із безпекою та уповільнення. Після завершення сканування процес відновлення замінить пошкоджені файли новими файлами та компонентами Windows.
Отже, перевірте клавішу F1. Спливаюча довідка Windows 10 може не автоматично з’явитися з альтернативною клавіатурою робочого столу. Ви можете відключити клавіатуру робочого столу, щоб перевірити, чи все ще відкривається спливаюче вікно.
2 Видаліть програми із запуску Windows 10
- Відкрийте меню Win + X за допомогою комбінації клавіш Windows + X.
- Виберіть, щоб відкрити диспетчер завдань.
- Виберіть вкладку Пуск, показану на знімку безпосередньо нижче.
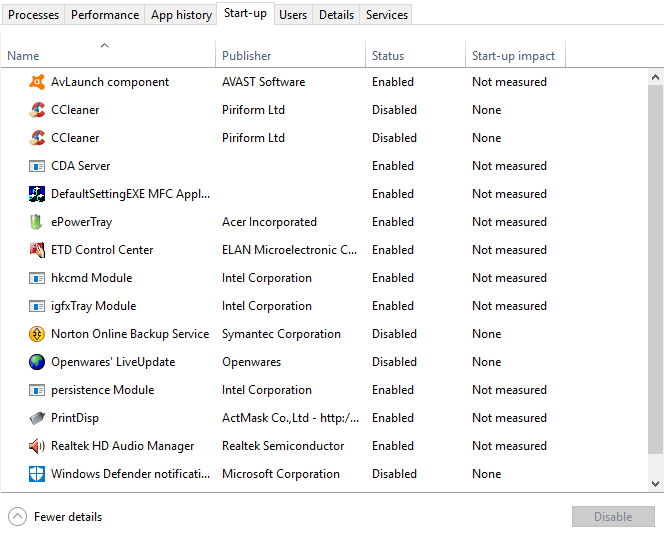
- Ви можете вимкнути програму запуску, вибравши її та натиснувши кнопку Вимкнути.
Макропрограми клавіатури можуть автоматично натискати клавіші F1 зі своїми макросами. Таким чином, варто перевірити, чи є у вас якесь програмне забезпечення для запуску, яке може відкривати отримання довідки у спливаючому вікні Windows 10.
3 Перевірте налаштування фільтру та ключ Sticky Key
- Натисніть тут, щоб ввести кнопку Cortana на панелі завдань.
- Введіть ключове слово Sticky Key у вікно пошуку.
![Як отримати допомогу в Windows 10: Позбудьтесь цього пошуку]()
- Виберіть Увімкнути клавіші легкого доступу, щоб відкрити Панель управління, як показано безпосередньо нижче
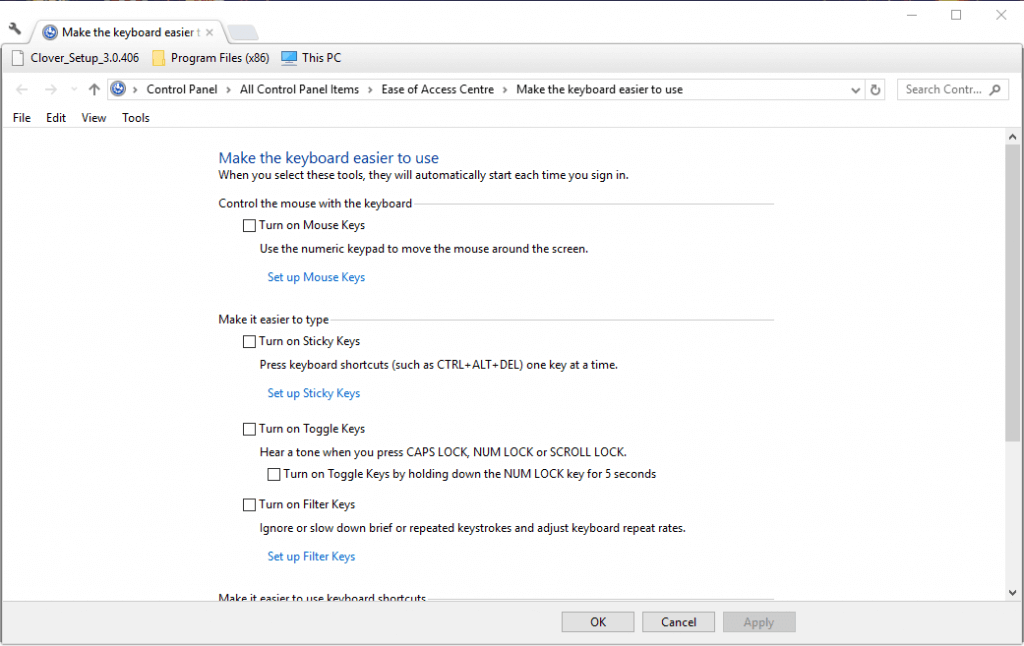
- Зніміть прапорець Увімкнути липкі ключі, якщо він вибраний.
- Зніміть прапорець Увімкнути ключі фільтра.
- Натисніть Застосувати та ОК, щоб підтвердити нові налаштування та закрити вікно.
- Отримати довідку у спливаючому вікні Windows 10 може відкритися, якщо ви встановили F1 як ключ фільтра чи липкий ключ. Щоб скасувати вибір цих опцій у програмі Win 10, виконайте дії, наведені в наступному рішенні.
4 Вимкніть клавішу F1
- Натисніть Завантажити на сторінці редактора, щоб зберегти ZIP-файл SharpKeys на жорсткий диск.
- Відкрийте файл SharpKeys ZIP у Провіднику файлів і натисніть кнопку Витягти все.
- Клацніть «Огляд», щоб вибрати папку, до якої потрібно витягти SharpKeys, і натисніть кнопку «Витягти».
- Відкрийте вікно SharpKeys і виберіть F1 у списку Карта цього ключа.
- Виберіть Вимкнути ключ у списку До цього ключа та натисніть кнопку OK.
- Потім виберіть опцію Записати в реєстр і перезапустіть робочий стіл або ноутбук.
Вимкнення клавіші F1, ймовірно, забезпечить невідкриття спливаючого вікна Як отримати допомогу в пошуку Windows 10. Ви можете деактивувати клавішу F1 за допомогою програм для відображення клавіатури.
SharpKeys – це безкоштовна програма для відображення клавіатури, за допомогою якої ви можете вимкнути більшість клавіш клавіатури.
5 Відредагуйте реєстр
- Натисніть комбінацію клавіш Windows + R.
- Введіть regedit в Run і натисніть кнопку OK.
- Потім відкрийте цей розділ реєстру в Редакторі реєстру:
**HKEY_LOCAL_MACHINESYSTEMCurrentControlSetServicesNlaSvcParametersInternet**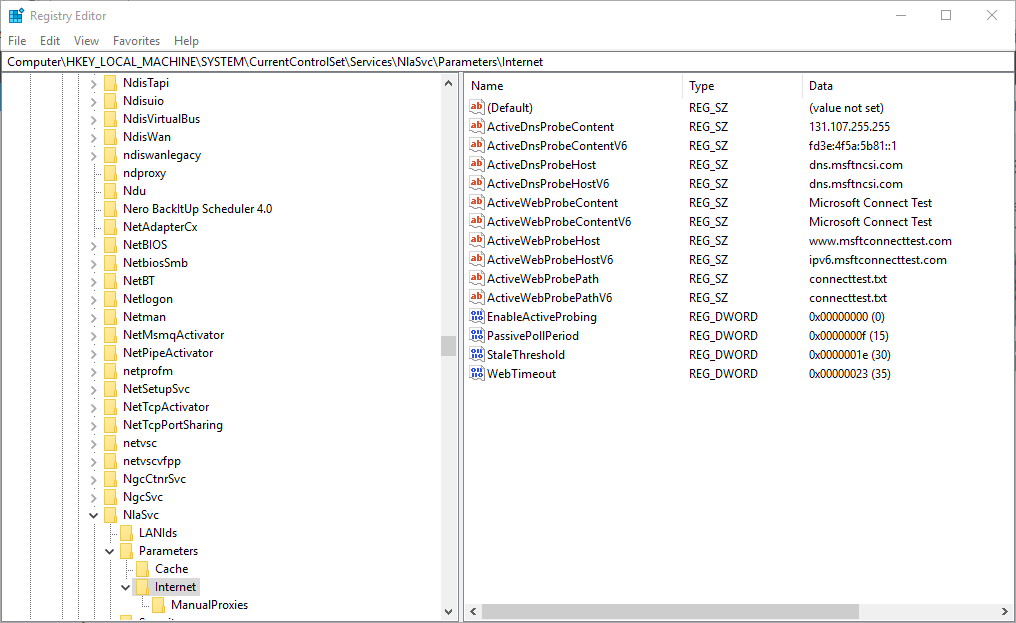
- Двічі клацніть EnableActiveProbing, щоб відкрити вікно, показано безпосередньо нижче.
![Як отримати допомогу в Windows 10: Позбудьтесь цього пошуку]()
- Потім введіть 0 у поле Значення даних, щоб замінити поточне значення 1.
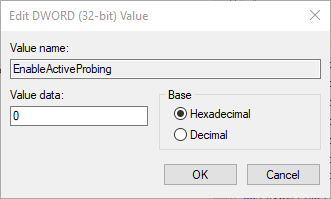
- Натисніть кнопку OK і закрийте редактор реєстру.
- Виберіть Перезапустити, щоб перезапустити Windows.
Деякі користувачі також виправили отримання довідки у Windows 10, що автоматично відкривається, редагуючи значення EnableActiveProbing DWORD за допомогою редактора реєстру.
6 Створіть файл сценарію команди
- Відкрийте Блокнот.
- Вставте наступний сценарій і збережіть файл де завгодно як script.cmd (переконайтеся, що це файл CMD, а не файл txt)
**@echo off taskkill /f /im HelpPane.exe takeown /f %WinDir%HelpPane.exe icacls %WinDir%HelpPane.exe /deny Everyone:(X)**
- Двічі клацніть файл командного сценарію, щоб запустити його.
Це рішення запропонував один з наших читачів, і воно працює як шарм, тому обов’язково спробуйте. Якщо у вас це не працює, просто видаліть скрипт cmd.
Одна з цих резолюцій, ймовірно, виправить отримання довідки у спливаючому вікні пошуку Windows 10 Bing. Якщо у вас є додаткові виправлення для довідки Windows 10, не соромтеся поділитися ними нижче.