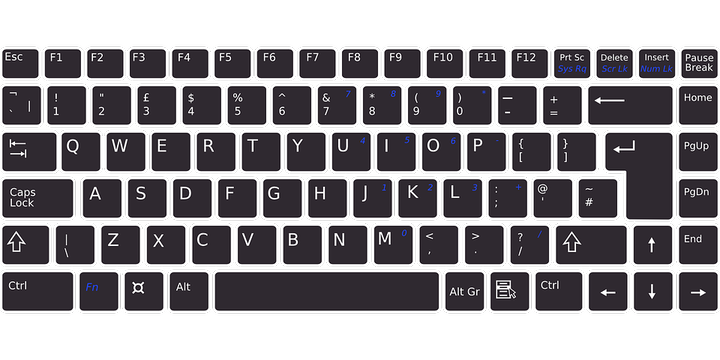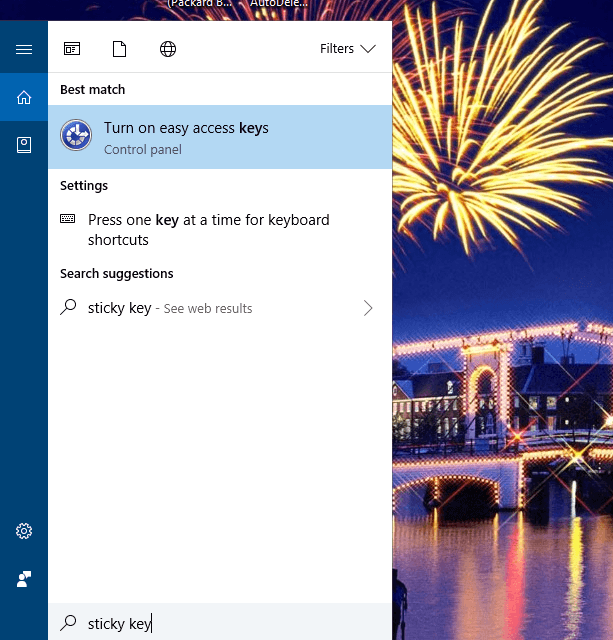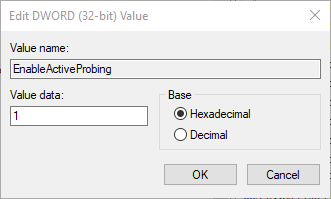Como obter ajuda no Windows 10: livre-se deste pop de pesquisa
Última atualização: 10 de fevereiro de 2021
- O pop-up Como obter ajuda no Windows 10 é bastante comum para usuários do Windows 10.
- Para removê-lo, tudo o que você precisa fazer é verificar se a tecla F1 está emperrada ou pressionada.
- Também foi comprovado que a remoção de programas do Startup ou a modificação do registro ajudam.
- Continue lendo abaixo se Como obter ajuda no Windows 10 continua aparecendo.
Para corrigir vários problemas do PC, recomendamos Restoro PC Repair Tool: Este software irá reparar erros comuns do computador, protegê-lo contra perda de arquivos, malware, falha de hardware e otimizar o seu PC para desempenho máximo. Corrija problemas do PC e remova vírus agora em 3 etapas fáceis:
- Baixe a ferramenta de reparo Restoro PC que vem com tecnologias patenteadas (patente disponível aqui ).
- Clique em Iniciar verificação para localizar problemas do Windows que podem estar causando problemas no PC.
- Clique em Reparar tudo para corrigir problemas que afetam a segurança e o desempenho do seu computador
- Restoro foi baixado por 662.786 leitores este mês.
O pop-up de pesquisa Como obter ajuda no Windows 10 Bing é aberto no navegador padrão quando você pressiona a tecla F1 na área de trabalho do Win 10.
No entanto, alguns usuários declararam em fóruns que a ajuda do Windows 10 aparece automaticamente com regularidade em seus desktops Windows.
Por que a Ajuda do Windows 10 continua abrindo? Às vezes, sua tecla de Ajuda pode travar e isso pode acionar os alertas ‘Obter ajuda’. Esse problema também pode ocorrer devido a configurações incorretas do sistema.
Neste guia, cobriremos essas situações, bem como outros casos específicos.
Estas são algumas resoluções que podem corrigir um pop-up Como obter ajuda na pesquisa do Windows 10 que é aberto automaticamente.
Como faço para impedir que o recurso de ajuda do Windows 10 apareça?
- Verifique se a tecla F1 está presa ou não
- Remova programas da inicialização do Windows 10
- Verifique as configurações de Filter Key e Sticky Key
- Desligue a tecla F1
- Edite o registro
- Crie um arquivo de script de comando
1 Verifique se a tecla F1 emperrou ou não
Pode ser o caso de você precisar consertar seu teclado. O pop-up de ajuda do Windows 10 será aberto se a tecla F1 estiver presa de alguma forma.
Execute uma verificação do sistema para descobrir possíveis erros
Clique em Iniciar varredura para encontrar problemas do Windows.
Clique em Reparar tudo para corrigir problemas com tecnologias patenteadas.
Execute uma verificação do PC com a ferramenta de reparo Restoro para encontrar erros que causam problemas de segurança e lentidão. Após a verificação ser concluída, o processo de reparo substituirá os arquivos danificados por arquivos e componentes novos do Windows.
Portanto, verifique a tecla F1. O pop-up de ajuda do Windows 10 pode não aparecer automaticamente com um teclado alternativo na área de trabalho. Você pode desconectar um teclado de desktop para ver se o pop-up ainda abre.
2 Remova os programas da inicialização do Windows 10
- Abra o menu Win + X com a tecla Windows + tecla de atalho X.
- Selecione para abrir o Gerenciador de Tarefas.
- Selecione a guia Inicialização mostrada na imagem diretamente abaixo.
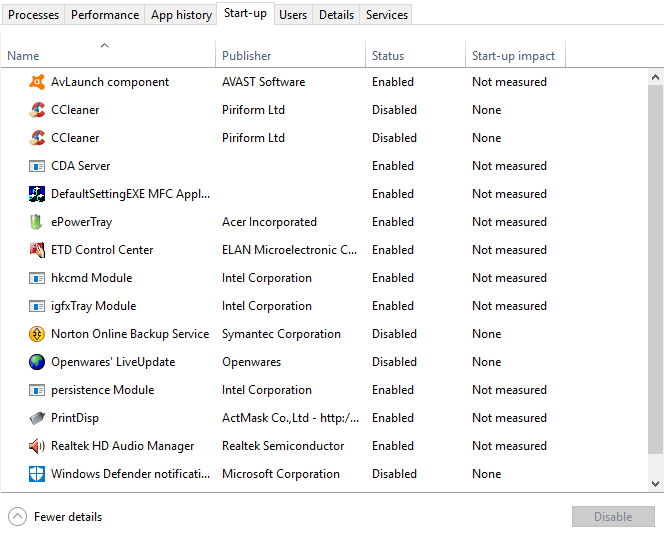
- Você pode desativar um programa de inicialização selecionando-o e pressionando o botão Desativar.
Os programas de macro do teclado podem pressionar automaticamente as teclas F1 com suas macros. Como tal, vale a pena verificar se você possui algum software de inicialização que possa estar abrindo a janela pop-up obter ajuda no Windows 10.
3 Verifique as configurações de Filter Key e Sticky Key
- Pressione Digite aqui para pesquisar o botão Cortana na barra de tarefas.
- Insira a palavra-chave Sticky Key na caixa de pesquisa.
![Como obter ajuda no Windows 10: livre-se deste pop de pesquisa]()
- Selecione Ativar teclas de acesso fácil para abrir o Painel de Controle conforme mostrado diretamente abaixo
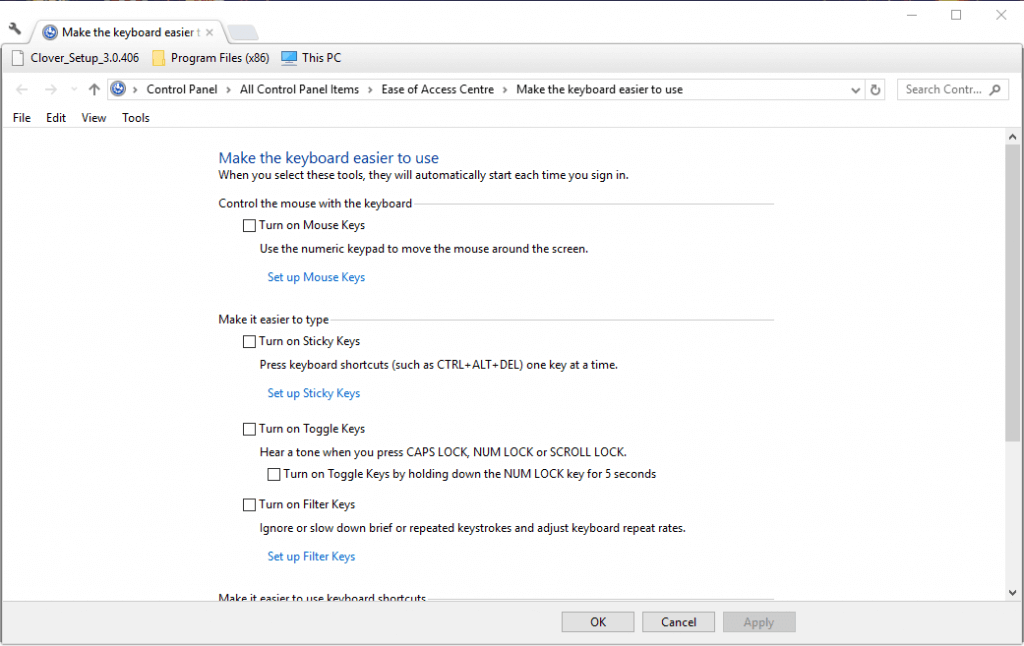
- Desmarque a opção Ativar as teclas de aderência se estiver selecionada.
- Desmarque a configuração Ativar Chaves de Filtro.
- Clique em Aplicar e em OK para confirmar as novas configurações e fechar a janela.
- A janela pop-up para obter ajuda no Windows 10 pode abrir se você configurou F1 como uma tecla de filtro ou chave aderente. Para desmarcar essas opções no Win 10, siga as etapas na próxima solução.
4 Desligue a tecla F1
- Pressione Download na página do editor para salvar o SharpKeys ZIP em seu HDD.
- Abra o SharpKeys ZIP no File Explorer e pressione o botão Extrair tudo.
- Clique em Navegar para selecionar uma pasta para a qual extrair o SharpKeys e clique no botão Extrair.
- Abra a janela SharpKeys e selecione F1 na lista Mapear esta tecla.
- Selecione Desligar chave na lista Para esta chave e pressione o botão OK.
- Em seguida, selecione a opção Gravar no Registro e reinicie seu desktop ou laptop.
Desligar a tecla F1 provavelmente garantirá que a janela pop-up Como obter ajuda na pesquisa do Windows 10 não abra. Você pode desativar a tecla F1 com o software de mapeamento de teclado.
SharpKeys é um software freeware de mapeamento de teclado com o qual você pode desligar a maioria das teclas.
5 Edite o Registro
- Pressione a tecla Windows + atalho de teclado R.
- Insira regedit em Executar e pressione o botão OK.
- Em seguida, abra esta chave de registro no Editor de registro:
**HKEY_LOCAL_MACHINESYSTEMCurrentControlSetServicesNlaSvcParametersInternet**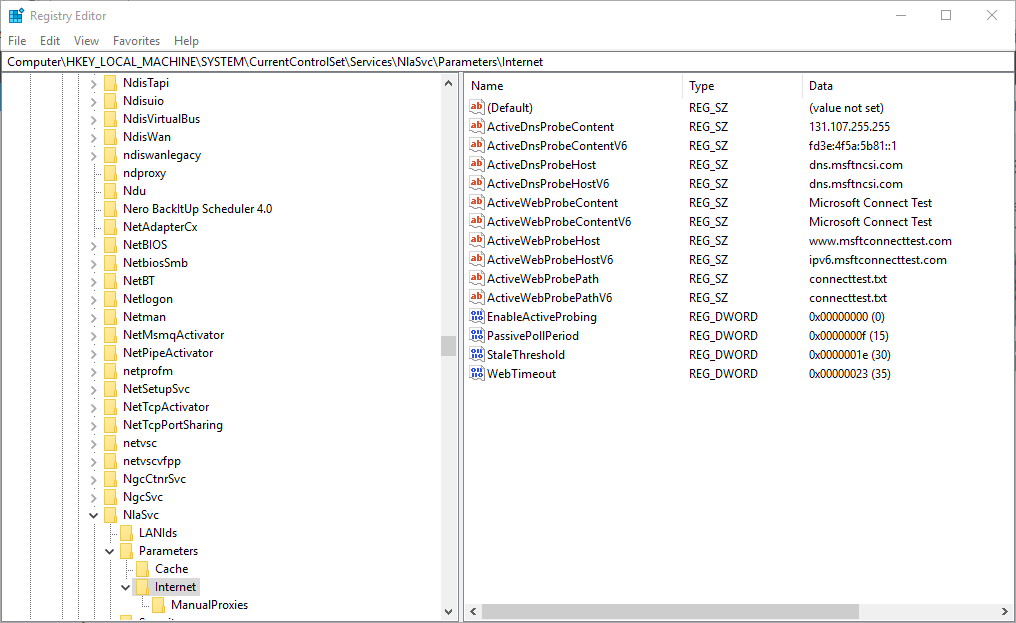
- Clique duas vezes em EnableActiveProbing para abrir a janela mostrada diretamente abaixo.
![Como obter ajuda no Windows 10: livre-se deste pop de pesquisa]()
- Em seguida, insira 0 na caixa Dados do valor para substituir o valor 1 atual.
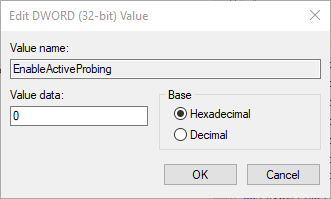
- Pressione o botão OK e feche o Editor do Registro.
- Selecione Reiniciar para reiniciar o Windows.
Alguns usuários também corrigiram a janela pop-up obter ajuda do Windows 10 que se abre automaticamente editando o valor DWORD EnableActiveProbing com o Editor do Registro.
6 Crie um arquivo de script de comando
- Abra o bloco de notas.
- Cole o seguinte script e salve o arquivo em qualquer lugar como script.cmd (certifique-se de que é um arquivo CMD, não um arquivo txt)
**@echo off taskkill /f /im HelpPane.exe takeown /f %WinDir%HelpPane.exe icacls %WinDir%HelpPane.exe /deny Everyone:(X)**
- Clique duas vezes no arquivo de script de comando para executá-lo.
Esta solução foi sugerida por um de nossos leitores e funciona perfeitamente, então experimente. Se não funcionar para você, apenas exclua o script cmd.
Uma dessas resoluções provavelmente corrigirá o pop-up de busca de ajuda no Windows 10 Bing. Se você tiver mais alguma correção para a ajuda do Windows 10, sinta-se à vontade para compartilhá-la abaixo.