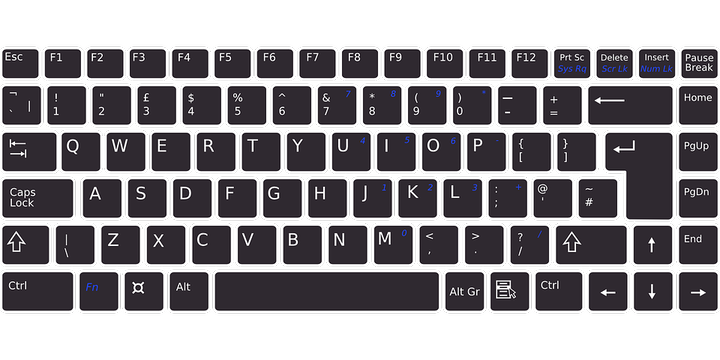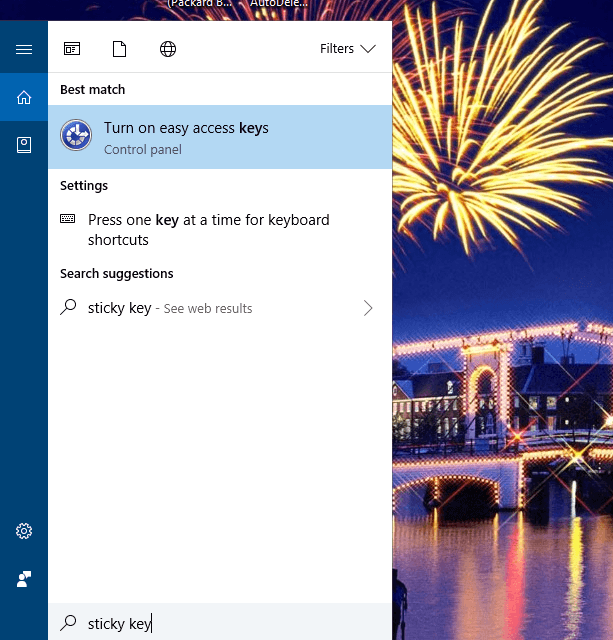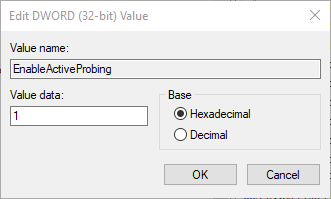Cómo obtener ayuda en Windows 10: deshazte de esta ventana emergente de búsqueda
Última actualización: 10 de febrero de 2021
- La ventana emergente Cómo obtener ayuda en Windows 10 es bastante común entre los usuarios de Windows 10.
- Para eliminarlo, todo lo que necesita hacer es verificar si su tecla F1 está atascada o presionada.
- También se ha demostrado que es útil eliminar programas del inicio o modificar su registro.
- Continúe leyendo a continuación si sigue apareciendo Cómo obtener ayuda en Windows 10.
Para solucionar varios problemas de PC, recomendamos la herramienta de reparación de PC Restoro: este software reparará errores comunes de la computadora, lo protegerá de la pérdida de archivos, malware, fallas de hardware y optimizará su PC para obtener el máximo rendimiento. Solucione problemas de PC y elimine virus ahora en 3 sencillos pasos:
- Descargue la herramienta de reparación de PC Restoro que viene con tecnologías patentadas (patente disponible aquí ).
- Haga clic en Iniciar escaneo para encontrar problemas de Windows que podrían estar causando problemas en la PC.
- Haga clic en Reparar todo para solucionar problemas que afectan la seguridad y el rendimiento de su computadora
- Restoro ha sido descargado por 662,786 lectores este mes.
La ventana emergente de búsqueda Cómo obtener ayuda en Windows 10 Bing se abre dentro de su navegador predeterminado cuando presiona la tecla F1 en el escritorio de Win 10.
Sin embargo, algunos usuarios han declarado en foros que la ayuda de Windows 10 aparece automáticamente con regularidad en sus escritorios de Windows.
¿Por qué la Ayuda de Windows 10 sigue abriéndose? A veces, su clave de Ayuda puede atascarse y esto podría activar las alertas de “Obtener ayuda”. Este problema también puede ocurrir debido a una configuración incorrecta del sistema.
En esta guía, cubriremos tanto estas situaciones como otros casos particulares.
Estas son algunas resoluciones que pueden solucionar un mensaje emergente de Cómo obtener ayuda en la búsqueda de Windows 10 que se abre automáticamente.
¿Cómo puedo evitar que aparezca Cómo obtener ayuda en Windows 10?
- Compruebe si la tecla F1 está atascada o no
- Eliminar programas del inicio de Windows 10
- Verifique la configuración de la tecla de filtro y la tecla adhesiva
- Apaga la tecla F1
- Editar el registro
- Crear un archivo de secuencia de comandos de comando
1 Compruebe si la tecla F1 se atascó o no
Podría darse el caso de que necesite arreglar su teclado. La ventana emergente Obtener ayuda en Windows 10 se abrirá si la tecla F1 está bloqueada de alguna manera.
Ejecute un análisis del sistema para descubrir posibles errores
Haga clic en Iniciar escaneo para encontrar problemas de Windows.
Haga clic en Reparar todo para solucionar problemas con tecnologías patentadas.
Ejecute un escaneo de PC con la herramienta de reparación Restoro para encontrar errores que causen problemas de seguridad y ralentizaciones. Una vez que se completa el escaneo, el proceso de reparación reemplazará los archivos dañados con archivos y componentes nuevos de Windows.
Entonces, verifique la tecla F1. Es posible que la ventana emergente de ayuda de Windows 10 no aparezca automáticamente con un teclado de escritorio alternativo. Puede desconectar un teclado de escritorio para ver si la ventana emergente aún se abre.
2 Eliminar programas del inicio de Windows 10
- Abra el menú Win + X con la tecla de Windows + tecla de acceso rápido X.
- Seleccione para abrir el Administrador de tareas.
- Seleccione la pestaña Inicio que se muestra en la toma directamente a continuación.
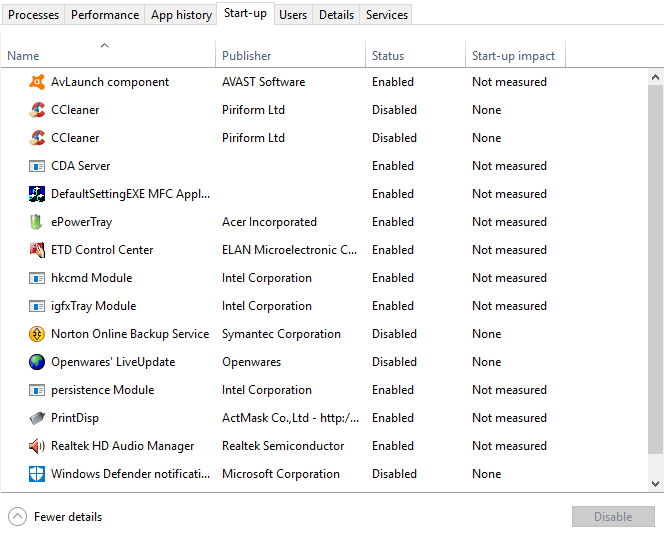
- Puede deshabilitar un programa de inicio seleccionándolo y presionando el botón Deshabilitar.
Los programas de macros de teclado pueden presionar automáticamente las teclas F1 con sus macros. Como tal, vale la pena verificar si tiene algún software de inicio que pueda abrir la ventana emergente Obtener ayuda en Windows 10.
3 Compruebe la configuración de la tecla de filtro y la tecla adhesiva
- Presione el botón Escriba aquí para buscar Cortana en la barra de tareas.
- Ingrese la palabra clave Sticky Key en el cuadro de búsqueda.
![Cómo obtener ayuda en Windows 10: deshazte de esta ventana emergente de búsqueda]()
- Seleccione Activar teclas de fácil acceso para abrir el Panel de control como se muestra directamente a continuación.
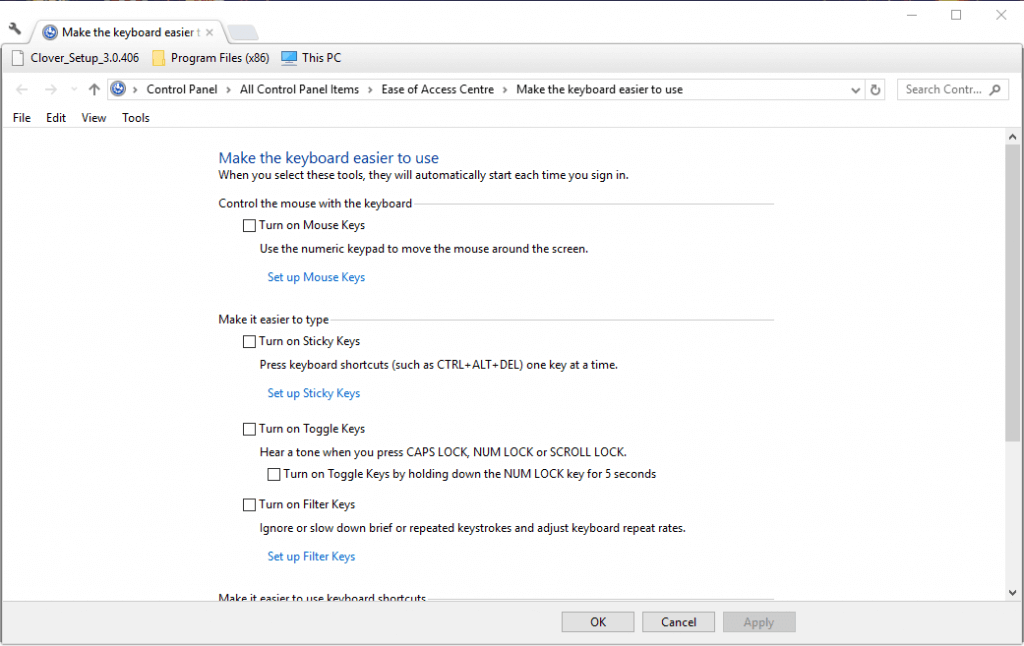
- Anule la selección de la opción Activar teclas especiales si está seleccionada.
- Desmarque la opción Activar teclas de filtro.
- Haga clic en Aplicar y Aceptar para confirmar la nueva configuración y cerrar la ventana.
- La ventana emergente Obtener ayuda en Windows 10 puede abrirse si ha configurado F1 como tecla de filtro o tecla adhesiva. Para anular la selección de esas opciones en Win 10, siga los pasos de la siguiente solución.
4 Apague la tecla F1
- Presione Descargar en la página del editor para guardar el ZIP de SharpKeys en su disco duro.
- Abra el ZIP de SharpKeys en el Explorador de archivos y presione el botón Extraer todo.
- Haga clic en Examinar para seleccionar una carpeta para extraer SharpKeys y haga clic en el botón Extraer.
- Abra la ventana SharpKeys y seleccione F1 en la lista Asignar esta clave.
- Seleccione Turn Key Off en la lista To this key y presione el botón OK.
- Luego, seleccione la opción Escribir en el registro y reinicie su computadora de escritorio o portátil.
Apagar la tecla F1 probablemente asegurará que la ventana emergente Cómo obtener ayuda en la búsqueda de Windows 10 no se abra. Puede desactivar la tecla F1 con el software de asignación de teclado.
SharpKeys es un software de mapeo de teclado gratuito con el que puede desactivar la mayoría de las teclas del teclado.
5 Edite el registro
- Presione la tecla de Windows + método abreviado de teclado R.
- Ingrese regedit en Ejecutar y presione el botón OK.
- Luego, abra esta clave de registro en el Editor del registro:
**HKEY_LOCAL_MACHINESYSTEMCurrentControlSetServicesNlaSvcParametersInternet**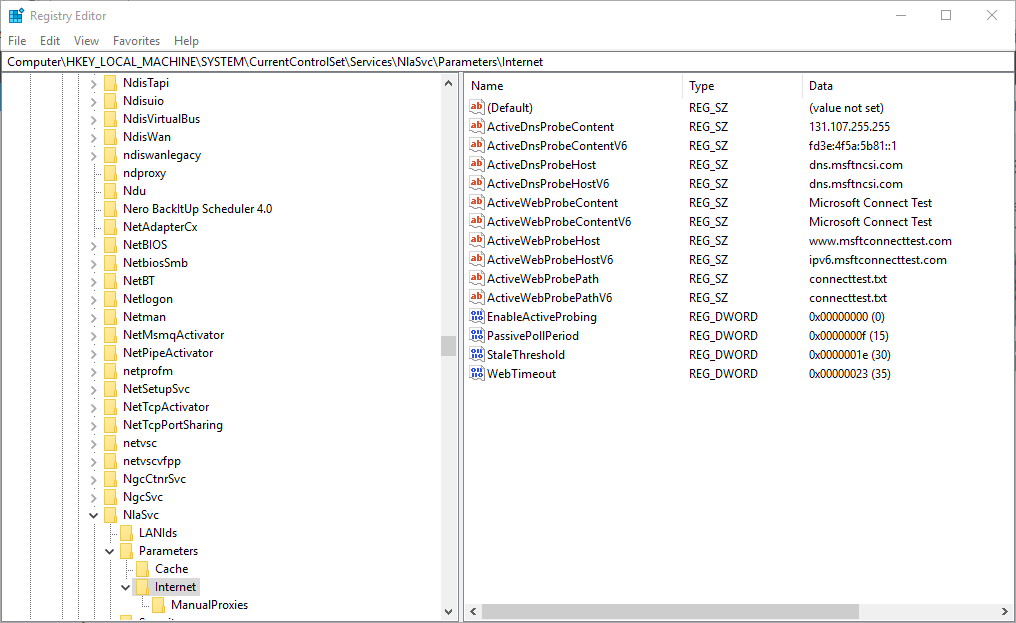
- Haga doble clic en EnableActiveProbing para abrir la ventana que se muestra directamente debajo.
![Cómo obtener ayuda en Windows 10: deshazte de esta ventana emergente de búsqueda]()
- Luego ingrese 0 en el cuadro Información del valor para reemplazar el valor actual 1.
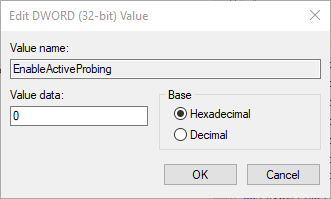
- Presione el botón Aceptar y cierre el Editor del registro.
- Seleccione Reiniciar para reiniciar Windows.
Algunos usuarios también han arreglado la ventana emergente Obtener ayuda en Windows 10 que se abre automáticamente editando el valor DWORD de EnableActiveProbing con el Editor del Registro.
6 Cree un archivo de secuencia de comandos de comando
- Abra el Bloc de notas.
- Pegue el siguiente script y guarde el archivo en cualquier lugar como script.cmd (asegúrese de que sea un archivo CMD, no un archivo txt)
**@echo off taskkill /f /im HelpPane.exe takeown /f %WinDir%HelpPane.exe icacls %WinDir%HelpPane.exe /deny Everyone:(X)**
- Haga doble clic en el archivo de secuencia de comandos de comando para ejecutarlo.
Esta solución fue sugerida por uno de nuestros lectores y funciona como un encanto, así que asegúrese de intentarlo. Si no funciona para usted, simplemente elimine el script cmd.
Una de esas resoluciones probablemente solucionará la ventana emergente de búsqueda de ayuda en Windows 10 Bing. Si tiene más correcciones para la ventana emergente de ayuda de Windows 10, no dude en compartirlas a continuación.