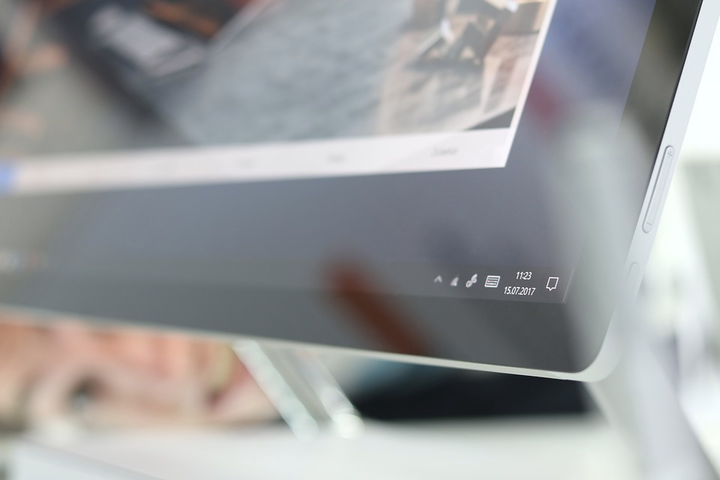Så här använder du Magic Select i Paint 3D
Senaste uppdatering: 25 februari 2021
- Har du någonsin startat ett nytt Paint 3D-projekt och insett att du inte kunde använda Magic Select?
- Om du vill veta hur du använder Magic Select i Paint 3D, se bara till att du använder menyn ordentligt.
- För något mer än Paint 3D Magic Select måste du veta att Adobe Suite erbjuder en fantastisk app.
- Med de detaljerade stegen som redan listas har du mer tid att fokusera på den roliga delen, så läs vidare!
Skaffa rätt programvara för att stödja dina idéer! Creative Cloud är allt du behöver för att få din fantasi till liv. Använd alla Adobe-appar och kombinera dem för fantastiska resultat. Med Creative Cloud kan du skapa, redigera och rendera i olika format:
- Foton
- videoklipp
- Låtar
- 3D-modeller och infografik
- Många andra konstverk
Skaffa alla appar till ett specialpris!
Om du började använda Paint 3D och är nyfiken på hur du använder Magic Select-verktyget har du hittat det bästa svaret genom att besöka Windows Report.
Paint 3D ger dig möjligheten att enkelt använda avancerade verktyg genom att utnyttja dess användarvänliga gränssnitt och enkla kommandon.
Magic Select-verktyget från Microsofts Paint 3D låter dig också enkelt ta bort bakgrunden och skapa önskat projekt utan mycket av en inlärningskurva.
I dagens artikel kommer vi att diskutera hur du kan använda verktyget Magic Select för att enkelt få professionellt resultat. Läs vidare för att ta reda på hur du gör det.
Snabbtips :
Borta är de dagar då du kände dig osäker. Ett professionellt verktyg som Photoshop kräver ingen tekniskt kunnig personlighet. Denna programvara är långt ifrån skrämmande även för första gången användare.
När allt kommer omkring kommer det med ett smidigt gränssnitt och inspirerande innehåll från professionella fotografer över hela världen.
Om du är intresserad av att bemästra det, kommer du att hitta imponerande färggraderingsfunktioner och unika visuella effekter tillsammans med de grundläggande verktygen som du är van vid att njuta av i Paint 3D.
Alla dessa gör Adobe Photoshop den främsta bilden redigeringsprogram för tillfället.
Hur kan jag använda Magic Select i Paint 3D?
1 Öppna Paint 3D och klicka på knappen Ny för att skapa ett nytt projekt.
2 Klicka på menyikonen längst upp till vänster på skärmen.
3 Välj alternativet Infoga och välj bilden du vill ta bort bakgrunden till.
4 Klicka på Magic Select-verktyget från den övre menyn.
5 Dra hörnen på den blå rutan så att den passar den del du vill behålla från bilden.
6 Klicka på knappen Nästa.
7 Använd knapparna Lägg till och ta bort för att finjustera valet.
8 Klicka på Klar när du är klar för att klippa ut motivet och ta bort bakgrunden.
I den här guiden diskuterade vi vad Magic Select-verktyget gör, och hur man använder det effektivt för fantastiska resultat.
Meddela oss gärna om du tyckte att den här artikeln var till hjälp genom att lämna en kommentar till oss. Du kan göra det genom att skriva i kommentarsektionen nedan.