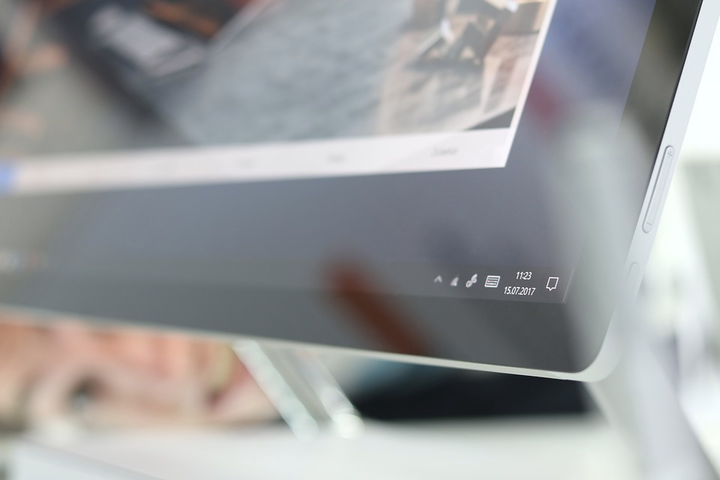Aquí se explica cómo usar Magic Select en Paint 3D
Última actualización: 25 de febrero de 2021
- ¿Alguna vez ha iniciado un nuevo proyecto de Paint 3D y se ha dado cuenta de que no puede utilizar Magic Select?
- Si desea saber cómo usar Magic Select en Paint 3D, asegúrese de usar el menú correctamente.
- Para algo más que Paint 3D Magic Select, debe saber que Adobe Suite ofrece una excelente aplicación.
- Con los pasos detallados ya enumerados, tendrá más tiempo para concentrarse en la parte divertida, ¡así que siga leyendo!
¡Obtenga el software adecuado para respaldar sus ideas! Creative Cloud es todo lo que necesita para dar vida a su imaginación. Utilice todas las aplicaciones de Adobe y combínelas para obtener resultados sorprendentes. Con Creative Cloud puede crear, editar y renderizar en diferentes formatos:
- Fotos
- Videos
- Canciones
- Infografías y modelos 3D
- Muchas otras obras de arte
¡Obtén todas las aplicaciones a un precio especial!
Si comenzó a usar Paint 3D y tiene curiosidad sobre cómo usar la herramienta Magic Select, ha encontrado la mejor respuesta visitando Windows Report.
Paint 3D le ofrece la capacidad de usar herramientas de grado avanzado fácilmente al aprovechar su interfaz fácil de usar y sus comandos simples.
La herramienta Magic Select de Paint 3D de Microsoft también le permite eliminar fácilmente cualquier fondo y crear el proyecto deseado sin mucha curva de aprendizaje.
En el artículo de hoy, analizaremos cómo puede utilizar la herramienta Magic Select para obtener fácilmente resultados de aspecto profesional. Siga leyendo para descubrir cómo hacerlo.
Consejo rápido :
Atrás quedaron los días en los que te sentías inseguro. Una herramienta profesional como Photoshop no requiere una personalidad experta en tecnología. Este software está lejos de ser aterrador incluso para los usuarios principiantes.
Después de todo, viene con una interfaz fluida y contenido inspirador de fotógrafos profesionales de todo el mundo.
Si está interesado en dominarlo, encontrará impresionantes funciones de gradación de color y efectos visuales únicos junto con las herramientas básicas que está acostumbrado a disfrutar en Paint 3D.
Todo esto convierte a Adobe Photoshop en el principal software de edición de imágenes del momento.
¿Cómo puedo utilizar Magic Select en Paint 3D?
1 Abra Paint 3D y haga clic en el botón Nuevo para crear un nuevo proyecto.
2 Haga clic en el icono Menú que se encuentra en la parte superior izquierda de la pantalla.
3 Elija la opción Insertar y seleccione la imagen de la que desea eliminar el fondo.
4 Haga clic en la herramienta Selección mágica del menú superior.
5 Arrastre las esquinas del cuadro azul para ajustar la parte que desea mantener de la imagen.
6 Haga clic en el botón Siguiente.
7 Utilice los botones Agregar y Eliminar para ajustar la selección.
8 Haga clic en Listo cuando haya terminado para cortar el sujeto y eliminar el fondo.
En esta guía, analizamos lo que hace la herramienta Selección mágica y también cómo usarla de manera eficiente para obtener excelentes resultados.
No dude en hacernos saber si este artículo le resultó útil al dejar un comentario para nosotros. Puede hacerlo escribiendo dentro de la sección de comentarios a continuación.