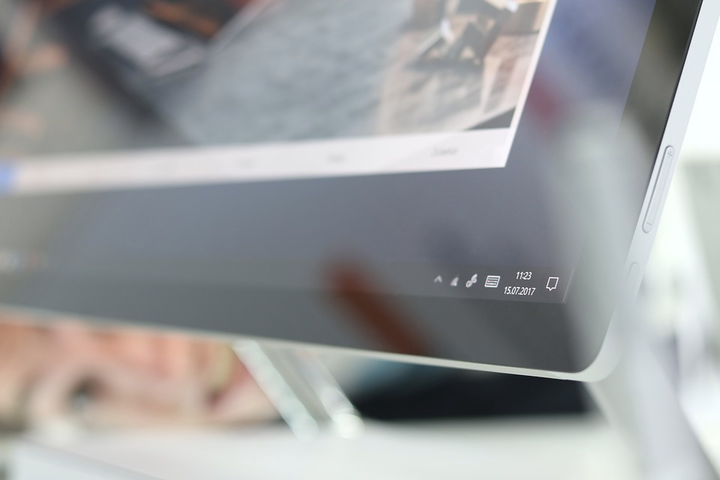Veja como usar o Magic Select no Paint 3D
Última atualização: 25 de fevereiro de 2021
- Você já iniciou um novo projeto do Paint 3D e percebeu que não poderia usar o Magic Select?
- Se você quiser saber como usar o Magic Select no Paint 3D, certifique-se de usar o menu corretamente.
- Para algo mais do que Paint 3D Magic Select, você precisa saber que o Adobe Suite oferece um ótimo aplicativo.
- Com as etapas detalhadas já listadas, você terá mais tempo para se concentrar na parte divertida, então continue lendo!
Obtenha o software certo para apoiar suas ideias! A Creative Cloud é tudo de que você precisa para dar vida à sua imaginação. Use todos os aplicativos da Adobe e combine-os para obter resultados surpreendentes. Usando a Creative Cloud, você pode criar, editar e renderizar em diferentes formatos:
- Fotos
- Vídeos
- Canções
- Modelos 3D e infográficos
- Muitas outras obras de arte
Obtenha todos os aplicativos a um preço especial!
Se você começou a usar o Paint 3D e está curioso sobre como usar a ferramenta Magic Select, você encontrou a melhor resposta visitando o Windows Report.
O Paint 3D oferece a capacidade de usar ferramentas de nível avançado facilmente, aproveitando sua interface amigável e comandos simples.
A ferramenta Magic Select do Paint 3D da Microsoft também permite remover facilmente qualquer plano de fundo e criar o projeto desejado sem muita curva de aprendizado.
No artigo de hoje, discutiremos como você pode usar a ferramenta Seleção mágica para obter resultados de aparência profissional facilmente. Continue lendo para descobrir como fazer isso.
Dica rápida :
Já se foram os dias em que você se sentia inseguro. Uma ferramenta profissional como o Photoshop não requer uma personalidade experiente em tecnologia. Este software está longe de ser assustador, mesmo para usuários inexperientes.
Afinal, ele vem com uma interface suave e conteúdo inspirador de fotógrafos profissionais de todo o mundo.
Se estiver interessado em dominá-lo, você encontrará recursos de gradação de cores impressionantes e efeitos visuais exclusivos, juntamente com as ferramentas básicas que está acostumado a usar no Paint 3D.
Todos estes aspectos fazem Adobe Photoshop no primeiro imagem editando software do momento.
Como posso usar o Magic Select no Paint 3D?
1 Abra o Paint 3D e clique no botão Novo para criar um novo projeto.
2 Clique no ícone Menu localizado no canto superior esquerdo da tela.
3 Escolha a opção Inserir e selecione a imagem da qual deseja remover o plano de fundo.
4 Clique na ferramenta Seleção mágica no menu superior.
5 Arraste os cantos da caixa azul para ajustar a parte que deseja manter da imagem.
6 Clique no botão Avançar.
7 Use os botões Adicionar e Remover para ajustar a seleção.
8 Clique em Concluído quando terminar para que o assunto seja cortado e o fundo removido.
Neste guia, discutimos o que a ferramenta Magic Select faz e também como usá-la de forma eficiente para obter ótimos resultados.
Fique à vontade para nos informar se você achou este artigo útil, deixando um comentário para nós. Você pode fazer isso digitando na seção de comentários abaixo.