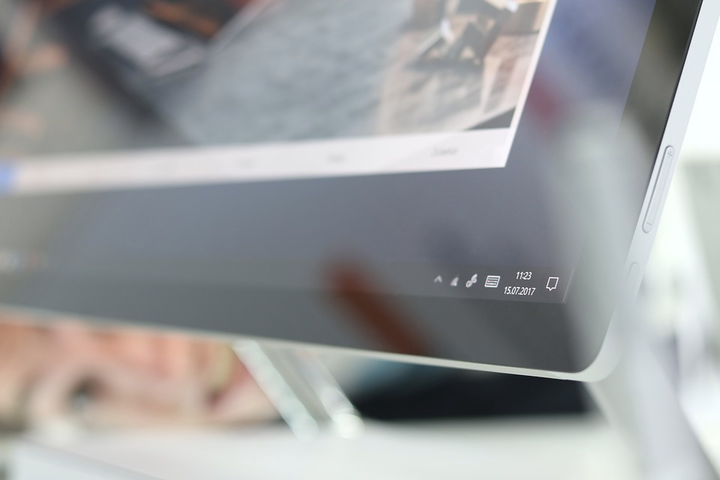Вот как использовать Magic Select в Paint 3D
Последнее изменение: 25 февраля 2021 г.
- Вы когда-нибудь начинали новый проект Paint 3D и понимали, что не можете использовать Magic Select?
- Если вы хотите узнать, как использовать Magic Select в Paint 3D, просто убедитесь, что вы правильно используете меню.
- Для чего-то большего, чем Paint 3D Magic Select, вам нужно знать, что Adobe Suite предлагает отличное приложение.
- Благодаря уже перечисленным подробным шагам у вас будет больше времени, чтобы сосредоточиться на интересной части, так что читайте дальше!
Получите подходящее программное обеспечение для поддержки ваших идей! Creative Cloud – это все, что вам нужно, чтобы воплотить в жизнь свое воображение. Используйте все приложения Adobe и комбинируйте их для получения потрясающих результатов. Используя Creative Cloud, вы можете создавать, редактировать и визуализировать в различных форматах:
- Фото
- Ролики
- Песни
- 3D-модели и инфографика
- Множество других произведений искусства
Получите все приложения по специальной цене!
Если вы начали использовать Paint 3D и вам интересно, как использовать инструмент Magic Select, вы нашли лучший ответ, посетив Windows Report.
Paint 3D предлагает вам возможность легко использовать инструменты продвинутого уровня благодаря удобному интерфейсу и простым командам.
Инструмент Magic Select из Microsoft Paint 3D также позволяет легко удалить любой фон и создать желаемый проект без особого обучения.
В сегодняшней статье мы обсудим, как с помощью инструмента Magic Select легко получить профессиональные результаты. Читайте дальше, чтобы узнать, как это сделать.
Быстрый совет :
Прошли те времена, когда вы чувствовали себя неуверенно. Такой профессиональный инструмент, как Photoshop, не требует технических знаний. Эта программа совсем не пугает даже начинающих пользователей.
В конце концов, он имеет удобный интерфейс и вдохновляющий контент от профессиональных фотографов со всего мира.
Если вы заинтересованы в его освоении, вы найдете впечатляющие функции цветокоррекции и уникальные визуальные эффекты, а также основные инструменты, которыми вы привыкли пользоваться в Paint 3D.
Все это делает Adobe Photoshop ведущим программным обеспечением для редактирования изображений на данный момент.
Как я могу использовать Magic Select в Paint 3D?
1 Откройте Paint 3D и нажмите кнопку «Создать», чтобы создать новый проект.
2 Щелкните значок меню в верхнем левом углу экрана.
3 Выберите параметр «Вставить» и выберите изображение, для которого нужно удалить фон.
4 Щелкните инструмент Magic Select в верхнем меню.
5 Перетащите углы синего поля, чтобы они соответствовали той части изображения, которую вы хотите убрать.
6 Щелкните кнопку Далее.
7 Используйте кнопки «Добавить» и «Удалить» для точной настройки выбора.
8 По завершении нажмите «Готово», чтобы вырезать объект и удалить фон.
В этом руководстве мы обсудили, что делает инструмент Magic Select, а также как его эффективно использовать для получения отличных результатов.
Если вы нашли эту статью полезной, дайте нам знать, оставив для нас комментарий. Вы можете сделать это, введя текст в разделе комментариев ниже.