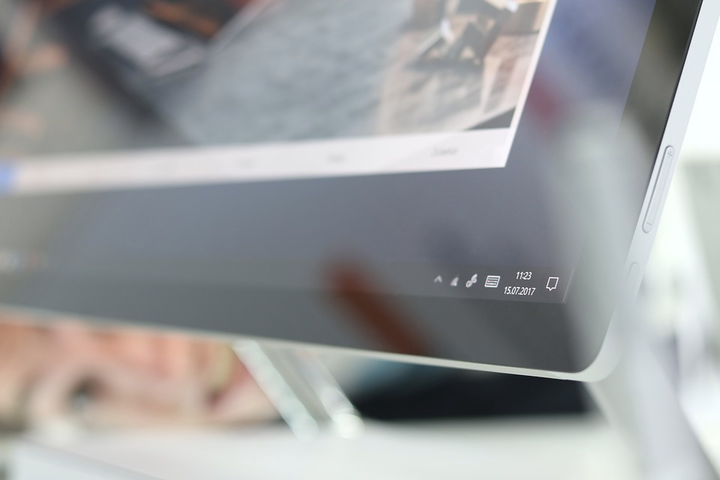Ecco come utilizzare Magic Select in Paint 3D
Ultimo aggiornamento: 25 febbraio 2021
- Hai mai iniziato un nuovo progetto Paint 3D e ti sei reso conto che non potevi usare Magic Select?
- Se vuoi sapere come usare Magic Select in Paint 3D, assicurati di usare correttamente il menu.
- Per qualcosa di più di Paint 3D Magic Select devi sapere che Adobe Suite offre un’ottima app.
- Con i passaggi dettagliati già elencati, avrai più tempo per concentrarti sulla parte divertente, quindi continua a leggere!
Ottieni il software giusto per supportare le tue idee! Creative Cloud è tutto ciò di cui hai bisogno per dare vita alla tua immaginazione. Usa tutte le app Adobe e combinale per risultati sorprendenti. Utilizzando Creative Cloud puoi creare, modificare ed eseguire il rendering in diversi formati:
- Fotografie
- Video
- Canzoni
- Modelli 3D e infografiche
- Molte altre opere d’arte
Ottieni tutte le app a un prezzo speciale!
Se hai iniziato a utilizzare Paint 3D e sei curioso di sapere come utilizzare lo strumento Magic Select, hai trovato la risposta migliore visitando Windows Report.
Paint 3D ti offre la possibilità di utilizzare facilmente strumenti di livello avanzato sfruttando la sua interfaccia user-friendly e comandi semplici.
Lo strumento Magic Select di Paint 3D di Microsoft ti consente anche di rimuovere facilmente qualsiasi sfondo e creare il progetto desiderato senza molta curva di apprendimento.
Nell’articolo di oggi, discuteremo di come utilizzare lo strumento Magic Select per ottenere facilmente risultati dall’aspetto professionale. Continua a leggere per scoprire come farlo.
Suggerimento rapido :
Sono finiti i giorni in cui ti sentivi insicuro. Uno strumento professionale come Photoshop non richiede una personalità esperta di tecnologia. Questo software è tutt’altro che spaventoso anche per gli utenti alle prime armi.
Dopotutto, viene fornito con un’interfaccia fluida e contenuti stimolanti da fotografi professionisti di tutto il mondo.
Se sei interessato a padroneggiarlo, troverai straordinarie funzionalità di gradazione del colore ed effetti visivi unici insieme agli strumenti di base che sei abituato a divertirti in Paint 3D.
Tutti questi fanno Adobe Photoshop il premier immagine software di editing del momento.
Come posso utilizzare Magic Select in Paint 3D?
1 Apri Paint 3D e fai clic sul pulsante Nuovo per creare un nuovo progetto.
2 Fare clic sull’icona Menu che si trova nella parte superiore sinistra dello schermo.
3 Scegliere l’ opzione Inserisci e selezionare l’immagine di cui si desidera rimuovere lo sfondo.
4 Fare clic sullo strumento Magic Select dal menu superiore.
5 Trascina gli angoli del riquadro blu per adattarli alla parte che desideri mantenere nell’immagine.
6 Fare clic sul pulsante Avanti.
7 Utilizzare i pulsanti Aggiungi e Rimuovi per ottimizzare la selezione.
8 Fai clic su Fine quando hai finito per ritagliare il soggetto e rimuovere lo sfondo.
In questa guida, abbiamo discusso di cosa fa lo strumento Magic Select e anche di come usarlo in modo efficiente per ottenere ottimi risultati.
Non esitare a farci sapere se hai trovato utile questo articolo lasciando un commento per noi. Puoi farlo digitando all’interno della sezione commenti qui sotto.