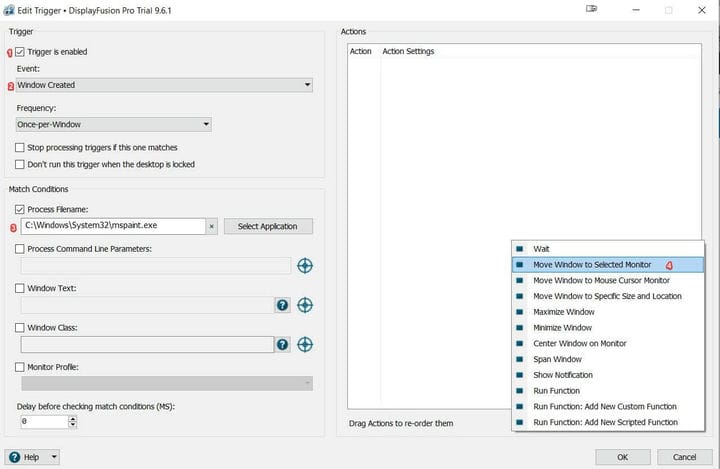Hur man öppnar ett fönster på en bildskärm från vilken den lanserades
- Medan Windows 10 gör det enklare att ställa in flera skärmar saknar det avancerade anpassningsalternativ.
- Något så enkelt som att diktera var ett program öppnar sitt användargränssnitt kräver att du laddar ner ett tredjepartsprogram.
- Utforska vår grundliga File Opener Hub för mer användbar information om detta ämne.
- För mer tekniska lösningar, korrigeringar och tips, ta en titt på vårt omfattande Windows 10-felsökningsavsnitt.
För att åtgärda olika PC-problem rekommenderar vi DriverFix: Denna programvara håller dina drivrutiner igång, vilket skyddar dig från vanliga datorfel och maskinvarufel. Kontrollera alla dina förare nu i tre enkla steg:
- Ladda ner DriverFix (verifierad nedladdningsfil).
- Klicka på Start Scan för att hitta alla problematiska drivrutiner.
- Klicka på Uppdatera drivrutiner för att få nya versioner och undvika systemfel.
- DriverFix har laddats ner av 502 095 läsare den här månaden.
Du kan köra flera bildskärmar från en dator. För att optimera ditt arbetsflöde, vill du anpassa hur applikationer startar och visar sina Windows.
Som standard program startar vanligtvis på huvuddisplayen. Men hur öppnar du program på en bildskärm från vilken den lanserades i Windows 10?
Du hittar dina svar i följande guide.
Gör applikationen öppen på bildskärmen den lanserades från Windows 10
Hur får jag ett Windows 10-program att komma ihåg vilken bildskärm det var på?
Det enklaste sättet att öppna en applikation på skärmen den lanserades på från Windows 10 är att använda en dedikerad programvarulösning. Om du tycker att det är omöjligt att ladda ner eller använda programvaran som rekommenderas i den här guiden finns det en lösning …
I det här avsnittet behandlar vi båda metoderna.
Använd en dedikerad programvarulösning för att öppna ett program på en specifik bildskärm
- Ladda ner och installera DisplayFusion.
- Högerklicka på ikonen DisplayFusion System Tray och välj Inställningar.
- Klicka på Triggers från vänster panel.
- Klicka på knappen Lägg till.
![Hur man öppnar ett fönster på en bildskärm från vilken den lanserades]()
- Se till att kryssrutan markerad Trigger är aktiverad är markerad.
- Välj fönster skapat från rutan för händelseval.
- Välj Alltid under Frekvens.
- Välj ditt Filnamn under Matchvillkor. Detta är programmet vars fönster du vill starta i ett visst fönster.
- Lämna allt annat som det är och klicka på knappen Lägg till.
- Från menyn Lägg till väljer du Flytta fönster till vald bildskärm.
- I den synliga uppmaningen väljer du vilken bildskärm du vill att programmets fönster ska starta från.
- Klicka på OK.
![Hur man öppnar ett fönster på en bildskärm från vilken den lanserades]()
- På inställningsskärmen klickar du på Apply och sedan på OK.
- Kör din applikation för att se om Windows startar på rätt bildskärm.
Varje fönster som skapas från den här applikationen startar nu i det valda fönstret. Detta inkluderar spara och öppna fildialogrutor. Du kan konfigurera detta genom att inkludera fler utlösningsmatchvillkor och ändra frekvensen.
Applikationer som DisplayFusion är ett måste för användare med flera skärmar. Detta inkluderar spelare, designers, hobbyister och kontorister.
Inte bara kan du hantera vilken bildskärm som ett program startar sitt fönster på, men du kan också ställa in skärmsläckare, få tillgång till enklare fönster snapping, anpassa dina aktivitetsfält (er) och ställa in Windows positionsprofiler.
Dra, släpp, stäng och öppna för att ändra vilken bildskärm ett program öppnas på
- Kör önskad applikation.
- Använd musen för att manuellt dra den till den bildskärm du vill att den ska starta på som standard.
- Stäng fönstret / applikationen helt.
- Starta den igen.
Om det inte fungerar vid ditt första försök måste du försöka igen. Ibland kan det hjälpa att maximera och sedan minimera fönstret efter att du har dragit det. Som du kan säga är det kanske inte det mest effektiva sättet att ändra standardmonitorn där ett program öppnar sig i Windows 10.
Hur öppnar jag ett program på en specifik skärm Windows 10?
Det bästa sättet att ändra vilken bildskärm ett program öppnar är att använda en av DisplayFusions många funktioner.
Det låter dig växla vilken skärm en applikation öppnar på, nästan som du vill.
Även om vi rekommenderar DisplayFusion finns det andra program med dubbla skärmar som kan hjälpa dig att uppnå samma effekt.
Det är tillfälligt. När du har startat om datorn kommer programmet att återgå till att starta fönstret på huvudskärmen.
Dedikerade lösningar som DisplayFusion ger dig ett enklare och mindre bristfälligt sätt att välja vilken övervakning som ett program startar sina fönster på.
Ändå berätta för oss om någon av dessa lösningar fungerade för dig i kommentarsektionen. Hur vill du hantera dina skärmar?