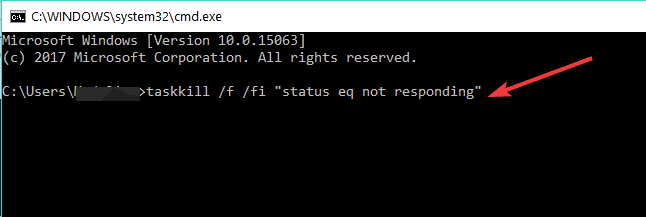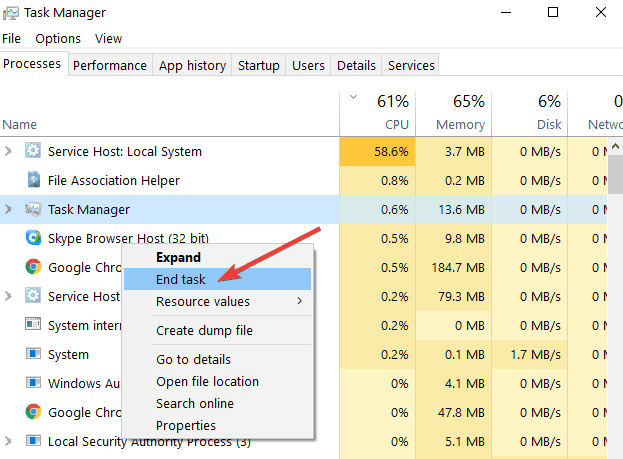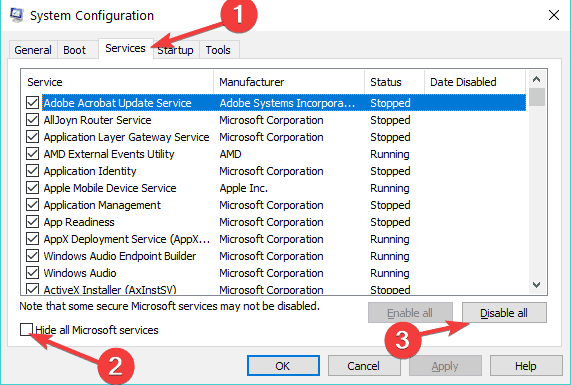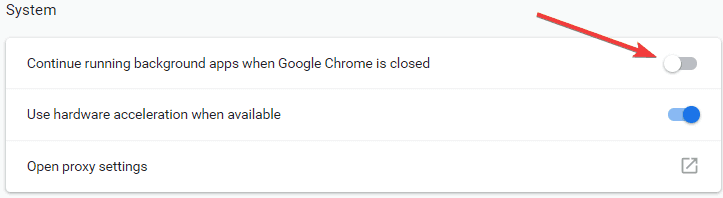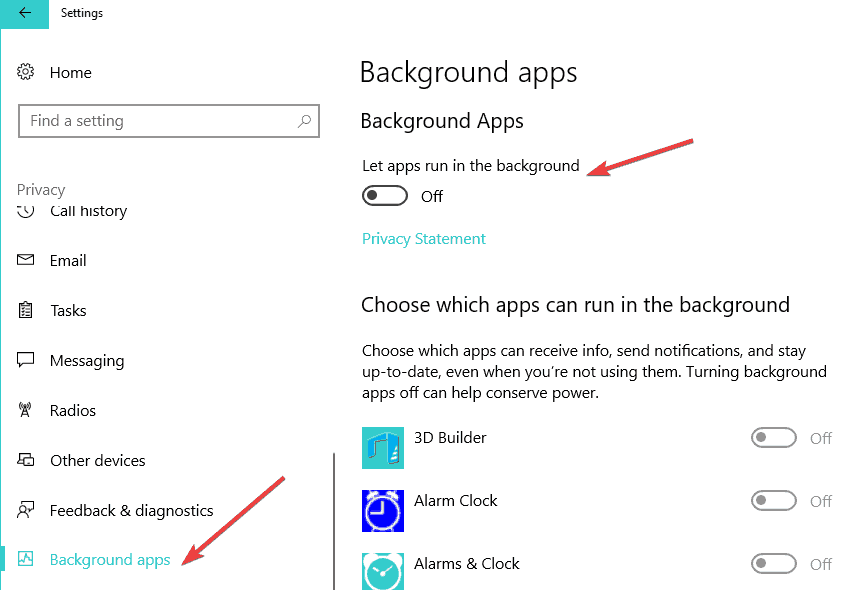Så här stoppar du alla processer i Windows 10
Senaste uppdatering: 9 oktober 2018
För att åtgärda olika datorproblem rekommenderar vi Restoro PC Repair Tool: Denna programvara reparerar vanliga datorfel, skyddar dig mot filförlust, skadlig programvara, maskinvarufel och optimerar din dator för maximal prestanda. Åtgärda PC-problem och ta bort virus nu i tre enkla steg:
- Ladda ner Restoro PC-reparationsverktyg som levereras med patenterade teknologier (patent finns här ).
- Klicka på Starta skanning för att hitta Windows-problem som kan orsaka PC-problem.
- Klicka på Reparera alla för att åtgärda problem som påverkar datorns säkerhet och prestanda
- Restoro har laddats ner av 657 095 läsare den här månaden.
Om du har flera fönster som körs på din dator kan ditt system bli långsamt och du kan stöta på några fel. För att lösa detta måste du döda alla dessa uppgifter. I den här handledningen visar vi dig hur du enkelt kan döda alla löpande uppgifter samtidigt med bara ett klick. Jag vet att det första du kommer att tänka på när du befinner dig i en sådan situation är kraftfull omstart. Men du borde definitivt inte göra det, för att omstarta din dator kraftigt kan skada din dator och dess systemfiler. Så glöm kraftfull omstart och utför några av följande åtgärder i den här artikeln.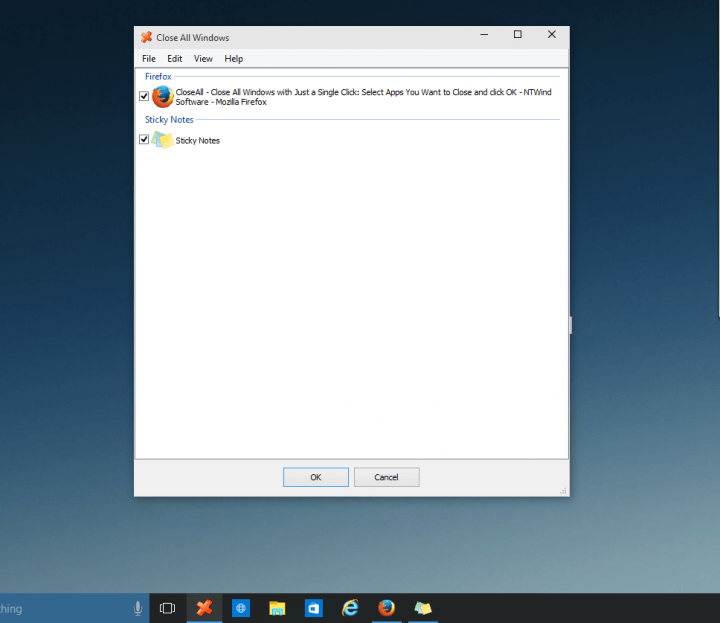
Hur dödar jag alla processer i Windows 10?
- Döda processer i kommandotolken
- Döda processer som inte svarar i CMD
- Hur man avslutar alla processer i Aktivitetshanteraren på en gång
- Rengör din dator
Lösning 1: Döda processer i kommandotolken
Om du tror att Windows redan har allt du behöver för att lösa olika problem än du kan prova den här lösningen. Kommandotolken är mycket användbar och är en av de mest kraftfulla funktionerna i Windows, så att döda ett par processer som inte svarar borde vara en bit för ett sådant verktyg. För att döda processer som inte svarar med kommandotolken, gör följande:
- Gå till Sök, skriv cmd och öppna kommandotolken
- I kommandotolken anger du följande rad och trycker på Enter
- taskkill / f / fi “status eq svarar inte”
Det här kommandot ska döda alla processer som erkänns som inte svarar, och du är redo att gå.
Lösning 2: Använd CloseAll
Om du föredrar att använda programvara från tredje part för att lösa problem är CloseAll förmodligen det bästa uppgiftsdödande verktyget där ute. Det stänger automatiskt alla pågående processer och lämnar dig på skrivbordet. Allt du behöver göra är att öppna det och trycka på OK, och det är hela filosofin.
Vissa användare rekommenderar att du fäster den i aktivitetsfältet för att få enkel, omedelbar åtkomst till den varje gång du behöver det. Du kan ladda ner CloseAll gratis från dess officiella webbplats.
Lösning 3: Så här avslutar du alla processer i Aktivitetshanteraren på en gång
I nyare Windows 10-versioner grupperas relaterade processer under ett gemensamt kluster. Som ett resultat kan du avsluta alla processer som samlats under samma kluster genom att högerklicka på respektive kluster och välja Avsluta uppgift.
Lösning 4: Rengör starta datorn
En annan metod för att döda onödiga processer är att starta om datorn. Denna metod låter dig starta Windows med endast en minimal uppsättning drivrutiner och program. Naturligtvis måste du starta om datorn för att denna lösning ska träda i kraft.
- Gå till Start> skriv msconfig > tryck Enter
- Gå till Systemkonfiguration > klicka på fliken Tjänster > markera kryssrutan Dölj alla Microsoft-tjänster > klicka på Inaktivera alla.
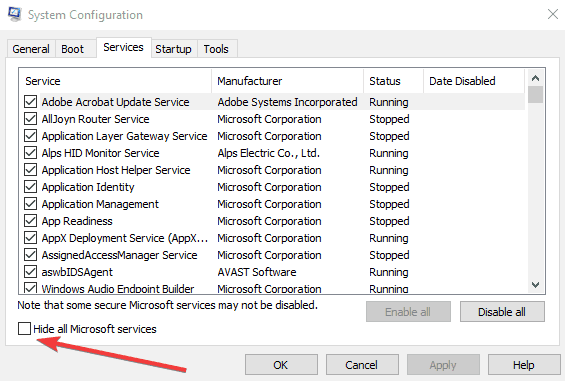
- Gå till fliken Start > Öppna Aktivitetshanteraren.
- Välj varje startobjekt> klicka på Inaktivera
![Så här stoppar du alla processer i Windows 10]()
- Stäng Aktivitetshanteraren> starta om datorn.
Hur man avslutar vissa processer
Nu, om du bara vill stoppa vissa processer, appar och program, finns det en lösning för det också.
Kör en systemsökning för att upptäcka potentiella fel
Klicka på Starta skanning för att hitta Windows-problem.
Klicka på Reparera alla för att åtgärda problem med patenterade tekniker.
Kör en PC Scan med Restoro Repair Tool för att hitta fel som orsakar säkerhetsproblem och avmattningar. När skanningen är klar kommer reparationsprocessen att ersätta skadade filer med nya Windows-filer och komponenter.
Hur avslutar jag alla Internet Explorer-processer?
Om du vill stoppa alla IE-processer kan du använda kommandotolken för den här uppgiften. Öppna bara kommandotolken som administratör, ange det här kommandot: taskkill / F / IM iexplore.exe och tryck Enter.
Hur avslutar jag alla Google Chrome-processer?
Google Chrome-processer kan ibland äta upp mycket av dina datorresurser. För att stoppa alla Chrome-processer, gå till Inställningar> Visa avancerade inställningar … Nu kan du avmarkera alternativet “Fortsätt att köra bakgrundsappar när Google Chrome är stängt” för att döda alla Chrome-processer.
Hur avslutar jag alla bakgrundsprocesser i Windows 10?
Gå till detta genom att gå till Inställningar> Sekretess> Bakgrundsappar> stäng av växeln “Låt appar köras i bakgrunden”.
Så det här är hur du kan avsluta alla processer på Windows 10 eller bara en specifik kategori av processer.
RELATERADE GUIDER ATT KONTROLLERA:
- Visa alla Windows-processer som körs med NoVirusThanks Process Lister
- Topp 5 Felsökningsverktyg och programvara för Windows 10
- Hur man schemalägger uppgifter i Windows 10
Redaktörens anmärkning: Detta inlägg publicerades ursprungligen i april 2015 och har sedan dess uppdaterats för färskhet och noggrannhet.