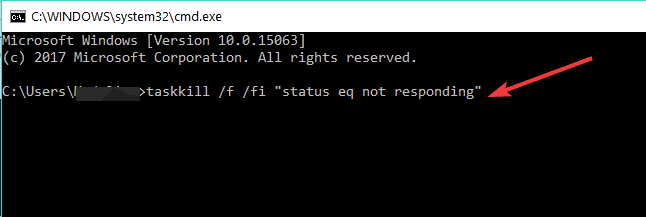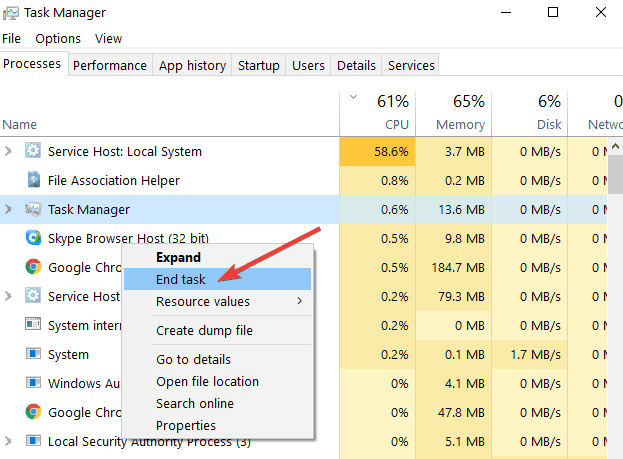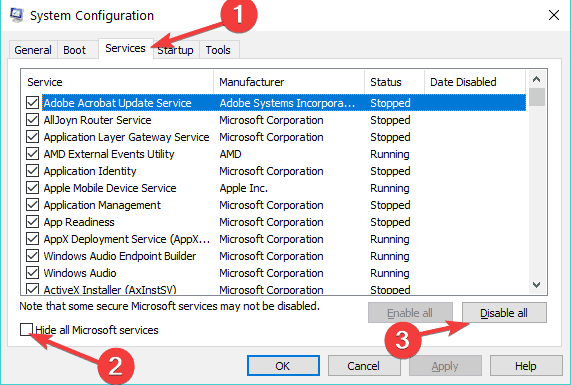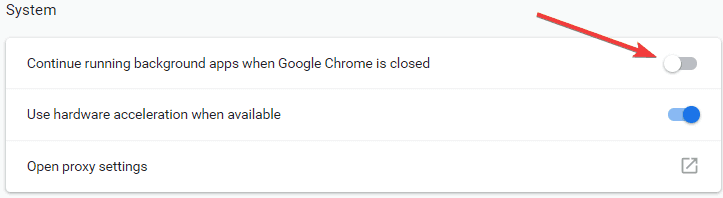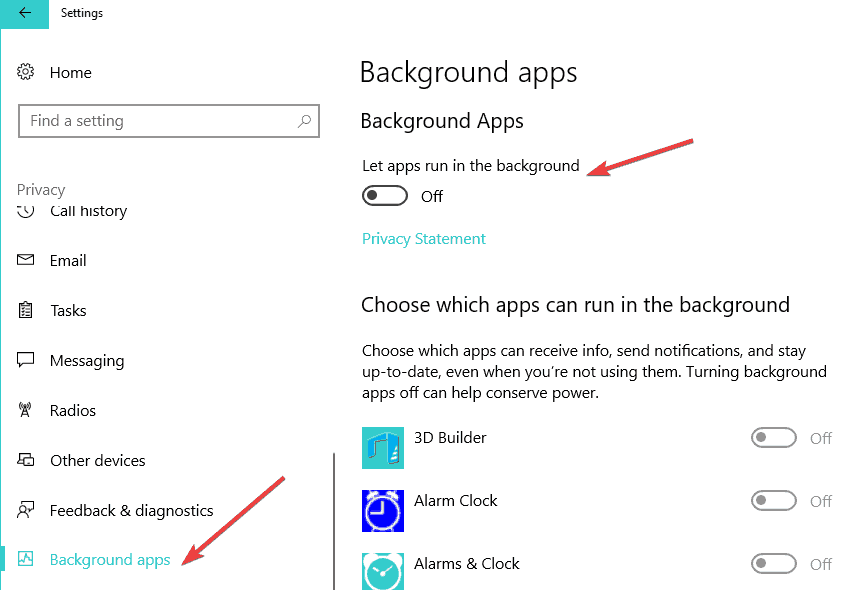উইন্ডোজ 10 এ সমস্ত প্রক্রিয়া কীভাবে বন্ধ করা যায়
শেষ আপডেট: 9 অক্টোবর, 2018
বিভিন্ন পিসি সমস্যা সমাধানের জন্য, আমরা রেস্টোরো পিসি মেরামত সরঞ্জামের প্রস্তাব দিই: এই সফ্টওয়্যারটি কম্পিউটারের সাধারণ ত্রুটিগুলি মেরামত করবে, আপনাকে ফাইল ক্ষতি, ম্যালওয়্যার, হার্ডওয়্যার ব্যর্থতা থেকে রক্ষা করবে এবং আপনার পিসিকে সর্বোচ্চ পারফরম্যান্সের জন্য অনুকূল করবে। পিসির সমস্যাগুলি সমাধান করুন এবং 3 সহজ পদক্ষেপে ভাইরাসগুলি এখন সরান:
- পেস্টেনড টেকনোলজিস (পেটেন্ট এখানে উপলব্ধ) এরসাথে আসা রিস্টোর পিসি মেরামত সরঞ্জামটি ডাউনলোড করুন ।
- উইন্ডোজ সমস্যাগুলি পিসি সমস্যার কারণ হতে পারে তা অনুসন্ধান করতে স্টার্ট স্ক্যান ক্লিক করুন ।
- আপনার কম্পিউটারের সুরক্ষা এবং কার্য সম্পাদনকে প্রভাবিত করে এমন সমস্যার সমাধান করতে সমস্ত মেরামত ক্লিক করুন
- রেস্টোরো এই মাসে 657,095 জন পাঠক ডাউনলোড করেছেন।
আপনার পিসিতে যদি একাধিক উইন্ডোজ চলমান থাকে তবে আপনার সিস্টেমটি ধীর হয়ে যেতে পারে এবং আপনি কিছু ত্রুটির মুখোমুখি হতে পারেন। এটি সমাধান করার জন্য, আপনাকে সেই সমস্ত কাজ শেষ করতে হবে। এই টিউটোরিয়ালে, আমরা আপনাকে কেবলমাত্র একটি ক্লিকের মাধ্যমে কীভাবে চলমান সমস্ত কাজকে সহজেই মেরে ফেলার তা দেখাব। আমি জানি যে প্রথম জিনিসটি আপনার মনে আসে যখন আপনি যখন এইরকম পরিস্থিতিতে থাকেন তবে তা জোর করে পুনরায় চালু করা। তবে আপনার অবশ্যই এটি করা উচিত নয়, কারণ আপনার পিসিটি জোর করে পুনরায় চালু করা আপনার কম্পিউটার এবং এর সিস্টেম ফাইলগুলিকে ক্ষতি করতে পারে । সুতরাং, জোরপূর্বক পুনরায় আরম্ভের কথা ভুলে যান এবং এই নিবন্ধে নিম্নলিখিত কয়েকটি ক্রিয়া সম্পাদন করুন।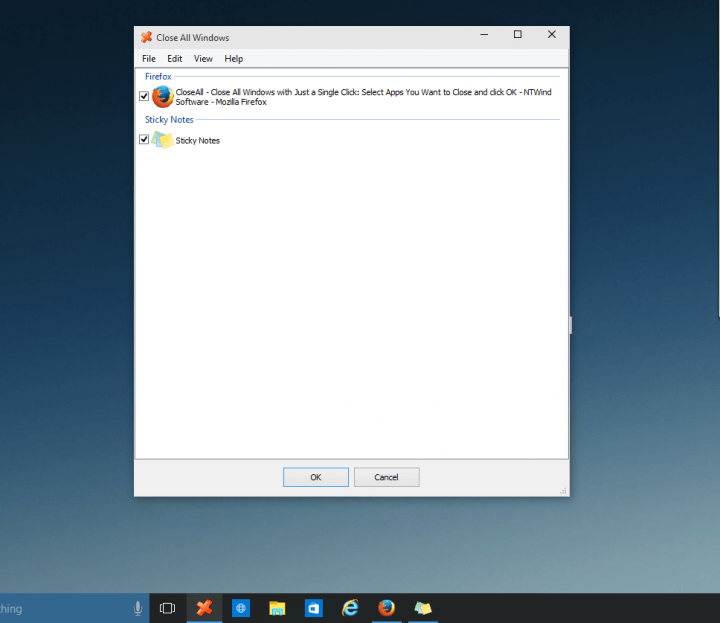
উইন্ডোজ 10-এ আমি কীভাবে সমস্ত প্রক্রিয়া মেরে ফেলব?
- কমান্ড প্রম্পটে কিল প্রক্রিয়াগুলি
- সিএমডি-তে আনুষঙ্গিক প্রসেসগুলি হত্যা করুন
- টাস্ক ম্যানেজারের সমস্ত প্রক্রিয়া একবারে কীভাবে শেষ করবেন
- আপনার কম্পিউটার পরিষ্কার বুট করুন
সমাধান 1: কমান্ড প্রম্পটে কিল প্রক্রিয়া
আপনি যদি মনে করেন যে এই সমাধানটি চেষ্টা করার চেয়ে উইন্ডোজ আপনার কাছে ইতিমধ্যে বিভিন্ন সমস্যা সমাধানের জন্য প্রয়োজনীয় সমস্ত কিছু রয়েছে। কমান্ড প্রম্পট খুব দরকারী, এবং এটি উইন্ডোজের অন্যতম শক্তিশালী বৈশিষ্ট্য, সুতরাং এই জাতীয় একটি সরঞ্জামের জন্য বেশ কয়েকটি অনুরূপ প্রক্রিয়া হত্যা করা উচিত একটি কেকের টুকরো। কমান্ড প্রম্পট সহ আনুষঙ্গিক প্রসেসগুলি বদ্ধ করতে, নিম্নলিখিতগুলি করুন:
- অনুসন্ধানে যান, সিএমডি টাইপ করুন এবং কমান্ড প্রম্পট খুলুন
- কমান্ড প্রম্পটে, নিম্নলিখিত লাইনটি প্রবেশ করুন এবং এন্টার টিপুন
- টাস্কিল / এফ / ফাই “স্ট্যাটাস একা সাড়া দেয় না”
এই কমান্ডের সাথে সম্পর্কিত হিসাবে চিহ্নিত সমস্ত প্রক্রিয়া মেরে ফেলা উচিত এবং আপনি যেতে ভাল হবেন।
সমাধান 2: ক্লোজআল ব্যবহার করুন
আপনি যদি সমস্যাগুলি সমাধানের জন্য তৃতীয় পক্ষের সফ্টওয়্যার ব্যবহার করতে পছন্দ করেন তবে ক্লোজআল সম্ভবত সেখানে কার্যকর টাস্ক-হত্যার সরঞ্জাম। এটি স্বয়ংক্রিয়ভাবে সমস্ত চলমান প্রক্রিয়াগুলি বন্ধ করে দেয়, আপনাকে ডেস্কটপে ছেড়ে দেয়। আপনাকে যা করতে হবে তা হ’ল এটি খুলুন এবং ঠিক আছে টিপুন এবং এটিই সম্পূর্ণ দর্শন।
কিছু ব্যবহারকারী আপনাকে যতবার দরকার হয় ততবার সহজে, তাত্ক্ষণিকভাবে অ্যাক্সেস পাওয়ার জন্য আপনাকে এটি টাস্কবারে পিন করার পরামর্শ দেয়। আপনি ক্লোজআলকে এর অফিসিয়াল ওয়েবসাইট থেকে বিনামূল্যে ডাউনলোড করতে পারেন ।
সমাধান 3: কীভাবে একবারে টাস্ক ম্যানেজারের সমস্ত প্রক্রিয়া শেষ করতে হয়
নতুন উইন্ডোজ 10 সংস্করণগুলিতে, সম্পর্কিত প্রক্রিয়াগুলি একটি সাধারণ ক্লাস্টারের অধীনে গোষ্ঠীভুক্ত হয়। ফলস্বরূপ, আপনি একই ক্লাস্টারের অধীনে জড়িত সমস্ত প্রক্রিয়া সংশ্লিষ্ট ক্লাস্টারে ডান ক্লিক করে এবং শেষ কার্যটি নির্বাচন করে শেষ করতে পারেন।
সমাধান 4: আপনার কম্পিউটারটি পরিষ্কার করুন
অপ্রয়োজনীয় প্রক্রিয়াগুলি মেরে ফেলার জন্য আরেকটি পদ্ধতি হ’ল আপনার কম্পিউটারের বুট পরিষ্কার করা। এই পদ্ধতিটি আপনাকে ড্রাইভার এবং প্রোগ্রামগুলির একটি সর্বনিম্ন সেট ব্যবহার করে উইন্ডোজ শুরু করতে দেয়। অবশ্যই, এই সমাধানটি কার্যকর হওয়ার জন্য আপনাকে আপনার কম্পিউটার পুনরায় চালু করতে হবে।
- শুরুতে যান> টাইপ করুন এমএসকনফিগ > এন্টার চাপুন
- সিস্টেম কনফিগারেশনে যান > পরিষেবাদি ট্যাবে ক্লিক করুন> সমস্ত মাইক্রোসফ্ট পরিষেবাদিগুলি লুকান চেক বক্সটি চেক করুন> সমস্ত অক্ষম করুন ক্লিক করুন।
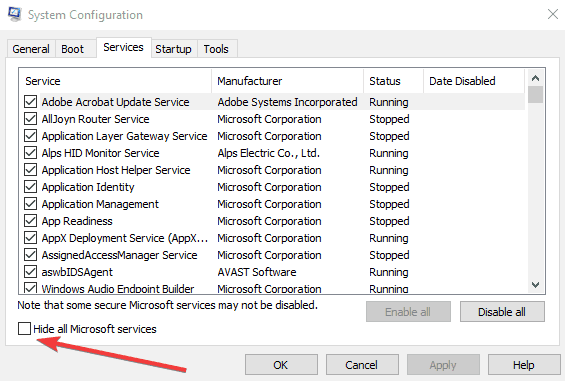
- যান প্রারম্ভ ট্যাব> ওপেন টাস্ক ম্যানেজার।
- প্রতিটি সূচনা আইটেম নির্বাচন করুন> অক্ষম ক্লিক করুন
![উইন্ডোজ 10 এ সমস্ত প্রক্রিয়া কীভাবে বন্ধ করা যায়]()
- টাস্ক ম্যানেজার বন্ধ করুন> কম্পিউটার পুনরায় চালু করুন।
নির্দিষ্ট প্রক্রিয়াগুলি কীভাবে শেষ করা যায়
এখন, আপনি যদি কেবলমাত্র নির্দিষ্ট প্রক্রিয়াগুলি, অ্যাপ্লিকেশন এবং প্রোগ্রামগুলি বন্ধ করতে চান, তবে এর সমাধানও রয়েছে।
সম্ভাব্য ত্রুটিগুলি আবিষ্কার করতে একটি সিস্টেম স্ক্যান চালান
উইন্ডোজ সমস্যাগুলি সন্ধান করতে স্টার্ট স্ক্যান ক্লিক করুন ।
পেটেন্টযুক্ত প্রযুক্তিগুলির সাথে সমস্যাগুলি সমাধান করতে সমস্ত মেরামত ক্লিক করুন ।
সুরক্ষা সমস্যা এবং মন্দার কারণে ত্রুটিগুলি খুঁজে পেতে রিস্টোরোর মেরামত সরঞ্জামের সাথে একটি পিসি স্ক্যান চালান। স্ক্যানটি সম্পূর্ণ হওয়ার পরে, মেরামতের প্রক্রিয়াটি ক্ষতিগ্রস্থ ফাইলগুলিকে নতুন উইন্ডোজ ফাইল এবং উপাদানগুলির সাথে প্রতিস্থাপন করবে।
কীভাবে সমস্ত ইন্টারনেট এক্সপ্লোরার প্রক্রিয়া শেষ করবেন?
আপনি যদি সমস্ত IE প্রক্রিয়া বন্ধ করতে চান, আপনি এই কাজের জন্য কমান্ড প্রম্পট ব্যবহার করতে পারেন। অ্যাডমিনিস্ট্রেটর হিসাবে কেবল কমান্ড প্রম্পটটি খুলুন, এই কমান্ডটি প্রবেশ করুন: টাস্ককিল / এফ / আইএম iexplore.exe এবং এন্টার চাপুন।
কীভাবে সমস্ত গুগল ক্রোম প্রক্রিয়া শেষ করবেন?
গুগল ক্রোম প্রক্রিয়াগুলি কখনও কখনও আপনার কম্পিউটার সংস্থানগুলির বেশিরভাগ অংশ গ্রাস করতে পারে। সমস্ত ক্রোম প্রক্রিয়া বন্ধ করতে, সেটিংসে যান> উন্নত সেটিংস দেখান … এখন, আপনি সমস্ত ক্রোম প্রক্রিয়া বন্ধ করতে ‘গুগল ক্রোম বন্ধ হয়ে গেলে পটভূমি অ্যাপ্লিকেশন চালিয়ে যাওয়া চালিয়ে যান’ বিকল্পটি চেক করতে পারেন।
উইন্ডোজ 10-এ সমস্ত পটভূমি প্রক্রিয়া কীভাবে শেষ করবেন?
এটিতে, সেটিংস> গোপনীয়তা> পটভূমি অ্যাপ্লিকেশনগুলিতে যান> টগল করে ‘অ্যাপ্লিকেশনগুলিকে পটভূমিতে চলুক’ বন্ধ করুন।
সুতরাং, এইভাবে আপনি উইন্ডোজ 10 এর সমস্ত প্রক্রিয়া বা কেবলমাত্র নির্দিষ্ট বিভাগের প্রক্রিয়াগুলি শেষ করতে পারেন।
সম্পর্কিত যাচাই করার জন্য গাইড:
- NoVirusThanks প্রক্রিয়া তালিকা সহ সমস্ত চলমান উইন্ডোজ প্রক্রিয়া দেখুন
- উইন্ডোজ 10 এর জন্য শীর্ষ 5 সমস্যা সমাধানের সরঞ্জাম এবং সফ্টওয়্যার
- উইন্ডোজ 10 এ কীভাবে কার্য শিডিউল করবেন
সম্পাদকের দ্রষ্টব্য: এই পোস্টটি মূলত এপ্রিল 2015 এ প্রকাশিত হয়েছিল এবং ততক্ষণ তাজা এবং নির্ভুলতার জন্য আপডেট হয়েছে।