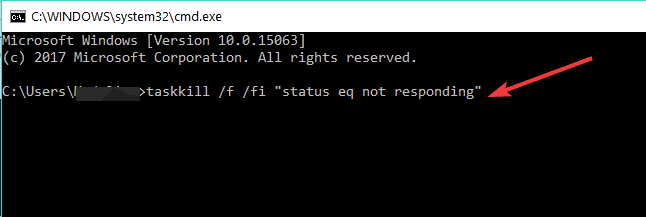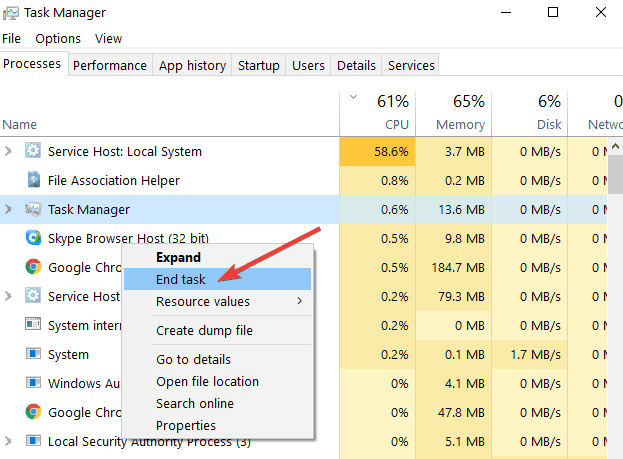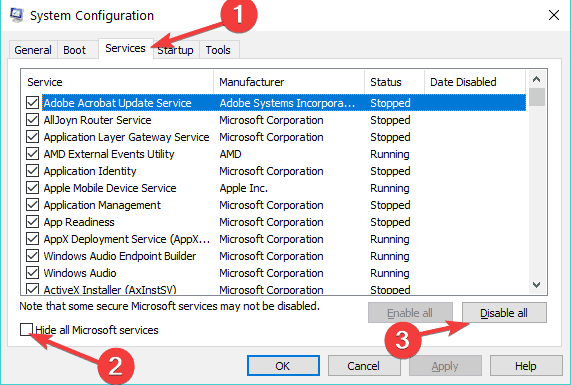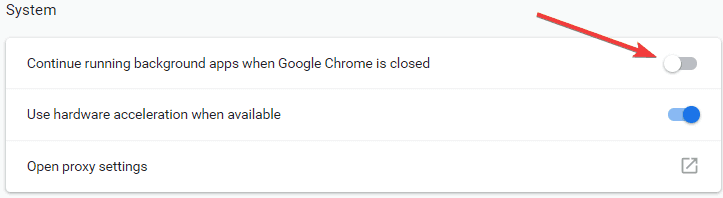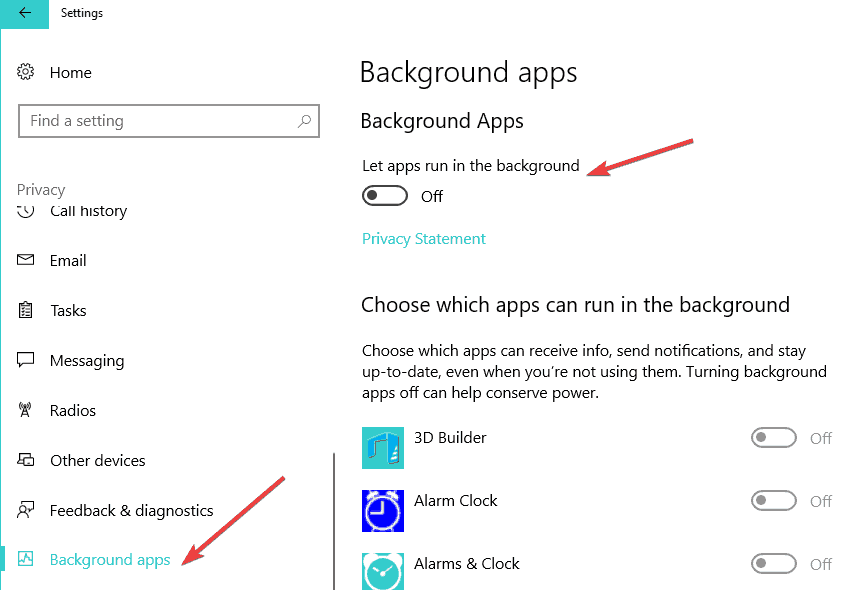Como parar todos os processos no Windows 10
Última atualização: 9 de outubro de 2018
Para corrigir vários problemas do PC, recomendamos Restoro PC Repair Tool: Este software irá reparar erros comuns do computador, protegê-lo contra perda de arquivos, malware, falha de hardware e otimizar o seu PC para desempenho máximo. Corrija problemas do PC e remova vírus agora em 3 etapas fáceis:
- Baixe a ferramenta de reparo Restoro PC que vem com tecnologias patenteadas (patente disponível aqui ).
- Clique em Iniciar verificação para localizar problemas do Windows que podem estar causando problemas no PC.
- Clique em Reparar tudo para corrigir problemas que afetam a segurança e o desempenho do seu computador
- Restoro foi baixado por 657.095 leitores este mês.
Se você tiver várias janelas em execução no seu PC, o sistema pode ficar lento e você pode enfrentar alguns erros. Para resolver isso, você precisa eliminar todas essas tarefas. Neste tutorial, mostraremos como eliminar facilmente todas as tarefas em execução de uma vez com apenas um clique. Eu sei que a primeira coisa que vem à sua mente quando você está em uma situação como esta é um reinício forçado. Mas você definitivamente não deve fazer isso, porque reiniciar o PC à força pode danificar o computador e seus arquivos de sistema. Portanto, esqueça o reinício forçado e execute algumas das seguintes ações neste artigo.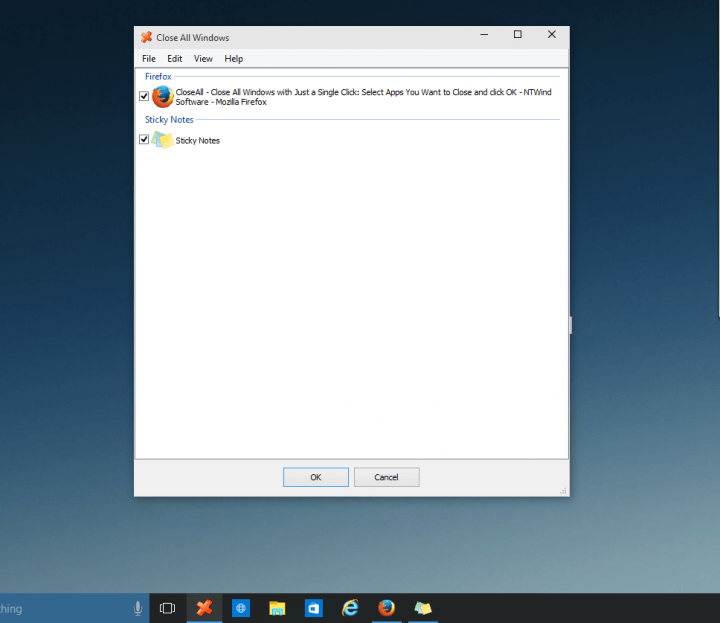
Como faço para matar todos os processos no Windows 10?
- Mate os processos no prompt de comando
- Elimine processos sem resposta no CMD
- Como encerrar todos os processos no Gerenciador de Tarefas de uma vez
- Faça uma inicialização limpa em seu computador
Solução 1: interromper processos no prompt de comando
Se você acha que o Windows já tem tudo que você precisa para resolver vários problemas, então você pode tentar esta solução. O Prompt de Comando é muito útil e é um dos recursos mais poderosos do Windows, portanto, matar alguns processos que não respondem deve ser muito fácil para essa ferramenta. Para encerrar processos sem resposta com o prompt de comando, faça o seguinte:
- Vá para Pesquisar, digite cmd e abra o Prompt de Comando
- No Prompt de Comando, digite a seguinte linha e pressione Enter
- taskkill / f / fi “status eq not responding”
Este comando deve eliminar todos os processos reconhecidos como sem resposta, e você estará pronto para prosseguir.
Solução 2: use CloseAll
Se você preferir usar software de terceiros para resolver problemas, CloseAll é provavelmente a melhor ferramenta para eliminar tarefas que existe. Ele fecha automaticamente todos os processos em execução, deixando você na área de trabalho. Tudo o que você precisa fazer é abri-lo e pressionar OK, e essa é toda a filosofia.
Alguns usuários recomendam fixá-lo na barra de tarefas para ter acesso fácil e instantâneo a ele sempre que precisar. Você pode baixar CloseAll de seu site oficial, gratuitamente.
Solução 3: como encerrar todos os processos no Gerenciador de Tarefas de uma vez
Nas versões mais recentes do Windows 10, os processos relacionados são agrupados em um cluster comum. Como resultado, você pode encerrar todos os processos reunidos no mesmo cluster clicando com o botão direito do mouse no respectivo cluster e selecionando Finalizar Tarefa.
Solução 4: inicialização limpa do computador
Outro método para eliminar processos desnecessários é inicializar o computador com uma inicialização limpa. Este método permite que você inicie o Windows usando apenas um conjunto mínimo de drivers e programas. Claro, você precisará reiniciar o computador para que esta solução tenha efeito.
- Vá para Iniciar> digite msconfig > pressione Enter
- Vá para Configuração do sistema > clique na guia Serviços > marque a caixa de seleção Ocultar todos os serviços Microsoft > clique em Desativar todos.
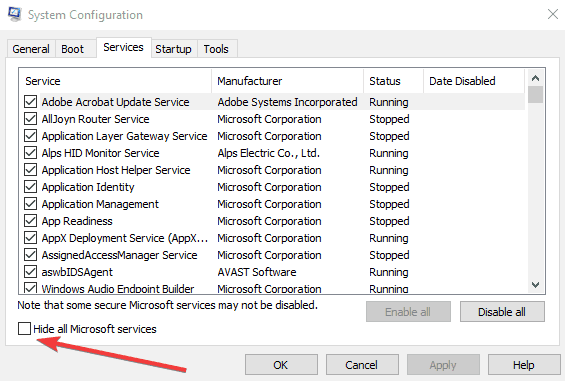
- Vá para a guia Inicializar > Abrir Gerenciador de Tarefas.
- Selecione cada item de inicialização> clique em Desativar
![Como parar todos os processos no Windows 10]()
- Feche o Gerenciador de Tarefas> reinicie o computador.
Como encerrar processos específicos
Agora, se você deseja interromper apenas processos, aplicativos e programas específicos, também existe uma solução para isso.
Execute uma verificação do sistema para descobrir possíveis erros
Clique em Iniciar varredura para encontrar problemas do Windows.
Clique em Reparar tudo para corrigir problemas com tecnologias patenteadas.
Execute uma verificação do PC com a ferramenta de reparo Restoro para encontrar erros que causam problemas de segurança e lentidão. Após a verificação ser concluída, o processo de reparo substituirá os arquivos danificados por arquivos e componentes novos do Windows.
Como encerrar todos os processos do Internet Explorer?
Se você deseja interromper todos os processos do IE, pode usar o Prompt de Comando para esta tarefa. Basta abrir o Prompt de Comando como administrador, inserir este comando: taskkill / F / IM iexplore.exe e pressionar Enter.
Como encerrar todos os processos do Google Chrome?
Os processos do Google Chrome às vezes podem consumir muitos recursos do seu computador. Para interromper todos os processos do Chrome, vá para Configurações> Mostrar configurações avançadas … Agora, você pode desmarcar a opção ‘Continuar executando aplicativos de fundo quando o Google Chrome for fechado’ para encerrar todos os processos do Chrome.
Como encerrar todos os processos em segundo plano no Windows 10?
Para fazer isso, vá para Configurações> Privacidade> Aplicativos de fundo> desative o botão “Permitir que aplicativos sejam executados em segundo plano”.
Então, é assim que você pode encerrar todos os processos no Windows 10 ou apenas uma categoria específica de processos.
GUIAS RELACIONADOS PARA VERIFICAR:
- Veja todos os processos do Windows em execução com a lista de processos NoVirusThanks
- 5 principais ferramentas de solução de problemas e software para Windows 10
- Como agendar tarefas no Windows 10
Nota do Editor: esta postagem foi publicada originalmente em abril de 2015 e desde então foi atualizada para atualização e precisão.