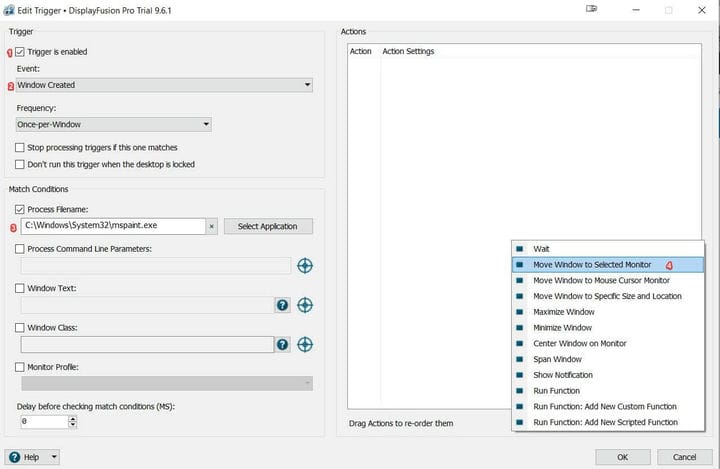Como abrir uma janela em um monitor a partir do qual foi iniciada
- Embora o Windows 10 facilite a configuração de vários monitores, ele carece de opções de personalização avançadas.
- Algo tão simples como ditar onde um aplicativo abre sua interface de usuário exigirá que você baixe um programa de terceiros.
- Explore nosso File Opener Hub completo para obter mais informações úteis sobre este tópico.
- Para mais soluções de tecnologia, correções e dicas, dê uma olhada em nossa extensa seção de solução de problemas do Windows 10.
Para corrigir vários problemas do PC, recomendamos DriverFix: Este software manterá seus drivers ativos e funcionando, protegendo-o contra erros comuns de computador e falhas de hardware. Verifique todos os seus drivers agora em 3 etapas fáceis:
- Baixe DriverFix (arquivo de download verificado).
- Clique em Iniciar verificação para encontrar todos os drivers problemáticos.
- Clique em Atualizar drivers para obter novas versões e evitar o mau funcionamento do sistema.
- DriverFix foi baixado por 502.095 leitores este mês.
Você pode estar executando vários monitores em um único computador. Para otimizar seu fluxo de trabalho, você desejará personalizar a forma como os aplicativos são iniciados e exibem seu Windows.
Por padrão, os programas geralmente são iniciados na tela principal. Mas como você abre programas em um monitor do qual foi iniciado no Windows 10?
Você encontrará suas respostas no guia a seguir.
Abra o aplicativo no monitor em que foi iniciado no Windows 10
Como fazer um programa do Windows 10 lembrar em qual monitor ele estava?
A maneira mais fácil de abrir um aplicativo no monitor no qual foi iniciado no Windows 10 é usar uma solução de software dedicada. Se você achar que é impossível baixar ou usar o software recomendado neste guia, há uma solução alternativa …
Nesta seção, abordaremos os dois métodos.
Use uma solução de software dedicada para abrir um programa em um monitor específico
- Baixe e instale DisplayFusion.
- Clique com o botão direito no ícone DisplayFusion System Tray e selecione Configurações.
- Clique em Triggers no painel esquerdo.
- Clique no botão Adicionar.
![Como abrir uma janela em um monitor a partir do qual foi iniciada]()
- Certifique-se de que a caixa de seleção marcada Trigger is enabled está marcada.
- Selecione Janela criada na caixa de seleção Evento.
- Em Frequência, selecione Sempre.
- Em Condições de correspondência, selecione o nome do arquivo do processo. Este é o aplicativo cuja janela você deseja iniciar em uma janela específica.
- Deixe tudo como está e clique no botão Adicionar.
- No menu Adicionar, selecione Mover janela para monitor selecionado.
- No prompt que aparece, escolha de qual monitor você deseja que as janelas do seu aplicativo sejam iniciadas.
- Clique em OK.
![Como abrir uma janela em um monitor a partir do qual foi iniciada]()
- Na tela de configurações, clique em Aplicar e em OK.
- Execute seu aplicativo para ver se o Windows inicia no monitor certo.
Cada janela criada a partir deste aplicativo será iniciada na janela selecionada. Isso inclui caixas de diálogo para salvar e abrir arquivo. Você pode configurar isso incluindo mais condições de correspondência de disparo e alterando a frequência.
Aplicativos como DisplayFusion são essenciais para usuários com vários monitores. Isso inclui jogadores, designers, amadores e profissionais de escritório.
Você não só pode gerenciar em qual monitor um aplicativo inicia sua janela, mas também pode definir protetores de tela, ter acesso a janelas mais fáceis de encaixar, personalizar sua (s) barra (s) de tarefas e definir perfis de posição do Windows.
Arraste, solte, feche e abra para alterar em qual monitor um programa é aberto
- Execute o aplicativo desejado.
- Use o mouse para arrastá-lo manualmente para o monitor em que deseja iniciar por padrão.
- Feche a janela / aplicativo completamente.
- Inicie novamente.
Se não funcionar na primeira tentativa, você precisará tentar novamente. Às vezes, maximizar e minimizar a janela depois de arrastá-la pode ajudar. Como você pode ver, esta pode não ser a maneira mais eficiente de alterar o monitor padrão onde um programa se abre no Windows 10.
Como faço para abrir um programa em um monitor específico do Windows 10?
A melhor maneira de alterar em qual monitor um programa é aberto é usando um dos muitos recursos do DisplayFusion.
Ele permite que você alterne em qual tela um aplicativo será aberto, quase que à vontade.
Embora recomendemos DisplayFusion, existem outros programas de monitor duplo que podem ajudá-lo a obter o mesmo efeito.
É temporário. Depois de reiniciar o computador, o aplicativo voltará a abrir a janela na tela principal.
Soluções dedicadas como DisplayFusion fornecem uma maneira mais fácil e menos duvidosa de selecionar qual monitora um programa inicia suas janelas.
No entanto, diga-nos se alguma dessas soluções funcionou para você na seção de comentários. Como você gosta de gerenciar seus displays?