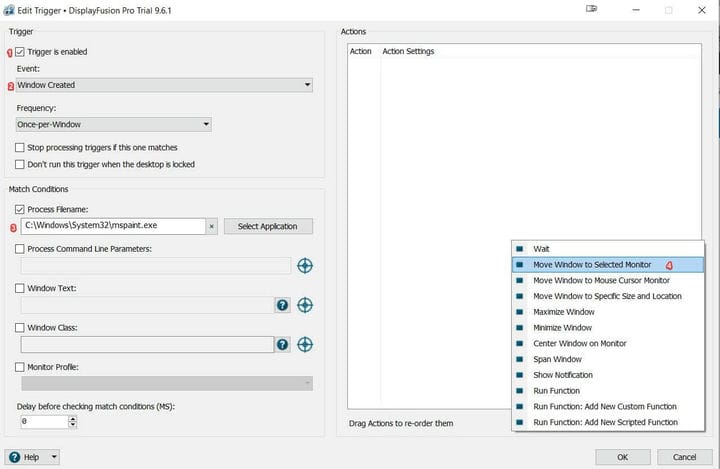So öffnen Sie ein Fenster auf einem Monitor, von dem aus es gestartet wurde
- Windows 10 erleichtert zwar das Einrichten mehrerer Anzeigen, es fehlen jedoch erweiterte Anpassungsoptionen.
- Wenn Sie nur festlegen möchten, wo eine Anwendung ihre Benutzeroberfläche öffnet, müssen Sie ein Programm eines Drittanbieters herunterladen.
- In unserem ausführlichen File Opener Hub finden Sie weitere nützliche Informationen zu diesem Thema.
- Weitere technische Lösungen, Korrekturen und Tipps finden Sie in unserem ausführlichen Abschnitt zur Fehlerbehebung für Windows 10.
Um verschiedene PC-Probleme zu beheben, empfehlen wir DriverFix: Diese Software hält Ihre Treiber am Laufen und schützt Sie so vor häufigen Computerfehlern und Hardwarefehlern. Überprüfen Sie jetzt alle Ihre Treiber in 3 einfachen Schritten:
- Laden Sie DriverFix herunter (verifizierte Download-Datei).
- Klicken Sie auf Scan starten, um alle problematischen Treiber zu finden.
- Klicken Sie auf Treiber aktualisieren, um neue Versionen zu erhalten und Systemstörungen zu vermeiden.
- DriverFix wurde diesen Monat von 502.095 Lesern heruntergeladen.
Möglicherweise führen Sie mehrere Monitore von einem einzigen Computer aus. Um Ihren Workflow zu optimieren, sollten Sie anpassen, wie Anwendungen Windows starten und anzeigen.
Standardmäßig starten Programme in der Regel auf die Hauptanzeige. Aber wie öffnet man Programme auf einem Monitor, von dem aus es in Windows 10 gestartet wurde?
Ihre Antworten finden Sie in der folgenden Anleitung.
Öffnen Sie die Anwendung auf dem Monitor, auf dem sie unter Windows 10 gestartet wurde
Wie kann man ein Windows 10-Programm daran erinnern, auf welchem Monitor es sich befand?
Der einfachste Weg, eine Anwendung auf dem Monitor zu öffnen, auf dem sie unter Windows 10 gestartet wurde, ist die Verwendung einer dedizierten Softwarelösung. Wenn Sie die in diesem Handbuch empfohlene Software nicht herunterladen oder verwenden können, gibt es eine Problemumgehung…
In diesem Abschnitt werden beide Methoden behandelt.
Verwenden Sie eine spezielle Softwarelösung, um ein Programm auf einem bestimmten Monitor zu öffnen
- Laden Sie DisplayFusion herunter und installieren Sie es.
- Klicken Sie mit der rechten Maustaste auf das DisplayFusion-Taskleistensymbol und wählen Sie Einstellungen.
- Klicken Sie im linken Bereich auf Trigger.
- Klicken Sie auf die Schaltfläche Hinzufügen.
![So öffnen Sie ein Fenster auf einem Monitor, von dem aus es gestartet wurde]()
- Stellen Sie sicher, dass das Kontrollkästchen Trigger aktiviert ist aktiviert ist.
- Wählen Sie im Auswahlfeld Ereignis die Option Fenster erstellt.
- Wählen Sie unter Frequenz die Option Immer aus.
- Wählen Sie unter Übereinstimmungsbedingungen Ihren Prozessdateinamen aus. Dies ist die Anwendung, deren Fenster Sie in einem bestimmten Fenster starten möchten.
- Lassen Sie alles andere wie es ist und klicken Sie auf die Schaltfläche Hinzufügen.
- Aus dem Add – Menü wählen Sie Fenster auf dem ausgewählten Monitor.
- Wählen Sie in der angezeigten Eingabeaufforderung aus, von welchem Monitor aus die Fenster Ihrer Anwendung gestartet werden sollen.
- Klicken Sie auf OK.
![So öffnen Sie ein Fenster auf einem Monitor, von dem aus es gestartet wurde]()
- Klicken Sie im Einstellungsbildschirm auf Übernehmen und dann auf OK.
- Führen Sie Ihre Anwendung aus, um festzustellen, ob Ihre Fenster auf dem richtigen Monitor gestartet werden.
Jedes Fenster, das mit dieser Anwendung erstellt wurde, wird jetzt im ausgewählten Fenster gestartet. Dies umfasst das Speichern und Öffnen von Dateidialogen. Sie können dies konfigurieren, indem Sie weitere Trigger-Übereinstimmungsbedingungen einfügen und die Frequenz ändern.
Anwendungen wie DisplayFusion sind ein Muss für Benutzer mit mehreren Anzeigen. Dies schließt Spieler, Designer, Bastler und Büroprofis ein.
Sie können nicht nur verwalten, auf welchem Monitor eine Anwendung ihr Fenster startet, sondern auch Bildschirmschoner festlegen, auf einfacheres Einrasten von Fenstern zugreifen, Ihre Taskleiste (n) anpassen und Windows-Positionsprofile festlegen.
Ziehen, ablegen, schließen und öffnen, um zu ändern, auf welchem Monitor ein Programm geöffnet wird
- Führen Sie die gewünschte Anwendung aus.
- Ziehen Sie es mit der Maus manuell auf den Monitor, auf dem es standardmäßig gestartet werden soll.
- Schließen Sie das Fenster / die Anwendung vollständig.
- Starten Sie es erneut.
Wenn es bei Ihrem ersten Versuch nicht funktioniert, müssen Sie es erneut versuchen. Manchmal kann es hilfreich sein, das Fenster nach dem Ziehen zu maximieren und dann zu minimieren. Wie Sie sehen, ist dies möglicherweise nicht die effizienteste Methode, um den Standardmonitor zu ändern, auf dem sich ein Programm in Windows 10 öffnet.
Wie öffne ich ein Programm auf einem bestimmten Monitor Windows 10?
Der beste Weg, um zu ändern, auf welchem Monitor ein Programm geöffnet wird, ist die Verwendung einer der vielen Funktionen von DisplayFusion.
Sie können fast nach Belieben umschalten, auf welchem Bildschirm eine Anwendung geöffnet wird.
Obwohl wir DisplayFusion empfehlen, gibt es andere Dual-Monitor-Programme, mit denen Sie den gleichen Effekt erzielen können.
Es ist vorübergehend. Sobald Sie Ihren Computer neu starten, startet die Anwendung wieder das Fenster auf der Hauptanzeige.
Spezielle Lösungen wie DisplayFusion bieten Ihnen eine einfachere und weniger problematische Möglichkeit, auszuwählen, auf welchen Monitoren ein Programm seine Fenster startet.
Teilen Sie uns dennoch im Kommentarbereich mit, ob eine dieser Lösungen für Sie funktioniert hat. Wie möchten Sie Ihre Displays verwalten?