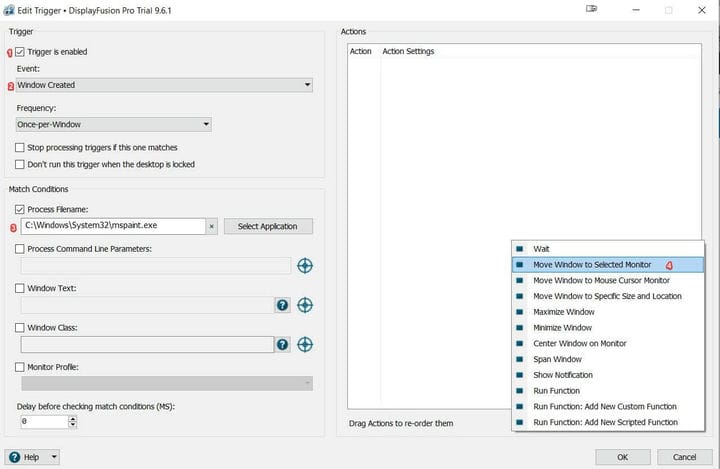Come aprire una finestra su un monitor da cui è stata avviata
- Mentre Windows 10 semplifica la configurazione di più display, manca di opzioni di personalizzazione avanzate.
- Qualcosa di semplice come stabilire dove un’applicazione apre la sua interfaccia utente richiederà il download di un programma di terze parti.
- Esplora il nostro completo Hub di apertura dei file per ulteriori informazioni utili su questo argomento.
- Per ulteriori soluzioni tecnologiche, correzioni e suggerimenti, dai un’occhiata alla nostra ampia sezione di risoluzione dei problemi di Windows 10.
Per risolvere vari problemi del PC, consigliamo DriverFix: questo software manterrà i tuoi driver attivi e funzionanti, proteggendoti così da errori comuni del computer e guasti hardware. Controlla ora tutti i tuoi driver in 3 semplici passaggi:
- Scarica DriverFix (file di download verificato).
- Fare clic su Avvia scansione per trovare tutti i driver problematici.
- Fare clic su Aggiorna driver per ottenere nuove versioni ed evitare malfunzionamenti del sistema.
- DriverFix è stato scaricato da 502.095 lettori questo mese.
Potresti eseguire più monitor da un singolo computer. Per ottimizzare il tuo flusso di lavoro, ti consigliamo di personalizzare il modo in cui le applicazioni si avviano e visualizzano le loro finestre.
Per impostazione predefinita, i programmi di solito vengono avviati sul display principale. Ma come si aprono i programmi su un monitor da cui è stato lanciato in Windows 10?
Troverai le tue risposte nella seguente guida.
Rendi l’applicazione aperta sul monitor in cui è stata avviata da Windows 10
Come fare in modo che un programma Windows 10 ricordi su quale monitor si trovava?
Il modo più semplice per aprire un’applicazione sul monitor su cui è stata avviata da Windows 10 è utilizzare una soluzione software dedicata. Se trovi impossibile scaricare o utilizzare il software consigliato in questa guida, c’è una soluzione alternativa …
In questa sezione tratteremo entrambi i metodi.
Utilizzare una soluzione software dedicata per aprire un programma su un monitor specifico
- Scarica e installa DisplayFusion.
- Fare clic con il pulsante destro del mouse sull’icona DisplayFusion sulla barra delle applicazioni e selezionare Impostazioni.
- Fare clic su Trigger dal pannello di sinistra.
- Fare clic sul pulsante Aggiungi.
![Come aprire una finestra su un monitor da cui è stata avviata]()
- Assicurati che la casella di controllo contrassegnata Trigger sia abilitata sia selezionata.
- Seleziona Finestra creata dalla casella di selezione Evento.
- In Frequenza, seleziona Sempre.
- In Condizioni di corrispondenza, seleziona il nome del file del processo. Questa è l’applicazione la cui finestra si desidera avviare su una finestra specifica.
- Lascia tutto il resto così com’è e fai clic sul pulsante Aggiungi.
- Dal menu Aggiungi, seleziona Sposta la finestra sul monitor selezionato.
- Nel prompt visualizzato, scegli il monitor da cui desideri avviare le finestre dell’applicazione.
- Fare clic su OK.
![Come aprire una finestra su un monitor da cui è stata avviata]()
- Nella schermata delle impostazioni, fare clic su Applica, quindi su OK.
- Esegui la tua applicazione per vedere se Windows si avvia sul monitor giusto.
Ogni finestra creata da questa applicazione verrà ora avviata nella finestra selezionata. Ciò include le finestre di dialogo di salvataggio e apertura dei file. È possibile configurarlo includendo più condizioni di corrispondenza del trigger e modificando la frequenza.
Applicazioni come DisplayFusion sono un must per gli utenti con più display. Ciò include giocatori, designer, hobbisti e professionisti dell’ufficio.
Non solo puoi gestire il monitor su cui un’applicazione avvia la sua finestra, ma puoi anche impostare screen saver, avere accesso a finestre più semplici, personalizzare la barra delle applicazioni e impostare i profili di posizione di Windows.
Trascina, rilascia, chiudi e apri per modificare il monitor su cui si apre un programma
- Eseguire l’applicazione desiderata.
- Usa il mouse per trascinarlo manualmente sul monitor su cui desideri che venga avviato per impostazione predefinita.
- Chiudi completamente la finestra / applicazione.
- Lancialo di nuovo.
Se non funziona al primo tentativo, dovrai riprovare. A volte può essere utile massimizzare e quindi ridurre a icona la finestra dopo averla trascinata. Come puoi vedere, questo potrebbe non essere il modo più efficiente per cambiare il monitor predefinito in cui un programma si apre in Windows 10.
Come si apre un programma su un monitor specifico Windows 10?
Il modo migliore per cambiare il monitor su cui si apre un programma è usare una delle numerose funzionalità di DisplayFusion.
Ti consente di attivare o disattivare la schermata in cui un’applicazione si apre, quasi a piacimento.
Sebbene consigliamo DisplayFusion, esistono altri programmi a doppio monitor che possono aiutarti a ottenere lo stesso effetto.
È temporaneo. Una volta riavviato il computer, l’applicazione tornerà ad avviare la finestra sul display principale.
Soluzioni dedicate come DisplayFusion ti offrono un modo più semplice e meno incerto per scegliere quale monitora un programma su cui lancia le sue finestre.
Tuttavia, dicci se una di queste soluzioni ha funzionato per te nella sezione dei commenti. Come ti piace gestire i tuoi display?