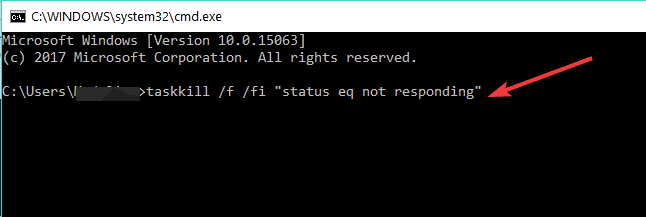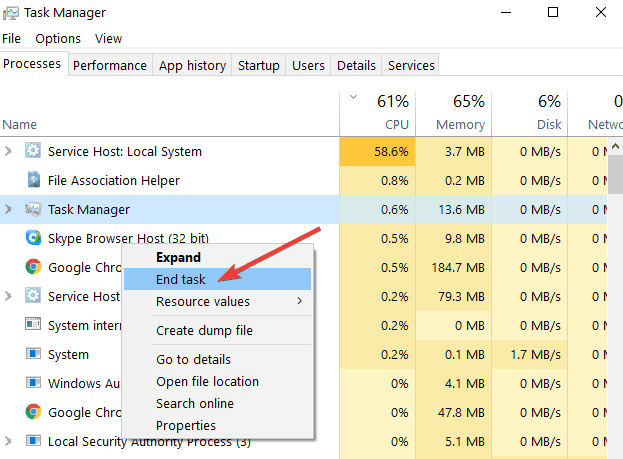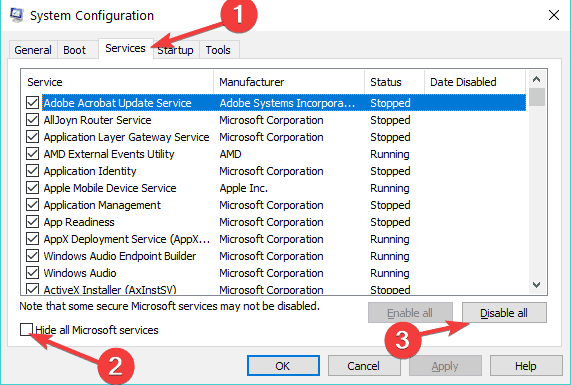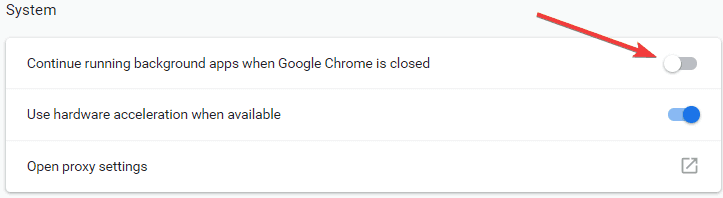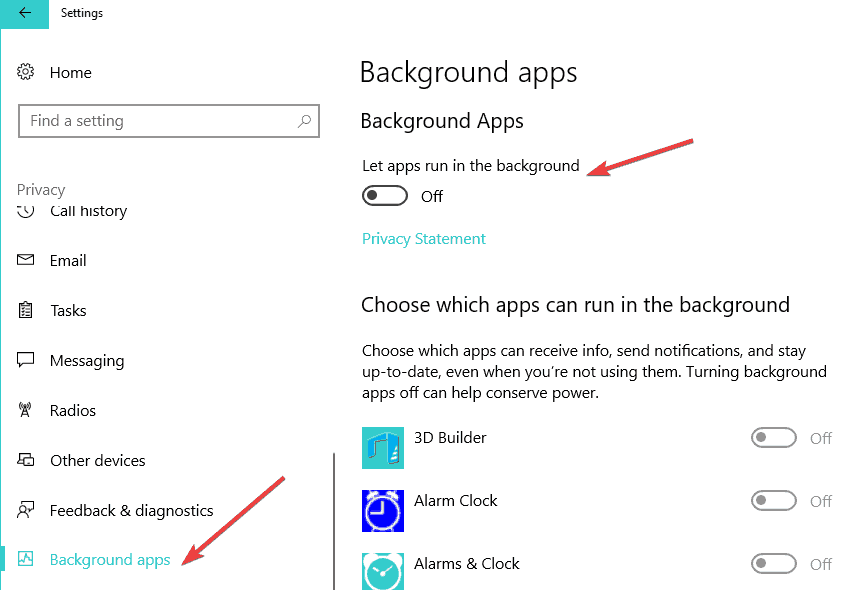Cómo detener todos los procesos en Windows 10
Última actualización: 9 de octubre de 2018
Para solucionar varios problemas de PC, recomendamos la herramienta de reparación de PC Restoro: este software reparará errores comunes de la computadora, lo protegerá de la pérdida de archivos, malware, fallas de hardware y optimizará su PC para obtener el máximo rendimiento. Solucione problemas de PC y elimine virus ahora en 3 sencillos pasos:
- Descargue la herramienta de reparación de PC Restoro que viene con tecnologías patentadas (patente disponible aquí ).
- Haga clic en Iniciar escaneo para encontrar problemas de Windows que podrían estar causando problemas en la PC.
- Haga clic en Reparar todo para solucionar problemas que afectan la seguridad y el rendimiento de su computadora
- Restoro ha sido descargado por 657,095 lectores este mes.
Si tiene varias ventanas ejecutándose en su PC, entonces su sistema puede volverse lento y puede enfrentar algunos errores. Para resolver esto, debes eliminar todas esas tareas. En este tutorial, le mostraremos cómo eliminar fácilmente todas las tareas en ejecución a la vez con solo un clic. Sé que lo primero que te viene a la mente cuando estás en una situación como esta es reiniciar con fuerza. Pero definitivamente no debería hacer eso, porque reiniciar su PC a la fuerza podría dañar su computadora y sus archivos de sistema. Por lo tanto, olvídese del reinicio forzoso y realice algunas de las siguientes acciones en este artículo.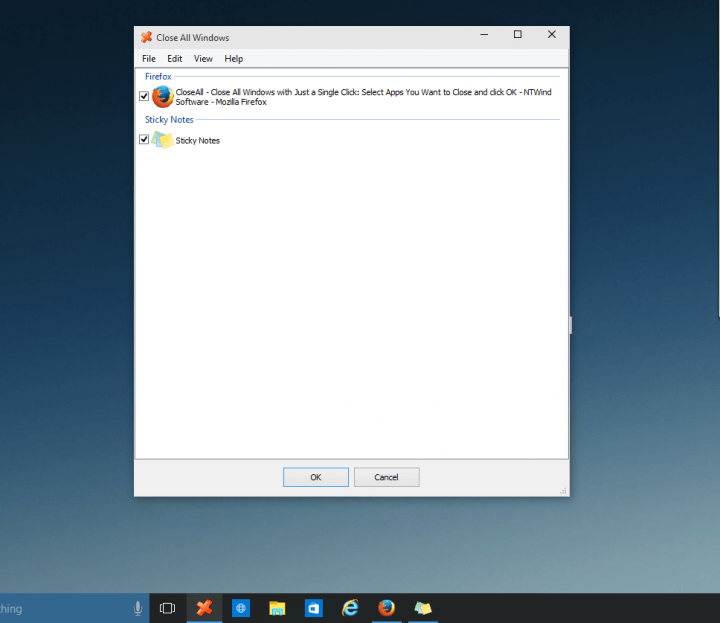
¿Cómo elimino todos los procesos en Windows 10?
- Mata procesos en el símbolo del sistema
- Mata los procesos que no responden en CMD
- Cómo finalizar todos los procesos en el Administrador de tareas a la vez
- Arranque limpio su computadora
Solución 1: matar procesos en el símbolo del sistema
Si cree que Windows ya tiene todo lo que necesita para resolver varios problemas, puede probar esta solución. El símbolo del sistema es muy útil y es una de las características más poderosas de Windows, por lo que eliminar un par de procesos que no responden debería ser pan comido para una herramienta de este tipo. Para eliminar procesos que no responden con el símbolo del sistema, haga lo siguiente:
- Vaya a Buscar, escriba cmd y abra el símbolo del sistema
- En el símbolo del sistema, ingrese la siguiente línea y presione Entrar
- taskkill / f / fi “status eq no responde”
Este comando debería matar todos los procesos reconocidos como que no responden, y estará listo para comenzar.
Solución 2: Utilice CloseAll
Si prefiere utilizar software de terceros para resolver problemas, CloseAll es probablemente la mejor herramienta de eliminación de tareas que existe. Cierra automáticamente todos los procesos en ejecución, dejándolo en el escritorio. Todo lo que tienes que hacer es abrirlo y presionar OK, y esa es toda la filosofía.
Algunos usuarios recomiendan que lo fijes en la barra de tareas para tener un acceso fácil e instantáneo cada vez que lo necesites. Puedes descargar CloseAll desde su sitio web oficial, de forma gratuita.
Solución 3: Cómo finalizar todos los procesos en el Administrador de tareas a la vez
En las versiones más recientes de Windows 10, los procesos relacionados se agrupan en un clúster común. Como resultado, puede finalizar todos los procesos reunidos en el mismo clúster haciendo clic con el botón derecho en el clúster respectivo y seleccionando Finalizar tarea.
Solución 4: Arranque limpio su computadora
Otro método para eliminar procesos innecesarios es limpiar el inicio de su computadora. Este método le permite iniciar Windows utilizando solo un conjunto mínimo de controladores y programas. Por supuesto, deberá reiniciar su computadora para que esta solución surta efecto.
- Vaya a Inicio> escriba msconfig > presione Enter
- Vaya a Configuración del sistema > haga clic en la pestaña Servicios > marque la casilla de verificación Ocultar todos los servicios de Microsoft > haga clic en Deshabilitar todos.
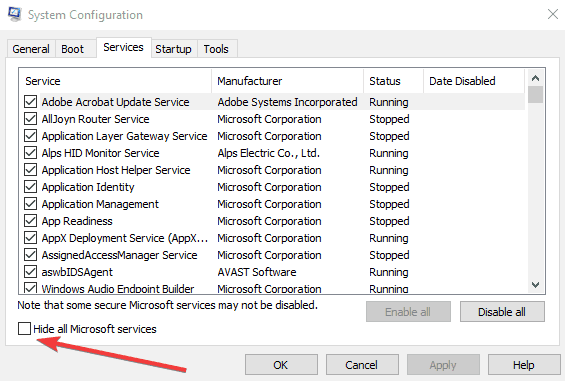
- Vaya a la pestaña Inicio > Abrir Administrador de tareas.
- Seleccione cada elemento de inicio> haga clic en Desactivar
![Cómo detener todos los procesos en Windows 10]()
- Cierre el Administrador de tareas> reinicie la computadora.
Cómo finalizar procesos particulares
Ahora, si desea detener solo procesos, aplicaciones y programas en particular, también existe una solución para eso.
Ejecute un análisis del sistema para descubrir posibles errores
Haga clic en Iniciar escaneo para encontrar problemas de Windows.
Haga clic en Reparar todo para solucionar problemas con tecnologías patentadas.
Ejecute un escaneo de PC con la herramienta de reparación Restoro para encontrar errores que causen problemas de seguridad y ralentizaciones. Una vez que se completa el escaneo, el proceso de reparación reemplazará los archivos dañados con archivos y componentes nuevos de Windows.
¿Cómo finalizar todos los procesos de Internet Explorer?
Si desea detener todos los procesos de IE, puede usar el símbolo del sistema para esta tarea. Simplemente abra el símbolo del sistema como administrador, ingrese este comando: taskkill / F / IM iexplore.exe y presione Enter.
¿Cómo finalizar todos los procesos de Google Chrome?
Los procesos de Google Chrome a veces pueden consumir gran parte de los recursos de su computadora. Para detener todos los procesos de Chrome, vaya a Configuración> Mostrar configuración avanzada … Ahora, puede desmarcar la opción ‘Continuar ejecutando aplicaciones en segundo plano cuando Google Chrome esté cerrado’ para eliminar todos los procesos de Chrome.
¿Cómo finalizar todos los procesos en segundo plano en Windows 10?
Para ello, vaya a Configuración> Privacidad> Aplicaciones en segundo plano> desactive la opción ‘Permitir que las aplicaciones se ejecuten en segundo plano’.
Entonces, así es como puede finalizar todos los procesos en Windows 10 o solo una categoría específica de procesos.
GUÍAS RELACIONADAS PARA VERIFICAR:
- Ver todos los procesos de Windows en ejecución con NoVirusThanks Process Lister
- Las 5 mejores herramientas y software de solución de problemas para Windows 10
- Cómo programar tareas en Windows 10
Nota del editor: esta publicación se publicó originalmente en abril de 2015 y desde entonces se ha actualizado para brindar frescura y precisión.