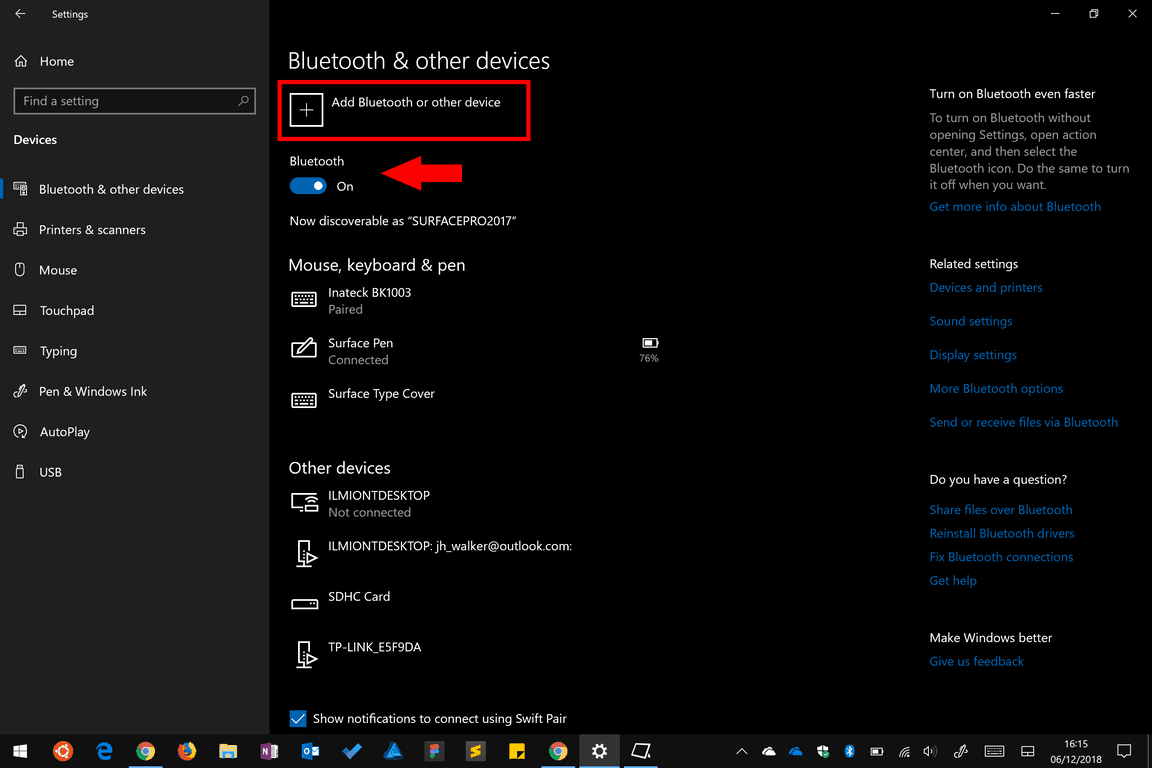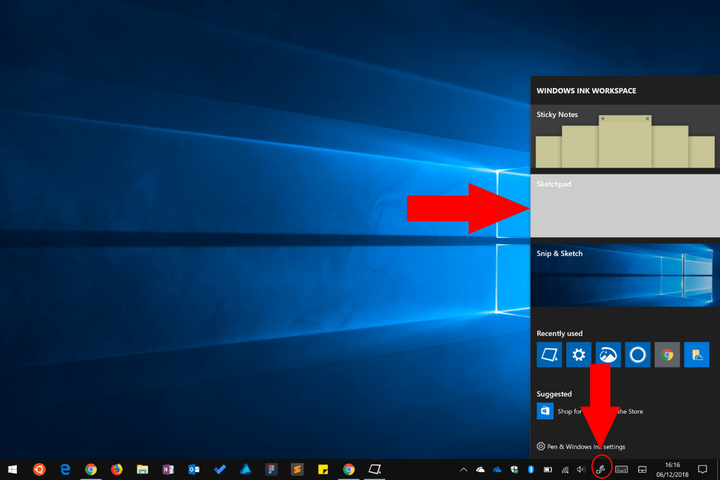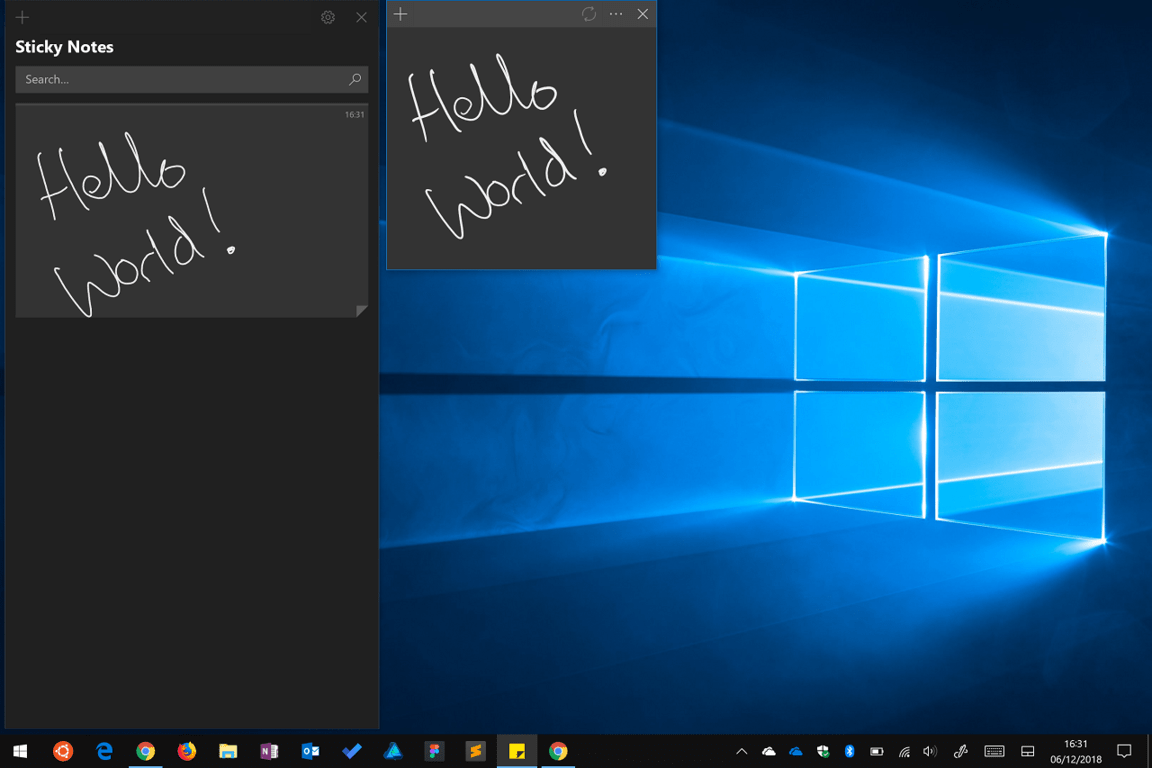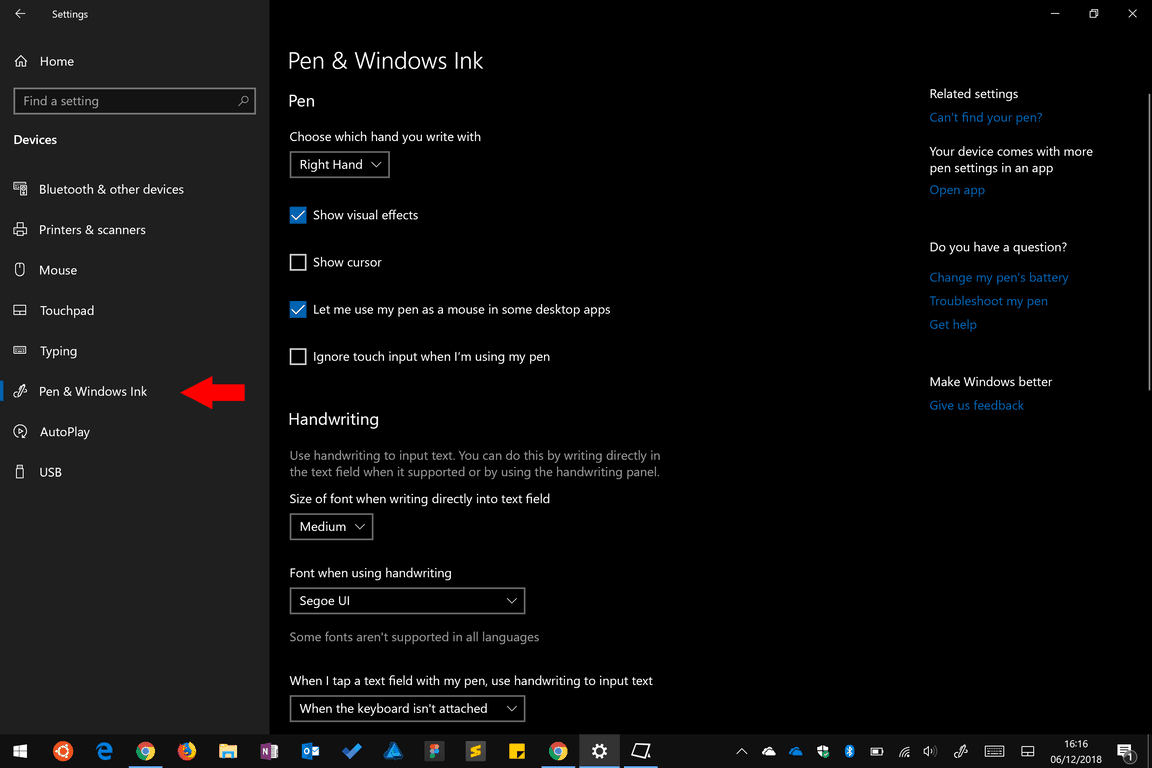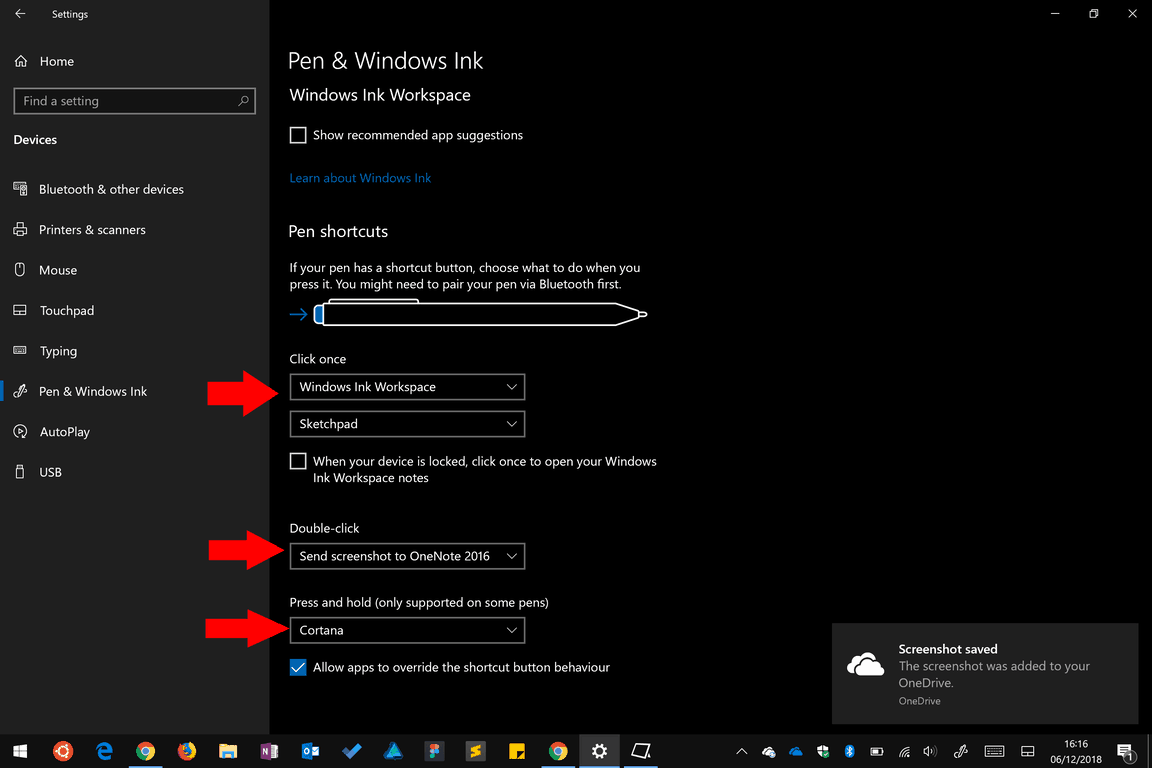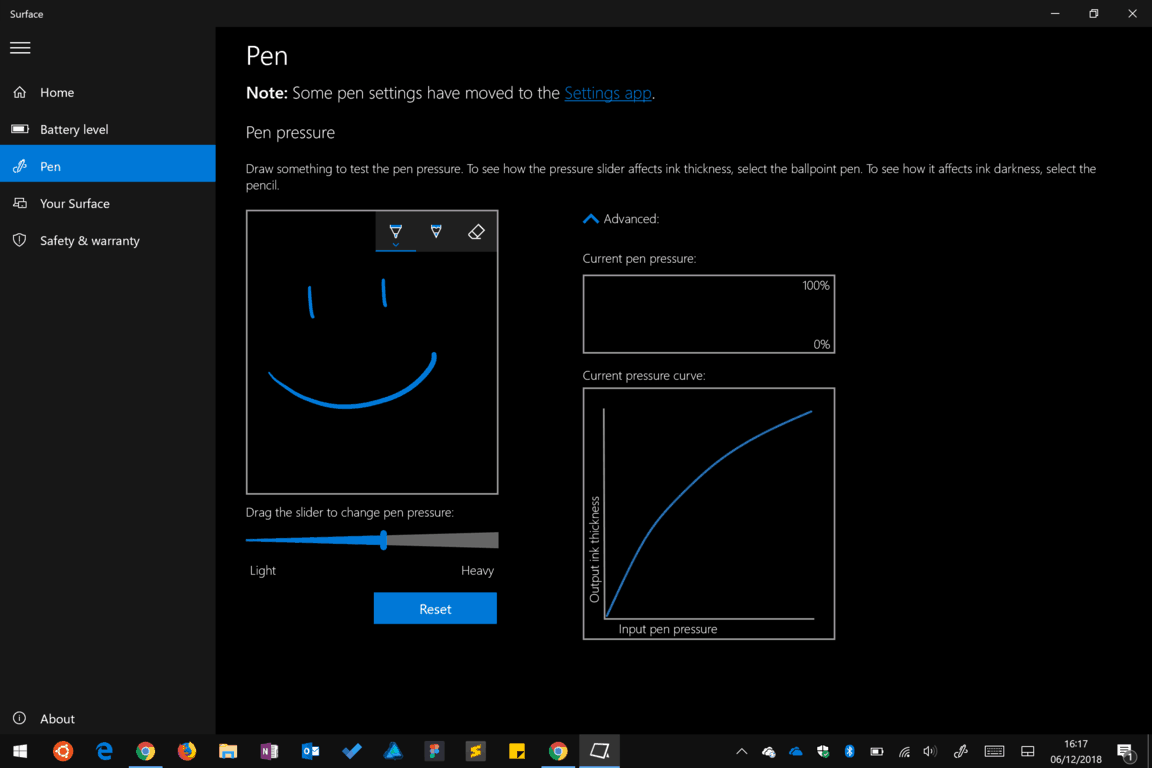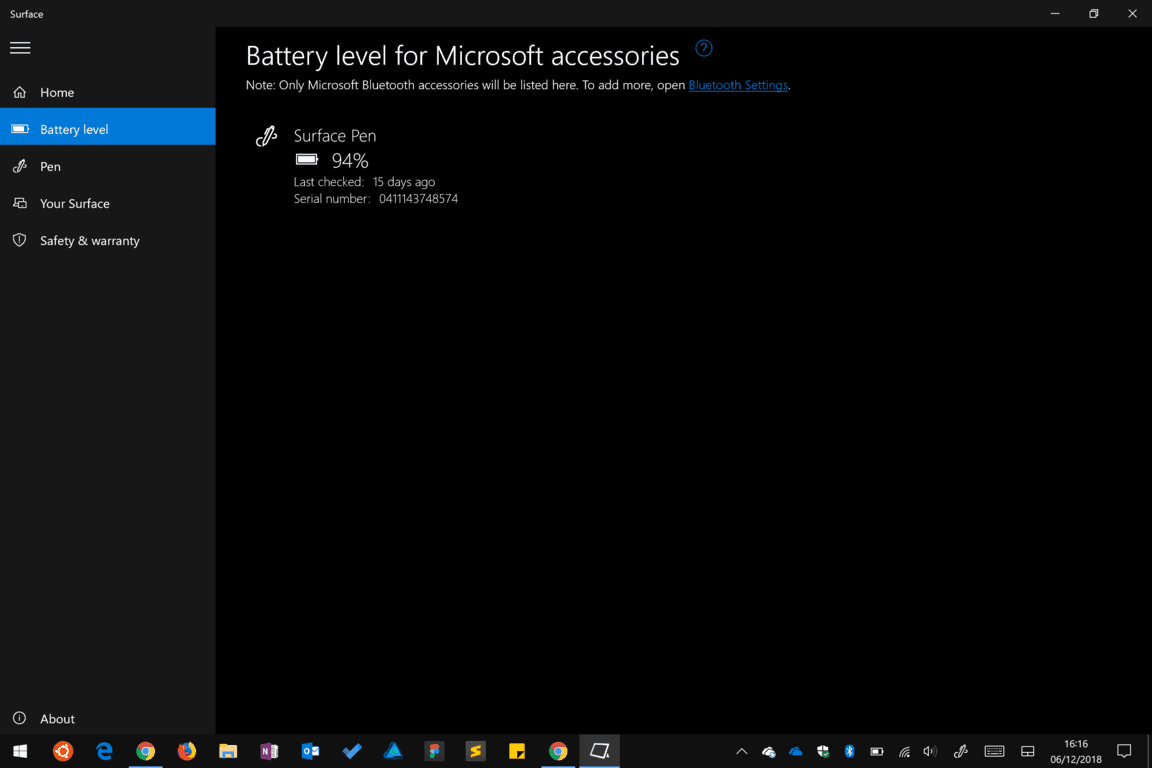How-To Holiday Guide: Komma igång med Surface Pen
Du har fått en ny Surface till jul – eller du har lagt en på din önskelista och vill vara redo för den stora dagen – och nu vill du komma igång med Surface Pen. Surface Pen är Microsofts digitala stylustillbehör för Surface-sortimentet som ger en extremt exakt digital färgupplevelse med dedikerad intern hårdvara.
Med Surface Pen kan du skapa digitala ritningar och ta anteckningar med en trogenhetsnivå som liknar en riktig penna. Den senaste Surface-pennan har 4096 nivåer av tryckkänslighet, så det enda som hindrar dig från att uppnå en riktig upplevelse är den mjuka känslan av själva glaspekskärmen. Med användning kommer du snart att vänja dig vid det – det liknar att skriva på en whiteboard.
Innan du följer den här guiden, se till att du läser vår “Så här ställer du in din nya Surface” -handledning om du bara just anländer till Surface-ekosystemet.
Först grunderna. Du måste få din penna ansluten till din Surface. Kontrollera att Bluetooth är aktiverat genom att gå till Inställningar-appen (öppna Start-menyn, skriv Inställningar, tryck på Enter) och öppna kategorin “Enheter” från huvudmenyn.
Växla “Bluetooth” -omkopplaren till “På” på den första sidan som visas. Klicka nu på knappen “Lägg till Bluetooth eller annan enhet” högst upp på skärmen. På din Surface Pen håller du ned den översta knappen i slutet av pennan tills pennans indikatorlampa börjar blinka grönt.
Tillbaka på din Surface bör du se “Surface Pen” visas i enhetslistan i ditt öppna Bluetooth-parningsfönster. Tryck på dess namn för att slutföra parningen.
Din penna är nu redo att användas och du kan testa den omedelbart. Tryck på knappen i slutet av pennan och du bör se Windows Ink Workspace öppna efter några sekunder. Detta kan också nås från ikonen i aktivitetsfältet.
Här kan du välja mellan flera inbyggda upplevelser. Välj Sketchpad för att öppna en tom duk där du omedelbart kan börja skrapa ner dina tankar. Om du behöver radera något är det bara att vända pennan och gnugga ut dina pennstreck genom att hålla ändknappen mot skärmen – den är lika naturlig och sömlös som radergummit i slutet av en riktig penna.
Sketchpad innehåller bläckverktygsfältet, vilket är vanligt för alla Windows 10-appar som använder Windows Ink och låter dig ändra bläckfärg, penntyp och strokebredd. Experimentera med alternativen för att bli bekant med att använda din penna. Lägg märke till hur lyhörd pennan är för olika trycknivåer och lutningsvinklar.
De andra Windows Ink Workspace-apparna inkluderar Snip & Sketch, så att du kan kommentera skärmdumpar och Sticky Notes. Detta låter dig skrapa virtuella klisterlappar på skrivbordet med din penna. Med den senaste Sticky Notes 3.0-versionen kommer de att finnas tillgängliga på alla dina enheter.
Det finns många andra bläckappar tillgängliga, inklusive Microsofts OneNote för anteckningar och Windows Photos och Maps som båda stöder bläckupplevelser. I Windows Store kan du hitta fler appar som stöder Windows Ink helt. Din penna kommer också att fungera med de flesta professionella grafiska paket av branschstandard som stöder pennan.
Slutligen fungerar pennan som en muspekare i nästan alla Windows-appar – när du ser en knapp kan du klicka på den genom att knacka på pennan mot den. Om du håller fatknappen på pennan medan du trycker på visas vanligtvis högerklickmenyn.
När du har avslutat ditt första experiment går du tillbaka till appen Inställningar för att konfigurera hur din penna fungerar. Du kan anpassa vad som händer när du trycker på slutknappen, liksom beteendet för olika pennfunktioner.
Du hittar alternativen på sidan “Pen & Windows Ink” tillbaka i kategorin Enheter. Överst på sidan ser du först en rullgardinsmeny som låter dig välja om du är vänster- eller högerhänt – detta ändrar hur bläck flyter i förhållande till pennan.
Därefter finns det en serie kryssrutor för att styra den visuella upplevelsen. Du kan välja att dölja eller visa visuella effekter och pennmarkören (vi rekommenderar att du inaktiverar den senare för en mer naturlig upplevelse), samt huruvida pennan kan fungera som en mus i stationära appar. Den sista kryssrutan låter dig inaktivera pekskärmen när du använder pennan, men det borde normalt inte vara nödvändigt – Ytan har inbyggd palmavvisning för att automatiskt blockera pekinmatningar som orsakas av att du lutar dig på skärmen för att skriva.
Nästa avsnitt på sidan styr handskriftupplevelsen när du använder din penna i vanliga formulärfält. Windows 10 låter dig nu använda din penna i vilken textruta som helst, så att du kan trycka på för att avslöja en handskriftspanel du kan skriva i. Du kan ändra panelens teckensnitt och välja när den visas – som standard är det när du använder Surface utan ett tangentbord, men du kan bara begränsa det när Tablet-läge är aktiverat i Windows.
Längst ner på skärmen kan du anpassa vad som händer när du klickar, dubbelklickar eller håller ned knappen i slutet av pennan. Använd rullgardinsmenyerna för att konfigurera varje enskilt beteende. Alternativen är att starta en app, öppna Windows Ink Workspace, öppna OneNote (Windows Store eller 2016) eller ta en skärmdump. Tryck och håll ned kan också användas för att starta Cortana rösthjälp.
Du kan anpassa fler pennalternativ med Surface-appen som ska förinstalleras på din enhet. Öppna den från Start-menyn och växla till Pen-sidan från navigeringsmenyn till vänster. Här kan du anpassa pennans känslighet för att ändra hur “lätt” eller “tungt” det känns. Använd skjutreglaget och testområdet för att justera känsligheten efter eget tycke. Om du trycker på länken “Avancerat” kan du se en penntryckdiagram i realtid för att visualisera hur hårt du trycker mot skärmen.
Med Surface-appen kan du också kontrollera batterinivån på din penna. Öppna sidan “Batterinivå” för att kontrollera dess aktuella status och se dess serienummer. Din batteritid varierar beroende på hur ofta du använder pennan, men du kan förvänta dig att gå månader eller till och med ett par år utan att ladda.
Med det bör din Surface Pen nu vara redo att användas. Fortsätt experimentera med Sketchpad eller din favoritapp för att bekanta dig med pennan och hur den känns. Microsoft fortsätter att arbeta med färgteknik och fler appar lägger till stöd, så du kan förvänta dig att upplevelsen blir ännu bättre med tiden.